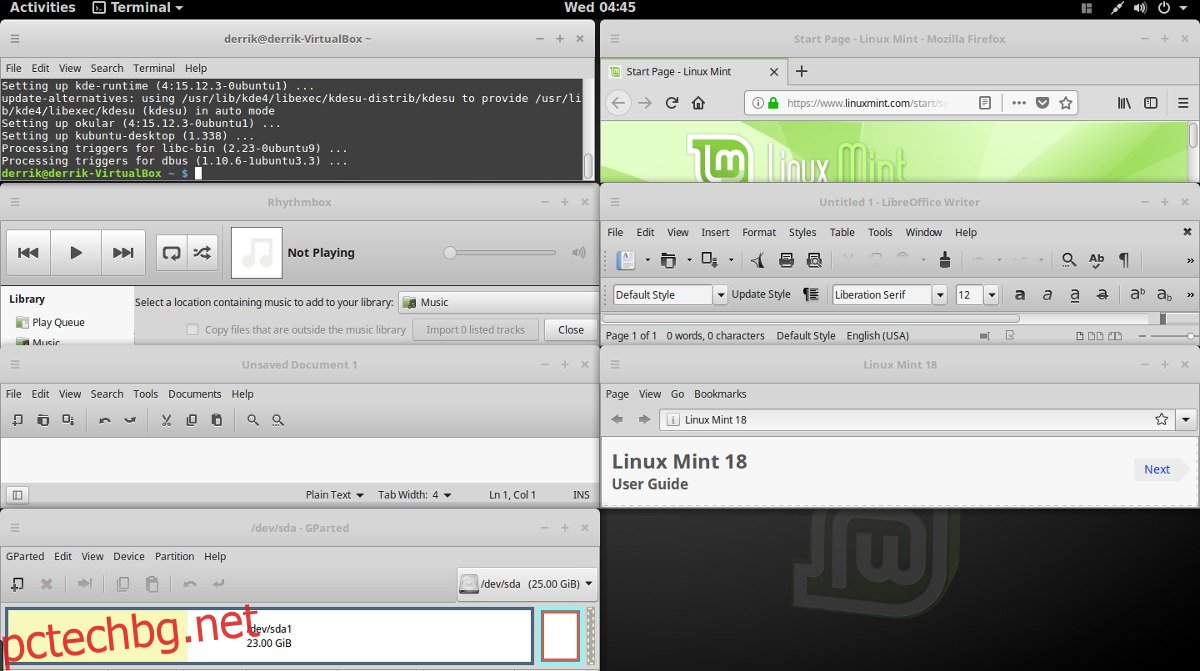Подреждането на прозорци не е нещо ново в Linux. Всъщност това е един от най-популярните начини за показване на прозорци на платформата. Причината, поради която хората (особено разработчиците) обичат настройката за плочки е, че тя им позволява да имат много различни неща на екрана наведнъж. За съжаление, тези, които искат да се насладят на плочки на мениджъри на прозорци в миналото, трябваше да се справят с тромави, застаряващи, управлявани с клавишни комбинации среди на работния плот като i3. В резултат на това тези, които използват модерни настолни среди, трябваше да пропуснат – досега, благодарение на разширението на Gnome, което може да даде възможност за подреждане на прозорци в обвивката на Gnome.
Това разширение е известно като gTile и позволява на потребителите да внесат любимата функционалност за плочки, намираща се в много леки мениджъри на прозорци, в модерната среда на работния плот Gnome Shell. Ето как да го настроите.
Съдържание
Инсталиране на gTile
Тъй като инструментът gTile е разширение на Gnome Shell, потребителите трябва да го инсталират от магазина за разширения на Gnome. Щракнете върху тук за да стигнете до страницата с разширение gTile. Оттам намерете плъзгача и изберете „включено“, за да изведете подканата за инсталиране на разширение. Когато се появи подканата, натиснете „инсталиране“. gTile трябва да се инсталира веднага.
Разберете, че лесната инсталация ще работи само ако имате активиран плъгин за интеграция на „Gnome Chrome“ за вашия браузър. За да накарате приставката да работи, следвайте нашето ръководство тук.
Не искате да инсталирате приставката? Помислете за инсталиране на разширението чрез изтегляне.
За да инсталирате разширението без приставката за браузър, отворете „Gnome Tweak Tool“ и щракнете върху „Разширения“. Отворете страницата с разширение gTile на уебсайта и щракнете върху падащото меню до „Версия на Shell“. Изберете версията на Gnome Shell, която използвате, за да започнете изтеглянето.
Когато изтеглянето приключи, върнете се към инструмента за настройка на Gnome и щракнете върху „отвори“. Щракването върху бутона „отвори“ ще изведе диалогов прозорец на файловия браузър. Този прозорец иска от потребителя да потърси разширение, което да инсталира.
Намерете gTile в „Изтегляния“ и го изберете. От там той трябва да се инсталира в системата. Активирайте разширението, като превъртите надолу и щракнете върху „включено“ в инструмента за настройка до „gTile“.
Използване на gTile
Сега, когато разширението gTile е инсталирано, можете да го използвате, за да получите облицовъчни прозорци в Gnome Shell. За да започнете да подреждате прозорци, изберете иконата на графичен инструмент икона в панела на Gnome. Тази икона позволява на потребителя да каже на gTile как да мащабира прозорците в мрежа.
Има три различни размера на мрежи за мащабиране на прозорците, от които потребителите могат да избират. Тези мрежи са 8×6, 6×4 и 4×4. За да превключвате между мрежи, щракнете върху иконата gTile, потърсете една от трите опции на мрежата и я изберете. Инструментът за мащабиране автоматично ще започне да използва новия размер.
Забележка: gTile работи най-добре с множество отворени прозорци едновременно.
Ръчно облицовка
Една от най-мощните функции в gTile е способността му да позволява на потребителя ръчно да поставя плочки. Постига това чрез използване на мениджъра на прозорци на Gnome, вместо странни хакове и трикове. За ръчно мащабиране на програма, превключете към нея. Оттам използвайте решетката, за да нарисувате плочката.
Разширението gTile разглежда чертежа на мрежата и съответно мащабира програмата. Повторете този процес за всяка програма, за да създадете персонализирано оформление с плочки.
Облицовка на разделен екран 4×4
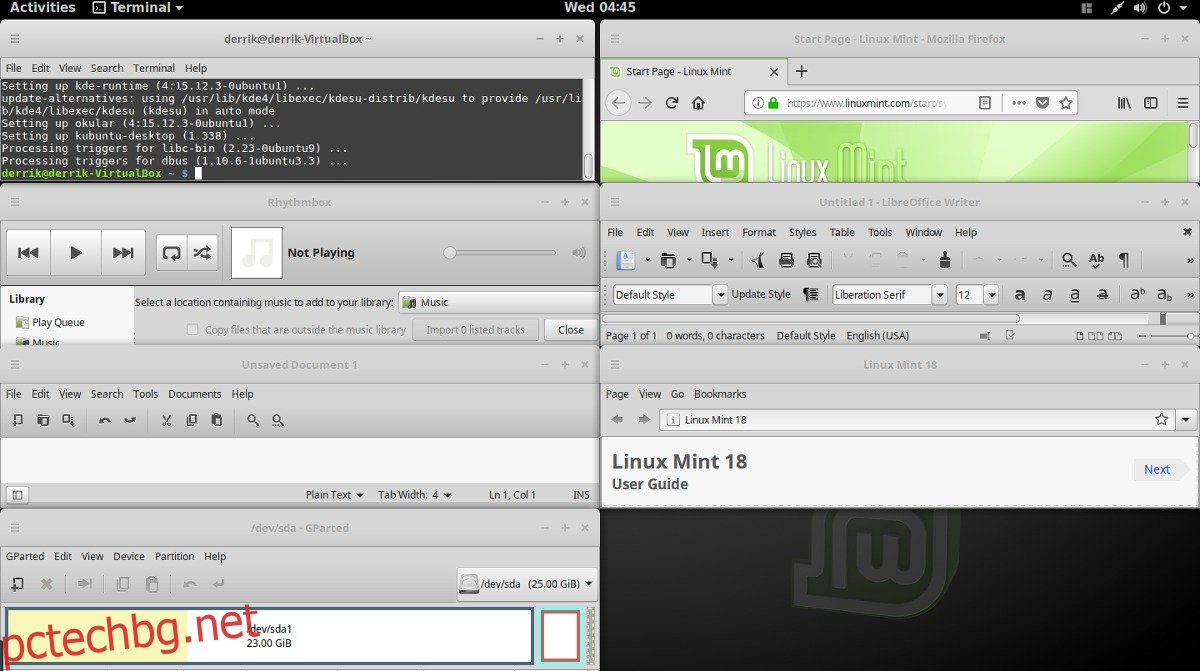
Заедно с ръчното поставяне на плочки, разширението gTile може да прави нещата автоматично. Една от автоматичните функции е плочка „4×4“ (известна още като мащабиране на 4 прозореца в равни 25% части от екрана). Потребителите трябва да знаят, че 4×4 не изисква 4 програми. Увеличава се. Щракването върху тази опция с отворени 8 програми се превръща в 8×8 и т.н.
За автоматично мащабиране на програмите в този режим, щракнете върху иконата gTile в панела и щракнете върху иконата, която показва 4 прозореца с еднакъв размер.
Облицовка на екрана 1×2
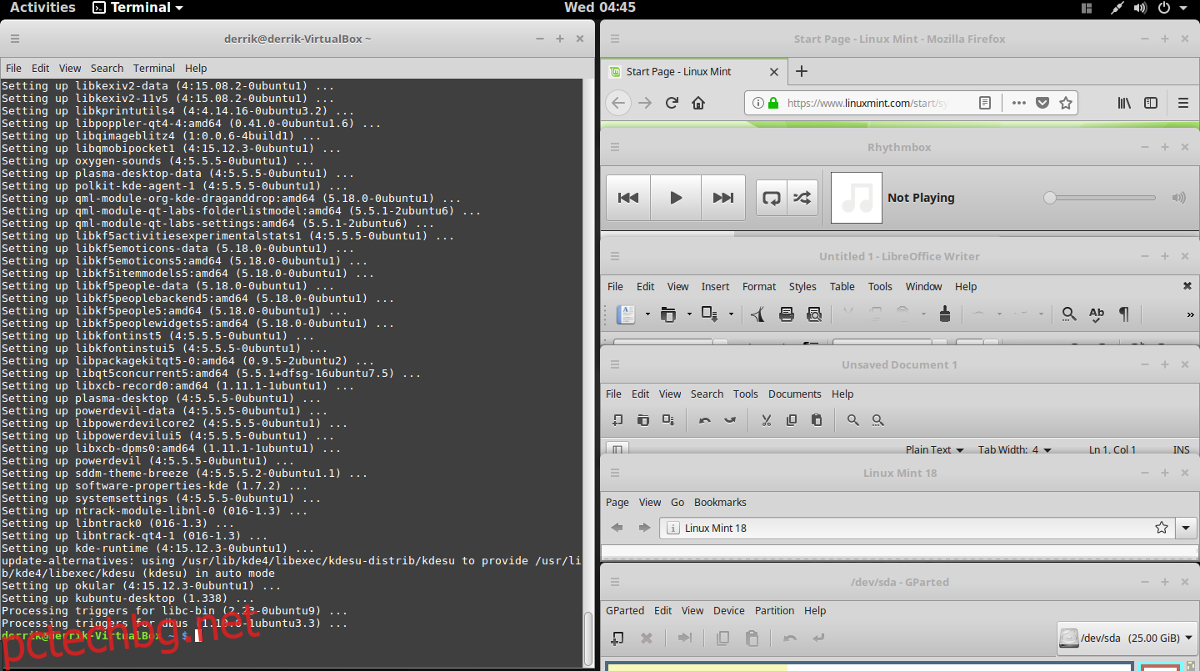
Друг добър режим на плочки за gTile е режимът 1×2. С този режим потребителите могат да имат една програма отляво да заеме 50% от екрана, докато други 2 споделят 25% от дясната. Подобно на другия автоматичен режим, 1×3 се увеличава (1×2 може да стане 1×4 и т.н.).
За да поставите програми на плочки в режим 1×2, щракнете върху иконата gTile на панела и изберете иконата до 4×4. Той трябва автоматично да мащабира програмите в оформлението 1×2.
Деинсталирайте gTile
Не искате да използвате повече gTile? Деинсталирайте го, като отворите Gnome Tweak Tool и щракнете върху бутона „разширения“. Вътре в разширенията, превъртете надолу и намерете „gTile“. Потърсете бутона „премахване“ и щракнете върху него. Като алтернатива, върнете се към Страница с разширение gTile и щракнете върху плъзгача за „изключено“, за да го деактивирате временно.
Други разширения за облицовка
Заедно с gTile, има много други страхотни разширения, които носят тази функционалност на работния плот на Gnome. Една от най-добрите алтернативи на gTile е Tilingnome. Това е солидна алтернатива, която се фокусира предимно върху клавишните комбинации, а не върху мишката. В момента Tilingnome поддържа всички версии на Gnome Shell до версия 3.28.
За да го инсталирате, отидете в магазина за разширения Gnome Shell, щракнете върху плъзгача „включено“ и го инсталирайте. Не забравяйте да проверите и официална страница на Github за да научите повече за клавишните комбинации на Tilingnome.