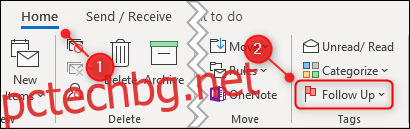Една от най-полезните и най-малко разбрани опции на Outlook е Follow Up, инструментът за напомняне по имейл на програмата. Ако се мъчите да запомните да отговаряте на имейли, след като вече не са на първата страница на входящата ви кутия, този инструмент е за вас.
Follow Up ви напомня за имейли на дата по ваш избор и ги добавя към вашия списък със задачи в Outlook. Когато се справите с напомнянето и ги маркирате като завършени, те изчезват от списъка ви със задачи. Той е прост, бърз, ефективен и лесен за използване.
За да започнете, изберете имейл в Outlook и след това щракнете върху Начало > Проследяване (той е в групата „Етикети“).
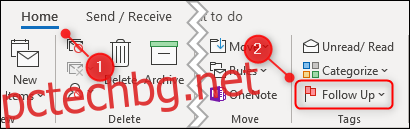
В падащото меню изберете датата, на която искате да получите последващо съобщение по имейла. Microsoft предлага няколко бързи действия, включително „Днес“, „Утре“ или „Следващата седмица“. Можете обаче също да щракнете върху „По избор“, за да изберете дата.
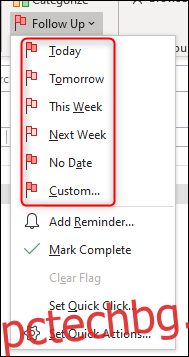
След това имейлът се маркира в жълто, за да можете да разберете с един поглед кои съобщения са маркирани за последващо действие. Той също така добавя имейла към вашия списък със задачи на Outlook.
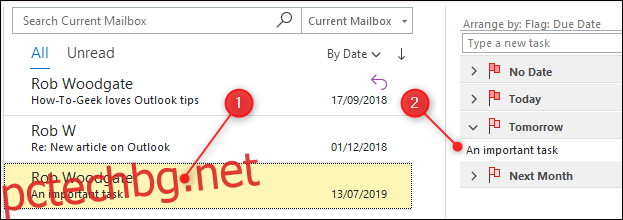
Това се нарича „добавяне на флаг“ към имейл. След като направите това, можете да преместите имейла във всяка друга папка, като вашия Архив, и той ще остане видим в списъка ви със задачи – просто щракнете двукратно върху него, за да го отворите.
По подразбиране Outlook ви напомня за имейла в деня, който сте избрали. Ако обаче искате да изберете точната дата и час на напомнянето, отидете отново на Начало > Проследяване и след това изберете „Добавяне на напомняне“.
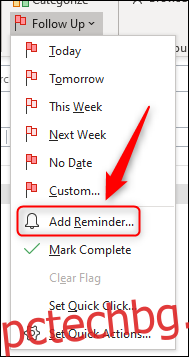
Това отваря панела „По избор“, където можете да промените името на флага, началната и крайната дата и датата и часа на напомнянето.
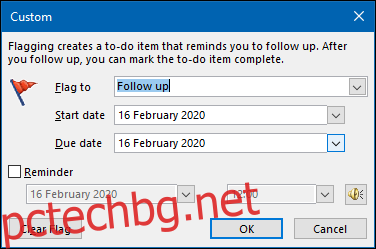
Можете също да щракнете върху Начало > Проследяване и след това да изберете „По избор“, за да получите достъп до панела.
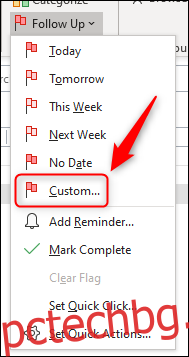
Първата опция, „Flag to“, е името на флага, на който давате имейла. Това се появява в горната част на съобщението като информационен съвет. В този случай той показва „Follow Up“, което е име по подразбиране, начало и крайна дата.
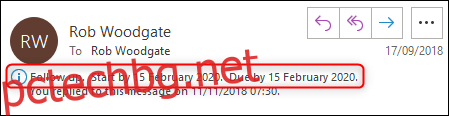
Можете да изберете различно име на флаг от падащото меню или да въведете свое собствено.
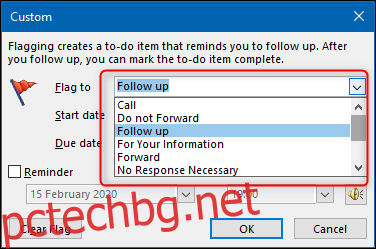
Променихме името на флага на „Преглед“ и информационният съвет се промени съответно.
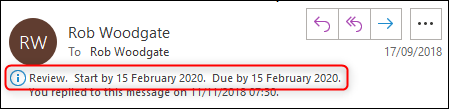
Ако искате да промените датата, която ще последвате в имейла, можете да промените стойностите „Начална дата“ и „Дата на падежа“.
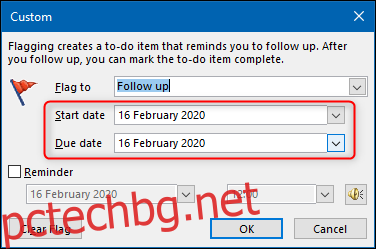
По подразбиране задачите на Outlook работят въз основа на „Дата на падежа“, така че когато зададете такава, това определя кога имейлът се показва в списъка ви със задачи.
Можете също да зададете датата и часа, когато искате изскачащо напомняне. По подразбиране Outlook използва шума за предупреждение за напомняне по подразбиране, но можете да промените и това, ако желаете.
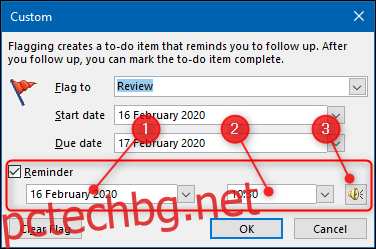
Когато сте готови, щракнете върху „OK“, за да затворите персонализирания панел.
Ако използвате много последващи действия, може да ви хареса и опцията за бързо щракване. Това ви позволява да щракнете върху имейл веднъж и да добавите флаг по подразбиране. Ако все още не сте променили опциите по подразбиране в Outlook, задръжте курсора на мишката върху имейл, докато не видите бутоните за бързо действие вдясно – един от тях ще бъде флаг за последващо действие.
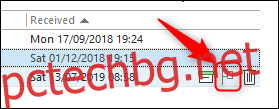
Ако не виждате тази опция, разгледайте нашето ръководство за бързи действия, за да я добавите. Когато щракнете върху бутона за бързо действие, той маркира имейла за последващо действие „Днес“ по подразбиране.
Можете да отидете на Начало > Проследяване и след това да изберете „Задаване на бързо щракване“, за да промените тази настройка.
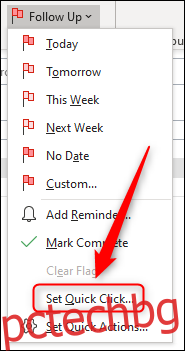
В падащото меню изберете датата по подразбиране, която искате да използва бутонът за бързо действие, и след това щракнете върху „OK“.
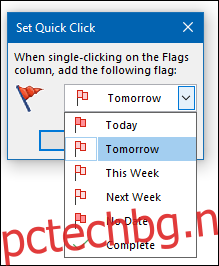
Сега, когато задържите курсора на мишката върху имейл и щракнете върху флага за последващи действия в бързи действия, той автоматично ще използва избраната от вас дата. Това е наистина полезно, ако преглеждате имейли в края на деня, за да си напомните да се справите с тях по-късно.
Когато приключите с имейл, щракнете върху Начало > Проследяване и след това изберете „Отзначаване като завършено“ или „Изчистване на флага“.
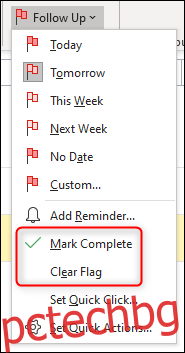
„Mark Complete“ маркира задачата като изпълнена и я премахва от видимия списък със задачи, докато „Clear Flag“ изтрива задачата. И едното, и другото работи, но ние харесваме „Маркиране като завършен“, защото е като да отметнете нещо от списък със задачи.
Сега сте готови да използвате флага за последващи действия!