Новото Creator Studio на YouTube излезе от бета версията и вече е зададено като студио по подразбиране за всички потребители. Той е изложен много по-различно и има много повече функции и анализи, които можете да разгледате.
Съдържание
Таблото за управление

Таблото за управление не е много полезно в текущото си състояние. В момента той само показва колко добре се представя най-новото ви видео, както и общ преглед на вашия канал. Има още карти за новини в YouTube и неговия бюлетин Creator Insider, който изглежда сякаш просто заема място.
Надяваме се, че YouTube ще добави още карти и възможност за персонализиране на таблото за управление в бъдеще. Дотогава вероятно ще искате да се придвижите по-надолу в страничната лента, за да намерите нещо полезно.
Новата страница за анализ

Може би най-голямата и най-добра промяна в новото студио, страницата Анализ е значително надграждане от ужасната аналитика, която YouTube имаше преди. Старите анализи не бяха много подробни и отнеха ден-два за актуализиране. Новият анализ се актуализира предимно в реално време, по-бързо от броя на гледанията на видеоклипа. Всичко, което не е в реално време, се актуализира на час, с изключение на приходите, които обикновено отнемат един ден, за да се установят.
Страницата за преглед е първото нещо, което ще видите. Това показва основни статистически данни за вашия канал в графика във времето. Периодът по подразбиране е „Последните 28 дни“, но можете да промените времевата рамка от менюто в горния десен ъгъл.
Самата графика е разделена на четири раздела, между които можете да превключвате по избор. Всички други страници за анализ са изложени по същия начин, с множество графики за всяка тема. Можете също да задържите курсора на мишката върху графиката, за да видите конкретните статистически данни за този ден.
Следва разделът „Достигане до зрители“, който включва статистически данни за импресиите и честотата на кликване, но е обобщен много добре от тази диаграма под основната графика.

Тази пирамида от импресии, гледания и време на гледане по същество е начинът, по който работи алгоритъмът на YouTube. Увеличете максимално честотата си на кликване и средната продължителност на гледане и YouTube ще ви даде повече импресии, което ви дава повече гледания, което ви дава повече време за гледане. Времето за гледане е всичко, което има значение, а не гледанията; в крайна сметка, ако някой остане в YouTube по-дълго, той е изложен на повече реклами.
Следващият раздел е „Интересни зрители“, който проследява средната продължителност на гледане.

В долната част има карта, която показва кои видеоклипове на крайния екран се представят най-добре, но освен това, това не е най-полезната от страниците.
Разделът „Създаване на аудитория“ показва статистически данни за вашите зрители и проследява абонатите. Хубаво е да погледнете демографските данни на вашите зрители, но тази страница е предимно статична.
Разделът Приходи може да е това, върху което щраквате най-често. Той показва различни статистически данни за осигуряването на приходи от вашия канал, колко зрители виждат реклами във вашите видеоклипове и колко правите на хиляда възпроизвеждания (CPM).

Тук е важно да се отбележи, че вашата CPM не е вашата реална CPM. Тя се основава на това колко монетизирани възпроизвеждания ви дава YouTube, което е само малък процент от гледанията ви. Така че математиката няма смисъл, ако просто умножавате CPM по показвания.
Времевата рамка по подразбиране за този раздел все още е „Последните 28 дни“, което не е това, което може да искате. Тъй като Adsense изплаща само веднъж месечно за всичко, което сте направили през този месец, ще искате да го превключите към текущия месец, за да видите колко сте направили след последната си заплата.
Списъкът с нови видеоклипове

Щракнете върху бутона „Видеоклипове“ в страничната лента, за да отидете до списъка с видеоклипове. Тази страница показва общ преглед на всички ваши видеоклипове, включително показванията, броя на коментарите и харесванията и друга информация.
Една промяна от старото студио е, че качванията са отделени от потоците на живо. Ще трябва да щракнете върху раздела „На живо“, за да намерите миналите си видеоклипове на живо, които са подредени по същия начин като вашите качвания.
За да видите повече информация за видеоклип, щракнете върху миниизображението или заглавието в списъка.

Новата страница с подробности за видеоклипа е доста различна. Страничната лента ще се промени и ще видите миниизображението на видеоклипа си отгоре. Ще намерите познати опции за промяна на заглавието и описанието, а по-надолу ще намерите опции за промяна на миниизображението, таговете, видимостта и крайните екрани на вашия видеоклип.

В страничната лента ще видите три основни страници, първата от които е специфични за видео анализи.
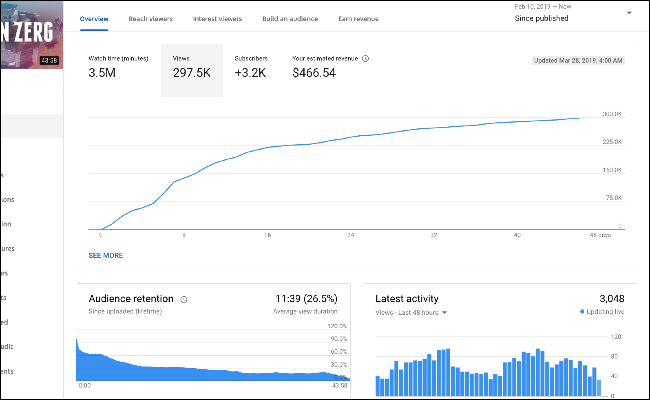
Тази страница е подобна на главната страница за анализ, но има няколко специфични за видеоклипа опции. Полезно допълнение е графиката за задържане на аудиторията – можете да видите къде хората спират да гледат или прескачат, което е полезно, за да намерите това, което харесват вашите зрители.
По-надолу е страницата на редактора, която съдържа много основен видео редактор. Не можете наистина да редактирате видеоклипове, след като са били качени, така че този редактор съдържа само опции за изрязване или замъгляване на съдържание, което вече е във видеоклипа, или за добавяне на музика (или звукови сигнали).

Следва разделът Коментари, който замества раздела Общност от старото студио. Това показва специфични за видеоклипа коментари и ви позволява да отговаряте на хора от студиото.
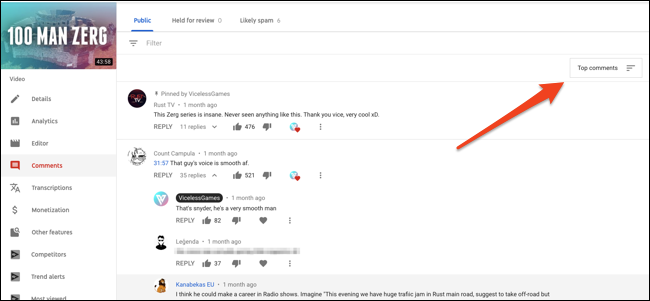
За да видите нови коментари, щракнете върху бутона за сортиране в горния десен ъгъл и сортирайте по „Нови коментари“. Можете също да търсите коментари с полето за филтриране или да преглеждате коментари, които YouTube счита за спам (което понякога включва невинни хора, които публикуват връзки, така че си струва да преглеждате от време на време).
Други характеристики

Освен видеоклипове и анализи, ще намерите опции за осигуряване на приходи, настройки на канала, настройки за авторски права и настройки за модераторите на вашата общност. Студиото е доста обширно, така че потърсете сами, за да усетите къде е всичко.
Повечето от другите различни настройки и страници от старото табло за създатели са обединени в новото студио. Всичко, което все още липсва, ще намерите в раздела „Други функции“ в главната странична лента и можете да използвате класическото студио, докато YouTube започне да създава нови версии за тях.
Ако не ви харесва, можете да превключите обратно

Ако сте напълно против промяната, можете да се върнете към „Класическото“ студио. Просто щракнете върху бутона „Creator Studio Classic“ в долната част на страничната лента на новото студио. Това ще зададе класическото студио по подразбиране, въпреки че винаги можете да използвате новото, като изберете „Studio Beta“ от менюто на акаунта.

