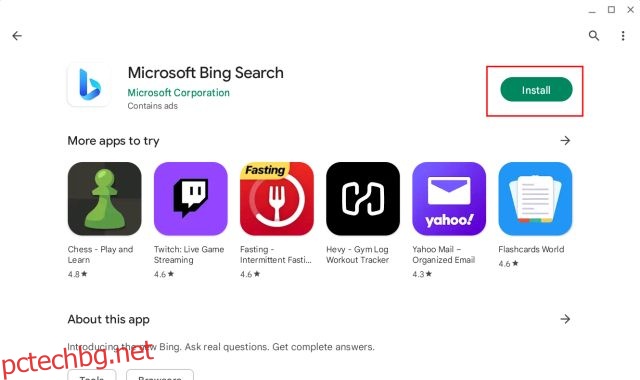Въпреки че има някои страхотни разширения за Chrome ChatGPT, които вече са налични в интернет, какво ще стане, ако искате да използвате новия чатбот на Bing AI и функцията Compose на вашия Chromebook? Е, Microsoft е ограничил чатбота Bing AI само до своя вътрешен браузър Edge. Така че няма друг начин освен странично зареждане на Edge на ChromeOS, ако искате да използвате новия базиран на AI Bing на вашия Chromebook. Така че, за да улесним нещата за вас, измислихме два различни метода за достъп до базирания на ChatGPT Bing на вашия Chromebook. На тази бележка, нека преминем към стъпалата.
Съдържание
Използвайте Bing AI Search на вашия Chromebook (2023)
Използвайте новия Bing на Chromebook (изисква се поддръжка на Play Store)
За да използвате новия Bing на своя Chromebook, можете да инсталирате приложението Bing Search на своя Chromebook. Ще ви е необходима обаче поддръжка на Play Store на вашия Chromebook (вижте стъпка №1). И трябва да имате достъп до новия чатбот Bing AI, за да използвате функцията. Най-добрата част от това решение е, че приложението Bing за Android ви позволява да търсите чрез гласово въвеждане. Така че можете да използвате алтернативата на Microsoft ChatGPT и като гласов асистент. С това казано, ето стъпките, които трябва да следвате.
1. Отворете Play Store на своя Chromebook и инсталирайте Bing Search (Безплатно) приложение.
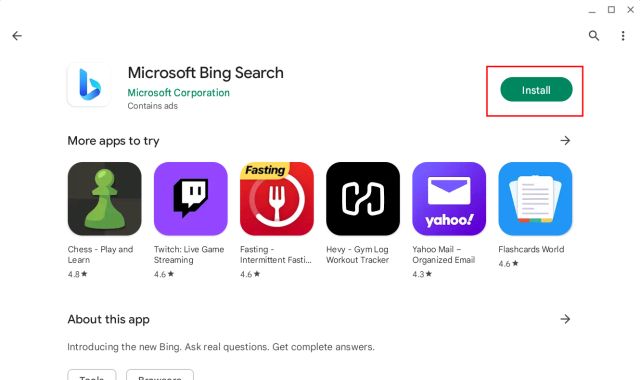
2. Сега отворете приложението и щракнете върху „Влезте и се присъединете“. След това влезте с вашия акаунт в Microsoft.
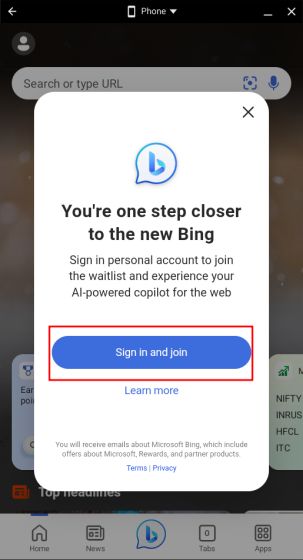
3. Накрая щракнете върху иконата „Bing“ в долния център. Ако бутонът не реагира, затворете приложението и го отворете отново.
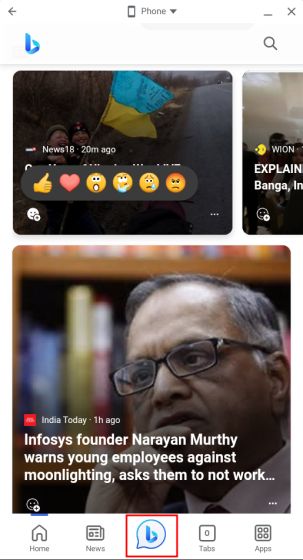
4. Сега щракнете върху „Телефон“ в горната част и изберете „Промяна на размера“. Това ще ви позволи да промените размера на прозореца според вашите предпочитания.
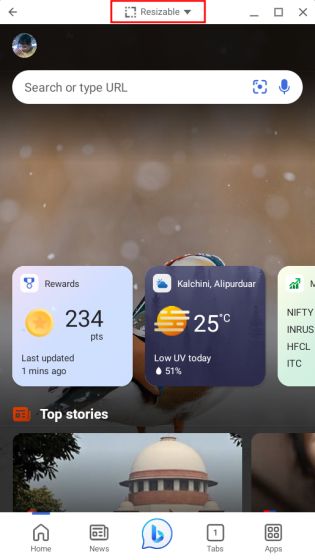
5. След това щракнете върху бутона „максимизиране“, за да направите прозореца на цял екран. Сега можете бързо да пишете и дори да щракнете върху микрофона за гласово търсене.
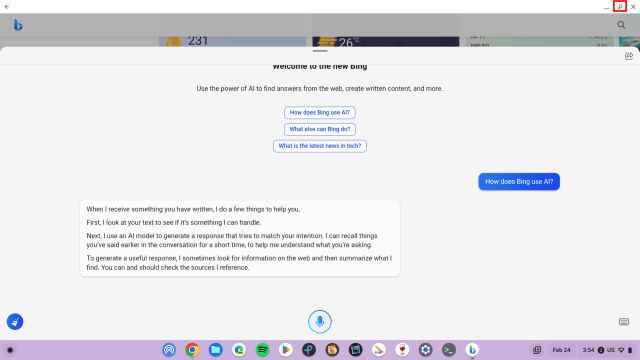
6. Ето новия Bing в действие на нашия Chromebook.
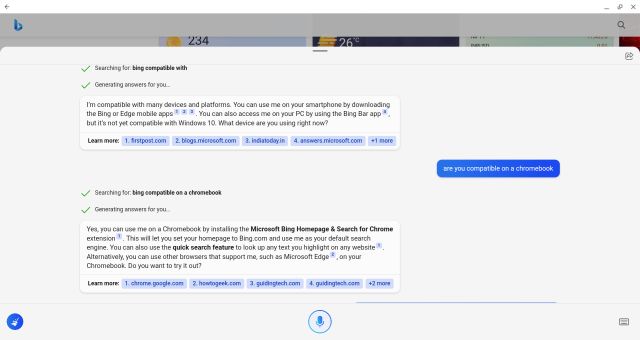
Използвайте новия Bing на Chromebook (изисква се поддръжка за Linux)
Ако имате активирана поддръжка за Linux на вашия Chromebook, можете лесно да получите достъп до новия базиран на AI Bing на ChromeOS. Можете да инсталирате Linux версията на Microsoft Edge (канал за разработка) и да влезете с вашия акаунт в Microsoft, за да започнете. Отново, трябва да сте в белия списък, за да използвате новия Bing. Ето как става.
1. Ако не сте инсталирали Linux, продължете и настройте Linux на своя Chromebook.
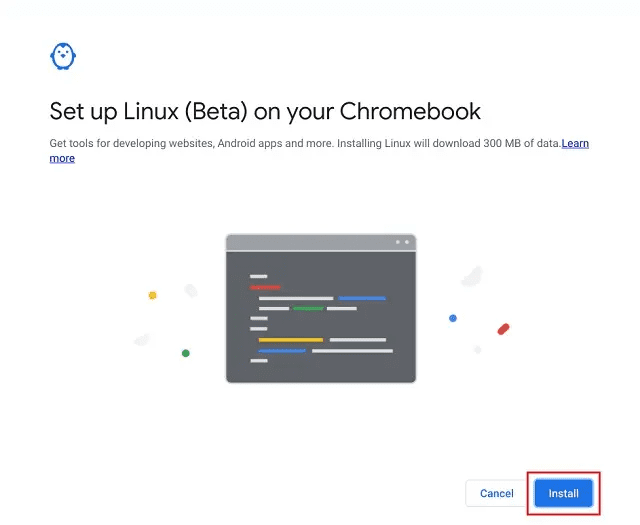
2. След това отворете тази страница и щракнете върху иконата със стрелка под канала Dev и изберете „Linux (.deb)“.
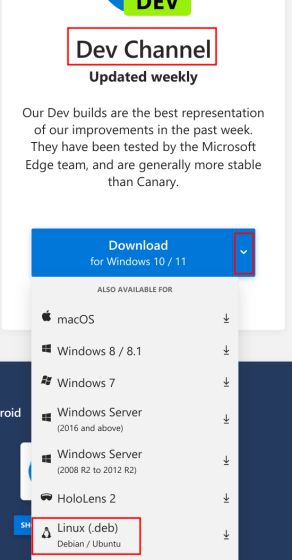
3. Сега кликнете върху „Приемане и изтегляне“ и .deb файл ще бъде изтеглен на вашия Chromebook.
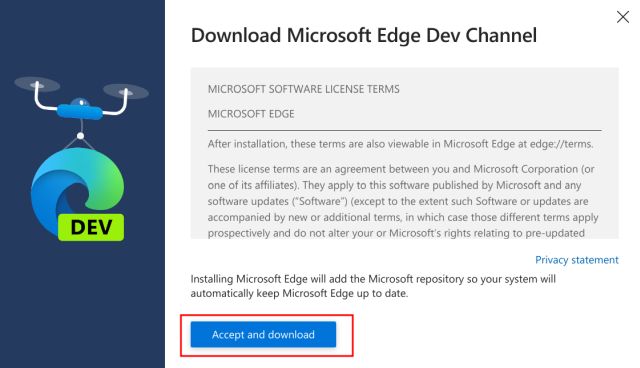
4. Отворете приложението Файлове и го преместете в секцията „Файлове на Linux“.
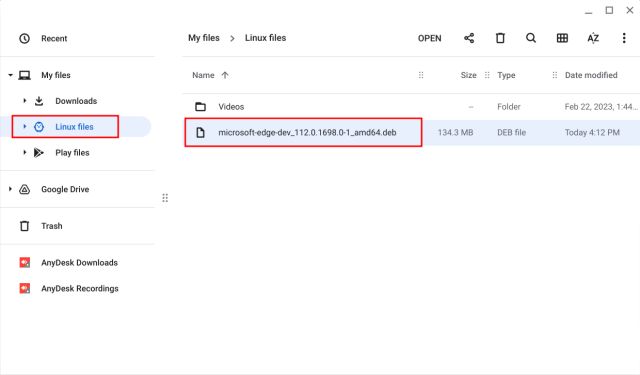
5. След това щракнете двукратно върху файла и щракнете върху „Инсталиране“. Microsoft Edge ще бъде инсталиран в рамките на няколко минути.
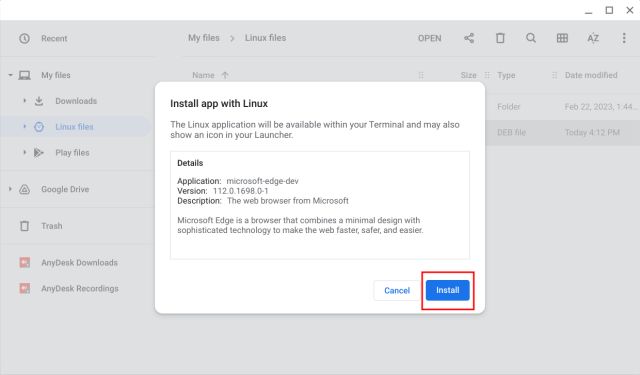
5. Сега отворете чекмеджето на приложението и преминете към папката „Linux apps“. Тук отворете „Microsoft Edge“. Можете също да щракнете с десния бутон върху него и да го закачите към рафта на ChromeOS за бърз достъп.
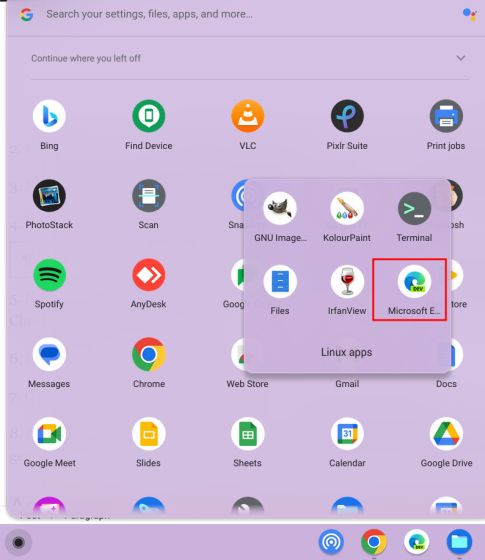
6. След това влезте с вашия акаунт в Microsoft.
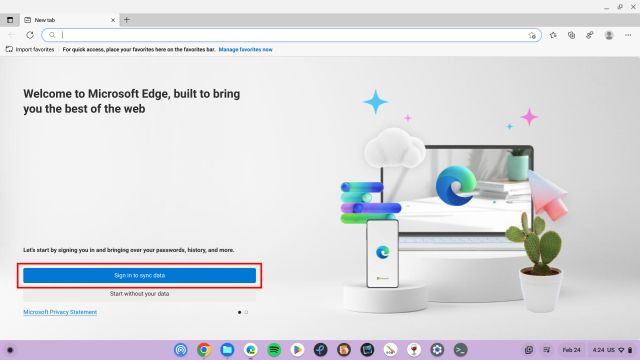
7. След като влезете, щракнете върху бутона „Bing“ в горния десен ъгъл.
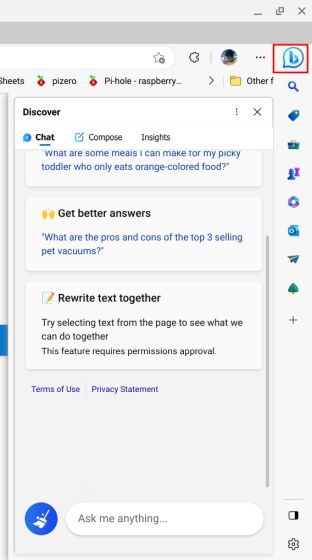
8. И ето го. Вече можете да използвате новия базиран на AI Bing на своя Chromebook. Можете също да използвате новата функция Compose, за да генерирате текстове с помощта на ChatGPT в уеб версията на Microsoft Word и дори Google Docs.
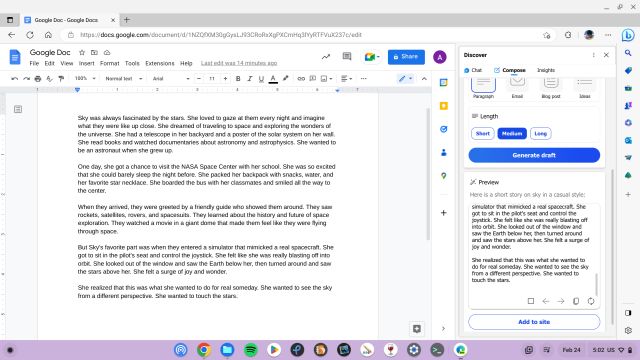
Достъп до Bing AI Chatbot на вашия Chromebook още сега
Ето как можете да получите достъп до новия базиран на ChatGPT Bing на вашия Chromebook без никакви ограничения. Ако използвате Linux версията на Edge, тя работи точно както работи в Windows или macOS с функции като Compose и Insights. Както и да е, това е всичко от нас. Ако искате да стартирате приложения на Windows на Chromebook, отидете до нашия подробен урок. А за да инсталирате Microsoft Office на Chromebook, имаме ръководство за вас. И накрая, ако имате въпроси, уведомете ни в секцията за коментари по-долу.