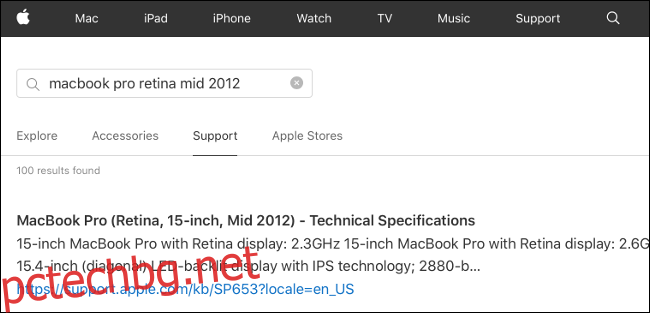Искате да сте по-продуктивни на вашия Mac? Добавете друг монитор и ще прекарате по-малко време в превключване между интервали, раздели и прозорци. С Catalina можете дори да използвате iPad като втори монитор с новата функция „Sidecar“.
Съдържание
Изберете монитор
Първо, трябва да изберете правилния монитор за работата. Бюджетът ви ще играе голяма роля тук, така че първо решете какво искате да похарчите и кои функции са най-важни за вас.
Ето някои неща, които трябва да имате предвид, преди да изберете монитор:
Резолюция: Това е броят пиксели, показвани на екрана наведнъж, измерен на две оси (напр. 1920 x 1080). Като цяло, колкото по-висока е разделителната способност, толкова по-добро е качеството на изображението. По-високите разделителни способности, като 4K и 5K, изискват по-мощен хардуер.
Размер: Повечето дисплеи са около 27-инчовия знак. По-малките, 24-инчови дисплеи остават популярни сред геймърите и хората, които имат минимално пространство на бюрото. Предлагат се и по-големи, 32-инчови и ултрашироки монитори. Вашето решение в крайна сметка зависи от вашия бюджет и налично пространство.
Плътност на пикселите: Измерена в пиксели на инч (PPI), плътността на пикселите описва колко плътно опаковани са пикселите на дисплея. Колкото по-висока е плътността на пикселите, толкова по-добро е качеството на изображението, тъй като е по-малко вероятно да видите отделни пиксели.
Тип дисплей и панел: Това е основният фактор, когато става въпрос за качество и производителност. Можете да изберете LCD панел, изграден по IPS, TN или VA технология или да изберете авангардни OLED панели, ако бюджетът позволява.
Честота на опресняване: Това се отнася до колко пъти дисплеят се опреснява в секунда. Честотата на опресняване се измерва в херци (Hz). Основните монитори поддържат 60 Hz, което е добре за работа в офис, сърфиране в интернет или каквото и да било без бързо движещи се изображения. Повечето монитори с висока скорост на опресняване (144 Hz) се считат за монитори за „игри“ и биха били излишни за тези, които не са.
Точност на цветовете: Кои цветови профили поддържа мониторът? Ако използвате монитора си за творческа работа, като редактиране на снимки и видео или дизайн, имате нужда от такъв с висока степен на точност на цветовете. Трябва също да помислите за закупуване на инструмент за калибриране на монитор.
Други характеристики: Искате ли извит монитор за по-завладяващо изживяване при гледане? Какво ще кажете за такъв, който можете да използвате в портретен режим за кодиране или мобилно развитие, който се накланя на 90 градуса? Планирате ли да монтирате монитора на стойка VESA?
Ако имате хардуер и бюджет за 4K монитор, HP Z27 идва силно препоръчан от сайтове като Телорез. Можете да получите намалена версия с разделителна способност 1440p от същия дисплей за няколкостотин долара по-малко.
Apple казва Ултрафин 5K дисплей на LG е подходящ за използване с най-новата гама лаптопи. Този дисплей използва Thunderbolt 3 за задвижване на монитора и едновременно с това осигурява 85 вата зареждане за вашия лаптоп през USB-C. 34-инчов извит дисплей на Acer XR342CK получава най-високи оценки за ултраширок, ако имате необходимото място на бюрото.
Може ли вашият Mac да се справи?
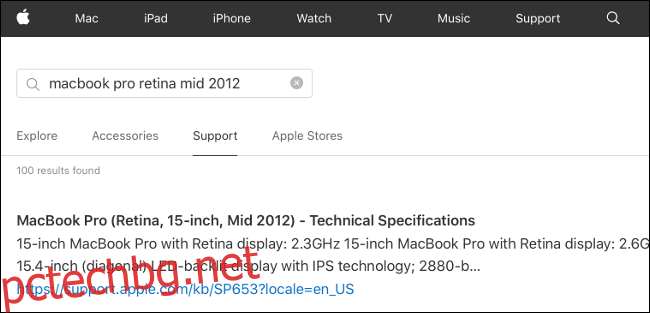
Важно е да се уверите, че вашият Mac е достатъчно мощен, за да управлява всякакви външни дисплеи с необходимата разделителна способност и честота на опресняване. Един лесен начин да направите това е да проверите техническите спецификации на вашия конкретен модел. За да намерите своя модел, щракнете върху логото на Apple в горния десен ъгъл на екрана и изберете „Относно този Mac“.
Потърсете точния си модел на Уебсайт на Apple (напр. „MacBook Pro Retina средата на 2012 г.“), след което щракнете върху „Поддръжка“, за да разкриете листа с технически спецификации. Под „Поддръжка на графики и видео“ (или подобно) трябва да видите нещо като „Едновременно поддържа пълна естествена разделителна способност на вградения дисплей и до 2560 на 1600 пиксела на до два външни дисплея.“
Последните модели MacBook Pro могат да поддържат четири външни дисплея при 4K или два при 5K. Някои хора са се свързали повече от препоръчителния брой дисплеи успешно, въпреки че това обикновено води до значителен удар в производителността.
Вземете правилните адаптери и ключове

В зависимост от това кой Mac използвате, може вече да имате всичко необходимо, за да свържете допълнителен монитор или два. Ако имате сравнително скорошен MacBook, може да се наложи да закупите хъб, за да получите достъп до HDMI или DisplayPort изход.
Има три типа връзки на дисплея, които най-вероятно ще срещнете:
HDMI: Същата технология, която свързва Blu-ray плейъри и конзоли към вашия телевизор, може да пренася видео и аудио. HDMI 1.4 е способен на резолюция до 4K при 30 кадъра в секунда (fps), докато HDMI 2.0 може да прави 4K при 60 кадъра в секунда.
DisplayPort: Този стандартен тип компютърна връзка за дисплеи може да пренася видео и аудио. Често предпочитан от геймърите заради връзката си с по-висока честотна лента, DisplayPort позволява по-висока честота на опресняване и по този начин повече кадри в секунда.
Thunderbolt: Тази високоскоростна, активна връзка, разработена от Intel и Apple, позволява функции като доставка на USB захранване за зареждане на лаптопи. Освен това позволява последователно свързване на множество Thunderbolt устройства.
Трябва да съпоставите вашия USB-C хъб с вашия тип конектор. CalDigit произвежда мини докинг станция с двоен HDMI и различни други пристанища. Можете също да спестите малко пари и просто да вземете прав адаптер, като Thunderbolt 3 двоен адаптер DisplayPort от OWC. Ако тръгвате по маршрута на HDMI или DisplayPort, не забравяйте да не губите пари за скъпи кабели.
Мониторите Thunderbolt 3 са друг чудесен избор. Те използват обикновен „активен“ кабел Thunderbolt 3, който обикновено зарежда едновременно вашия лаптоп. на Apple официални кабели са $40 и се поддържат „официално“, но можете да намерите кабели, които струват половината по-малко онлайн, напр тези от Zikko. Просто се уверете, че имате сертифициран 40-Gbps кабел, който поддържа до 100 вата зареждане.
Може да попаднете и на DVI и VGA монитори, въпреки че сега те са стари и остарели. DVI с единична връзка управлява само малко по-добра от 1080p резолюция и не пренася аудио. VGA е отхвърлена аналогова връзка. Ако искате да свържете DVI или VGA монитор, ще ви е необходим и специфичен адаптер.
Подредете своите дисплеи
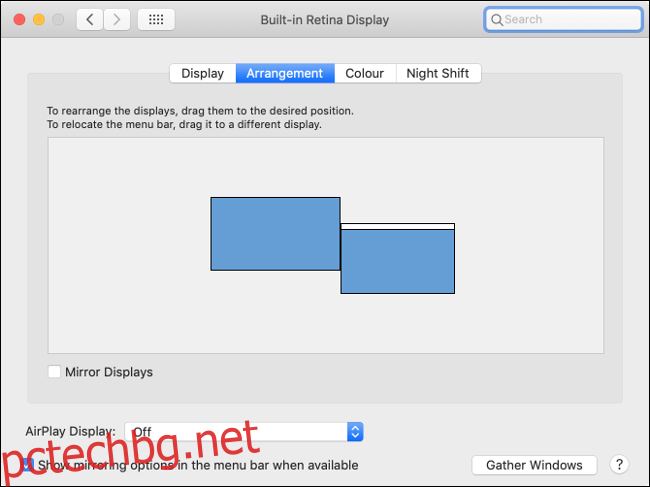
След като подредихте мониторите си на бюрото си, включихте ги и ги включихте, е време да помислите за софтуерната страна на нещата. Ето как създавате последователно изживяване между дисплеите. Искате курсорът на мишката ви да преминава естествено от един дисплей към друг и в последователността, в която са подредени.
С свързани външните ви дисплеи, стартирайте Системни предпочитания > Дисплеи. На вашия основен дисплей (т.е. на вашия MacBook или iMac екран) щракнете върху раздела „Подреждане“. Всички открити дисплеи са видими на диаграмата. Щракнете и задръжте върху дисплей, за да се покаже червен контур на съответния монитор. Премахнете отметката от „Огледални дисплеи“, ако виждате едно и също изображение и на двете.
Сега щракнете и плъзнете мониторите си, за да ги подредите в същия ред, в който седят на бюрото ви. Можете да плъзнете монитор до всяка страна на екрана, включително отгоре и отдолу. Обърнете внимание на отместването между мониторите, тъй като това се отразява на точката, в която курсорът ви се движи от един дисплей на друг. Играйте с подредбата, докато не сте доволни.
Резолюция, цветен профил и завъртане
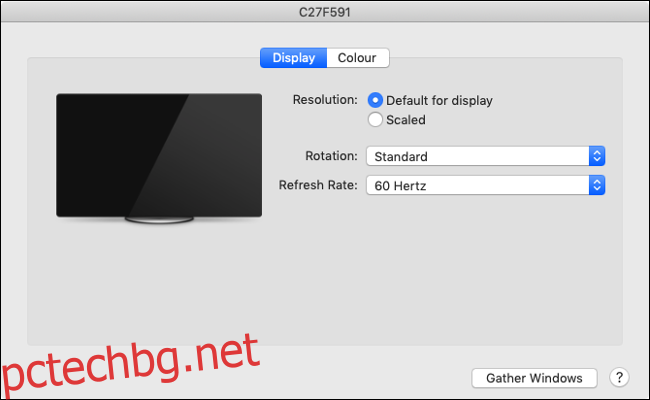
При отворени Системни предпочитания > Дисплей виждате настройките на всеки дисплей. Това е мястото, където променяте настройките като разделителна способност и честота на опресняване. Оставете разделителната способност на „По подразбиране за този дисплей“, за да използвате собствената разделителна способност на монитора (препоръчително), или щракнете върху „Мащабирана“, за да видите пълен списък с налични разделителни способности.
Ако използвате монитора си в портретен режим за мобилно развитие или редактиране на текст, можете да зададете текущия ъгъл в падащото меню „Завъртане“. В зависимост от начина, по който мониторът ви артикулира, избирате 90 или 270 градуса. Ако монтирате монитора си с главата надолу по някаква причина, можете да изберете 180 градуса.
Щракнете върху раздела „Цвят“, за да видите списъка с цветови профили, които вашият дисплей поддържа. Поставете отметка в квадратчето „Показване на профилите само за този дисплей“, за да видите списък с официално поддържани профили. Освен ако мониторът ви изрично не поддържа цветен профил на трета страна (като Adobe RGB), може да срещнете неточни цветове, когато използвате други настройки.
Множество монитори и докинг станция
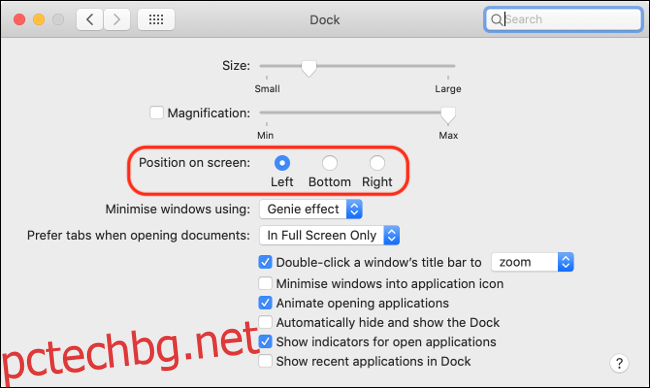
Позицията на докинг станцията може да създаде някои проблеми, когато използвате няколко монитора. Докинг станцията трябва да се показва само на „основния“ дисплей, но как подреждате дисплеите си, може да повлияе на това. За да промените основния си дисплей, отидете на Системни предпочитания > Дисплеи и след това щракнете върху раздела „Подреждане“.
Един от дисплеите ще има бяла лента в горната част на екрана. Щракнете и плъзнете тази бяла лента, за да зададете друг дисплей като основен монитор. Ако докинг станцията е подравнена в долната част на екрана, сега трябва да я виждате на основния си монитор.
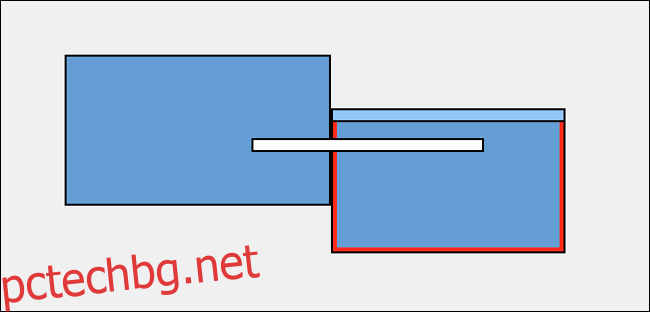
Ако зададете докинг станцията отстрани на екрана, където външният ви монитор се свързва към вашия MacBook или iMac, докинг станцията се появява на външния ви дисплей, независимо какво правите. Не можете да „принудите“ докинг станцията да се залепи за вашия iMac или MacBook дисплей. Трябва или да живеете с докинг станцията в долната част на екрана, да промените подредбата на дисплея си или да погледнете външния си дисплей, за да използвате докинг станцията.
Можете да промените подравняването на дока под Системни предпочитания > Докинг.
Производителност и множество дисплеи
Дори ако не надвишавате максималния брой поддържани дисплеи според техническите спецификации на вашия компютър, си струва да помислите как външните дисплеи влияят на производителността. Вашият Mac има толкова много процесорна мощност, особено когато става въпрос за графика.
Колкото повече дисплеи използвате, толкова по-голяма производителност ще постигне вашият Mac. На вашия Mac е много по-лесно, ако използвате външен 1080p дисплей (1920 x 1080 = 2 073 600 пиксела), а не външен 4K дисплей (3840 x 2160 = 8 294 400 пиксела). Може да забележите влошаване на производителността, като общо забавяне, заекване или повишена топлинна мощност.
Освен това, ако натоварите още повече хардуера си с интензивни GPU задачи, като редактиране на видео, спадът в производителността ще бъде още по-изразен. Ако използвате вашия Mac за тези видове задачи, външен графичен процесор (eGPU) може да осигури допълнителната мощност, от която се нуждаете, за да управлявате външни дисплеи и да свършите работата.
Външни монитори и MacBook

Едно от най-добрите неща, които можете да направите за вашата производителност, е да добавите външен дисплей към вашия MacBook (ако може да се справи). За щастие можете да изберете да използвате само външен дисплей, но за това се нуждаете от резервна клавиатура и мишка или Magic Trackpad.
Просто свържете външния си дисплей към вашия MacBook, влезте както обикновено и след това затворете капака на лаптопа си. Вътрешният дисплей преминава в спящ режим, а клавиатурата и тракпадът на вашия MacBook вече не са достъпни, но външният ви дисплей няма да помръдне.
Това ви позволява да се възползвате от по-големите външни дисплеи, като същевременно смекчавате удара в производителността, свързан с управлението на множество монитори. Това е чудесен начин да получите стандартно „настолен“ опит от вашия обикновено преносим MacBook. Единственият недостатък е, че вашият MacBook може да произвежда повече топлина в затворено положение, защото възпрепятства пасивното охлаждане през клавиатурата.
Използвайте вашия iPad като дисплей със странична количка
Ако имате iPad, който поддържа iPadOS 13, можете също да използвате таблета си като външен дисплей. Можете дори да използвате своя Apple Pencil в macOS със съвместими приложения. Това е една от многото нови функции в macOS 10.15 Catalina, които можете да изтеглите безплатно от App Store.