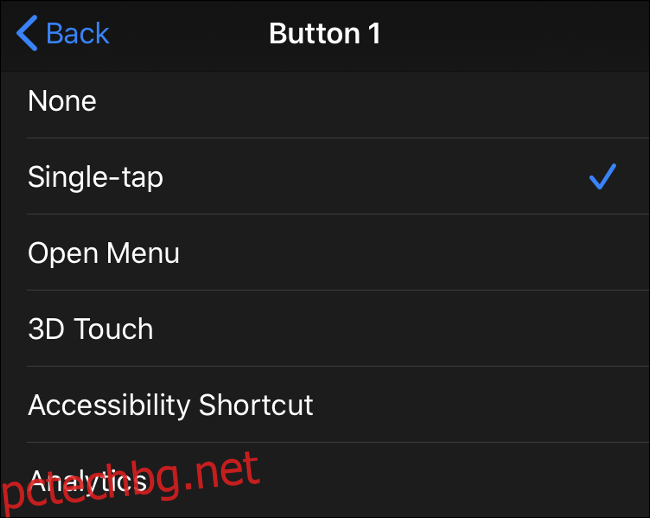С обявяването на iOS 13 и iPadOS 13, Apple изненада света, като добави поддръжка за мишки. Поддръжката на мишката е включена в iOS 13 за iPhone. Той ще пристигне на iPad с iPadOS 13, насрочено за 24 септември.
Все още е рано за поддръжка на мишка на iPhone и iPad, а функцията дори не е активирана по подразбиране. Нека да разгледаме как да го активираме, с кои устройства работи и какви са предимствата от използването на посочващо устройство на операционна система, която е проектирана от самото начало за въвеждане с докосване.
Съдържание
Внедряване на мишка на iPhone и iPad
В сегашното си състояние поддръжката на мишката прилича повече на симулация на пръст, отколкото на правилно управление на мишката. Apple не е направила никакви промени в начина на работа на операционната система, когато я използвате с мишка. iOS и iPadOS са все още чисто сензорни ОС.
Един пример за това е как работи манипулирането на текст с мишката. На обикновен компютър ще преместите показалеца си върху текста, който искате да изберете, и след това щракнете и плъзнете. Но това не работи на мобилната ОС. Трябва или да щракнете двукратно, след което да плъзнете, или да щракнете двукратно, за да изберете, след което плъзнете маркера за избор на текст и да го преместите.
Дори това не работи точно както бихте очаквали. Когато щракнете двукратно и плъзнете, ще изберете цялата дума, вместо да правите селекция от точното местоположение на показалеца. Звучи като малък проблем и не ни беше трудно да се адаптираме, но все пак изглежда повече като симулация на докосване, отколкото правилно управление с мишката.
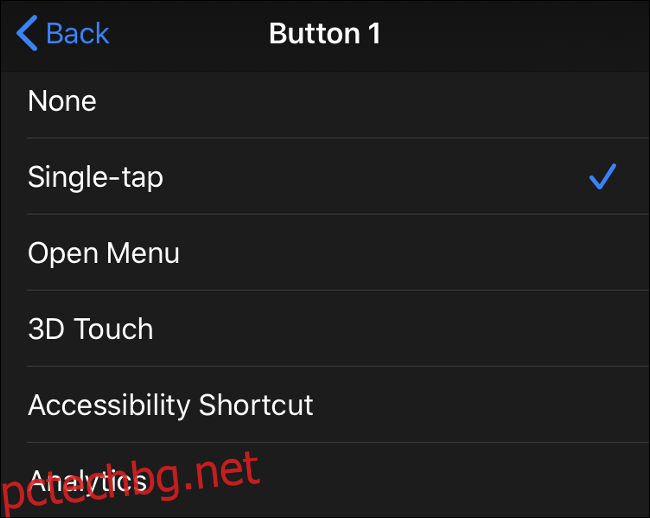
Друг пример за това е картографирането на бутони. Можете да съпоставите бутоните на мишката си с общи функции на iOS и iPadOS. По подразбиране левият ви бутон на мишката ще „докосне с едно докосване“, точно както би направил пръста ви.
Няма начин да добавите действие „ляв бутон на мишката“ или „десен бутон на мишката“, тъй като ОС не е проектирана да получава входове от мишката.
Не е ясно дали Apple ще разшири концепцията в бъдеще и ще оборудва iOS и iPadOS с възможността да приемат правилно въвеждане на мишката. Това несъмнено ще тласне iPad Pro по-нататък в територия за подмяна на лаптопи, път, по който Apple върви много внимателно.
Актуализация: С пускането на iPadOS 13.4 вече можете да използвате жестове за тракпад и с iPad.
Как да свържете мишка към вашия iPad или iPhone
Можете да свържете почти всеки тип мишка към вашия iPhone или iPad, включително:
Безжични Bluetooth мишки
Кабелни USB мишки (или дори PS/2 с адаптер)
Безжични мишки, които използват RF ключ
Свързване на Bluetooth мишка
Първо се уверете, че вашата Bluetooth мишка е наблизо и има достатъчно заряд. Сега на вашия iPad или iPhone:
Отидете до Настройки > Достъпност > Докосване.
Изберете AssistiveTouch и го включете.
Превъртете надолу до „Устройства с показалец“ и докоснете „Устройства“.
Докоснете „Bluetooth устройства“, за да започнете процеса на сдвояване.
Сега настройте вашата Bluetooth мишка на откриваем (или режим на сдвояване) и докоснете името й, когато се покаже на вашия iPad или iPhone.
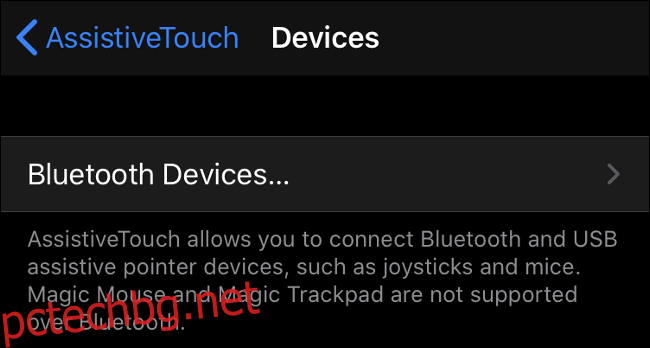
Не можете да накарате мишката да се сдвои? Опитайте да включите захранването на вашия iPhone или iPad и самата мишка и след това опитайте да сдвоите отново. Apple не е уточнила кои конкретни мишки са съвместими с iOS 13 или iPadOS 13, така че ще разберете дали вашият конкретен модел работи само чрез проба и грешка.
Свързване на кабелна мишка
За да свържете кабелна мишка към вашия iPhone или iPad, ще ви е необходима мишка на Apple Адаптер Lightning към USB камера ($29), известен преди като комплект за свързване на камерата. Този изящен малък аксесоар за Lightning към USB първоначално е проектиран за прехвърляне на изображения от цифров фотоапарат към вътрешната памет на вашето устройство.
Ако имате по-модерен iPad Pro с USB Type-C конектор и използвате по-стара USB Type-A мишка, трябва да използвате USB-C към USB адаптер ($19). Ако имате iPad с USB Type-C адаптер и съвместима мишка, можете просто да го включите направо.
Разбира се, това не е единствената употреба на комплекта за свързване на камерата. В допълнение към мишки, можете да го използвате, за да свържете USB MIDI инструменти, USB микрофони или дори други смартфони (включително Android) към вашето iOS или iPadOS устройство. Тук ще го използваме, за да добавим поддръжка за обикновена USB кабелна мишка:
Свържете мишката си към USB порта и след това свържете Lightning жака към вашето iOS или iPadOS устройство.
Отидете до Настройки > Достъпност > Докосване.
Изберете „AssistiveTouch“ и го включете.
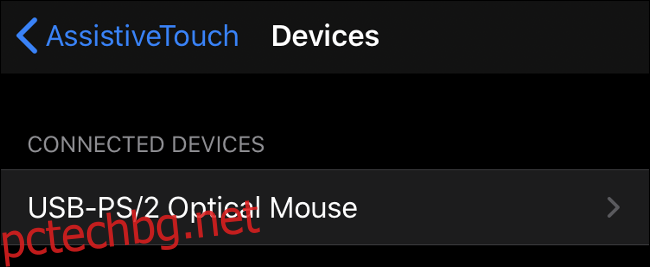
Свързване на безжична мишка с Dongle
Безжичните мишки с ключове са ефективно същите като жичните мишки, с изключение на това, че използват малък радиочестотен ключ за комуникация на къси разстояния. Тъй като ключът и мишката вече са сдвоени извън кутията, инструкциите са същите като свързването на кабелна мишка:
Свържете своя ключ към USB порта и след това свържете Lightning жака към вашето iOS или iPadOS устройство.
Включете мишката и се уверете, че има захранване.
Отидете до Настройки > Достъпност > Докосване.
Изберете „AssistiveTouch“ и го включете.
Активирайте поддръжката на мишката и конфигурирайте мишката
Поддръжката на мишката е налична, след като сте активирали AssistiveTouch в Настройки > Достъпност > Докосване. Когато вашето посочващо устройство е свързано, трябва да можете да виждате „курсора“ на екрана като кръг с размер на върха на пръста.
Можете да конфигурирате мишката си, като отидете на Настройки > Достъпност > Докосване > AssistiveTouch. „Скорост на проследяване“ ви позволява да регулирате колко отзивчив е вашият показалец към въвеждане, а „Стил на показалеца“ ви позволява да промените размера и цвета на показалеца на екрана.
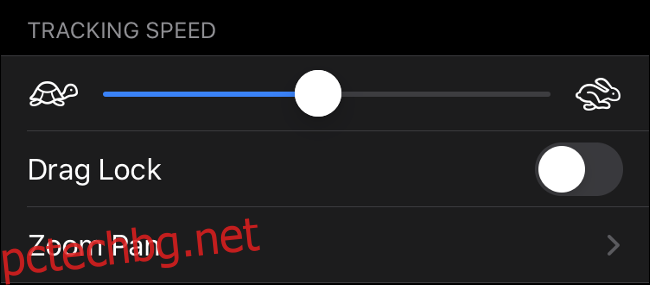
Докоснете „Устройства“ и изберете мишката си (или я докоснете в горната част за кабелна мишка, или докоснете Bluetooth устройства и докоснете малкото „i“ до мишката). Трябва да видите списък с наличните бутони на мишката. Докоснете всеки бутон и задайте тип на въвеждане.
Ако мишката ви има повече бутони от изброените, можете да докоснете „Персонализиране на допълнителни бутони“, за да ги конфигурирате. Ще бъдете помолени да натиснете един от бутоните на мишката и след това да изберете действие. Продължете, докато не конфигурирате мишката си така, както искате.
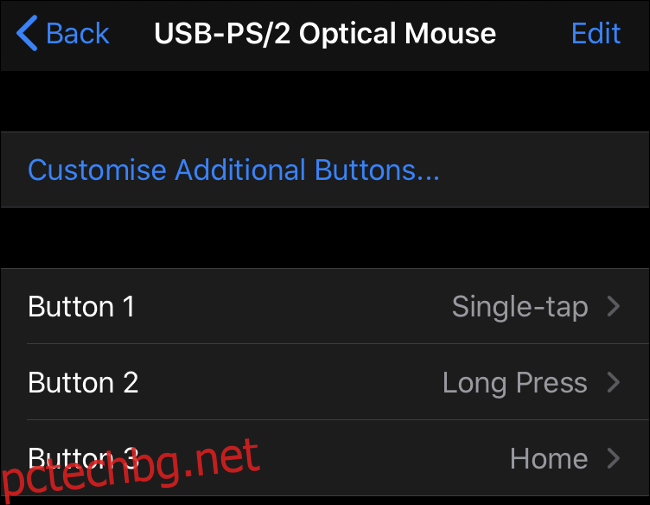
Единствената настройка, която не успяхме да променим на двете мишки, които тествахме, беше поведението на колелото за превъртане. Те работят перфектно в приложения като Safari и Notes, но не и когато се опитвате да превъртите определени елементи на потребителския интерфейс (вместо това се изискваше щракване и плъзгане, просто редовно като въвеждане с докосване).
Кои посочващи устройства работят с iOS 13?
Apple не поддържа списък с iOS-съвместими посочващи устройства, така че единственият начин да разберете дали вашата конкретна мишка работи, е да я опитате. iOS 13 и iPadOS 13 бележат голяма стъпка към Apple да отвори вратите както за кабелни, така и за безжични периферни устройства на трети страни, като поддръжката за мишка и геймпад пристигат в една и съща актуализация.
Това означава, че повечето общи USB и Bluetooth мишки трябва просто да работят. Тествахме две кабелни мишки (евтина с марка HP и по-малко евтина с марка на Microsoft) и и двете работиха извън кутията, както се очакваше.
Magic Trackpad 2 на Apple работи с iPhone и iPad, но само през кабелна връзка. Magic Mouse 2 също работи, но като един Redditor посочи, ще трябва да деактивирате Bluetooth на вашия Mac и да задържите натиснат бутона на мишката, докато сдвоявате, за да го накарате да работи. Все още има проблеми с превъртането, базирано на докосване, на посочващите устройства на Apple.
Какво можете да правите с поддръжка на мишката на iPad или iPhone?
Не се заблуждавайте, поддръжката на мишката на iPhone и iPad е преди всичко функция за достъпност. Той не е предназначен да превърне вашия iPad в заместител на лаптоп. Ако имате проблеми с използването на сензорния интерфейс поради увреждане, това е голяма работа. Може дори да се чудите защо на Apple отне толкова време, за да добави функцията, като се има предвид отличната им история, когато става въпрос за достъпност.
Въпреки това, има няколко приложения за поддръжка на мишката, които може да ви интересуват. Това е удобна опция за потребителите на iPad и iPad Pro, които не обичат да протягат ръка над клавиатурата, за да взаимодействат с екрана. Сега можете да оставите мишката включена и да сърфирате в мрежата, както бихте направили на лаптоп или настолен компютър.
Поддръжката на мишката предоставя по-точен метод за избор и редактиране на големи парчета текст, дори ако не работи като стандартен компютър. Това е единствената област, където функцията се откроява най-много, но това може да се дължи само на това колко тромаво обикновено е манипулирането на текста, базирано на докосване.
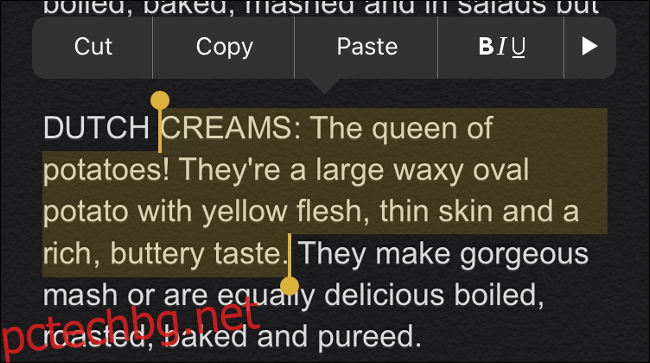
Някои реклами може да се възползват от добавената прецизност на мишката при редактиране на снимки или работа с векторна графика. Тъй като много творчески типове купуват iPad Pro за поддръжката на Apple Pencil, това не е толкова голяма работа.
Ако имате отдалечен достъп до други компютри през локалната мрежа или интернет, мишка ще направи изживяването малко по-родно. За съжаление, все още няма да имате правилна поддръжка на бутоните на мишката, но може да успеете да конфигурирате мишката си да отразява методите за въвеждане, използвани от любимия ви инструмент за отдалечен достъп.
И накрая, не забравяйте, че можете да сдвоите мишката си с подходяща клавиатура, ако искате по-традиционно потребителско изживяване. Bluetooth клавиатури като Magic Keyboard 2 на Apple, както и много общи USB клавиатури, работят с iOS и iPadOS – при условие че имате USB адаптер, необходим за свързването им.
Обещаващо начало
Поддръжката на мишката в iOS 13 и iPadOS 13 е идеална за предназначението й като инструмент за достъпност. За целите на производителността няма много предимства, но кой знае какво са планирали Apple за бъдещето. Компанията бавно прокарва iPad и iPad Pro като таблет, който може да изпълнява много задачи, които обикновено правите на лаптоп, без да го трансформира в хибрид лаптоп-таблет.
Ако Apple е сериозно насочена към позиционирането на iPad като заместител на лаптоп, може да видим, че поддръжката на мишката е разработена в iOS (или iPadOS) 14.