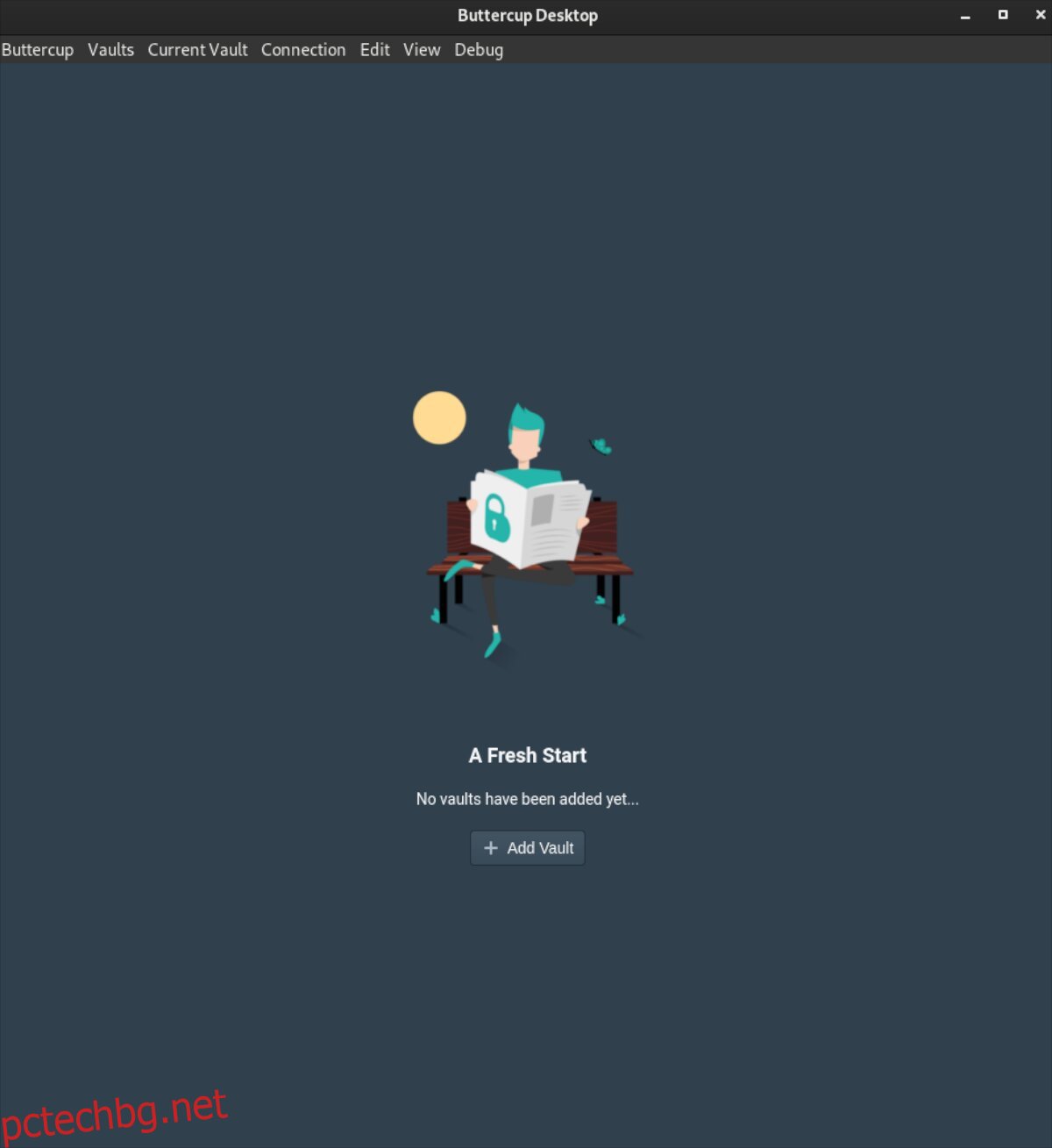Buttercup е усъвършенстван хранилище за пароли с отворен код. Той криптира вашите пароли с AES 256-битова криптография, за да ги запази в безопасност. Ако сте уморени от собствени решения за пароли в Linux и искате нещо с отворен код, това ръководство ще ви хареса.
В този урок ще разгледаме как да инсталирате Buttercup на Linux. Също така ще ви покажем как да настроите своя хранилище за пароли и да генерирате сигурна парола.
Забележка: Buttercup се предлага и за iOS и Android в съответните им магазини за приложения.
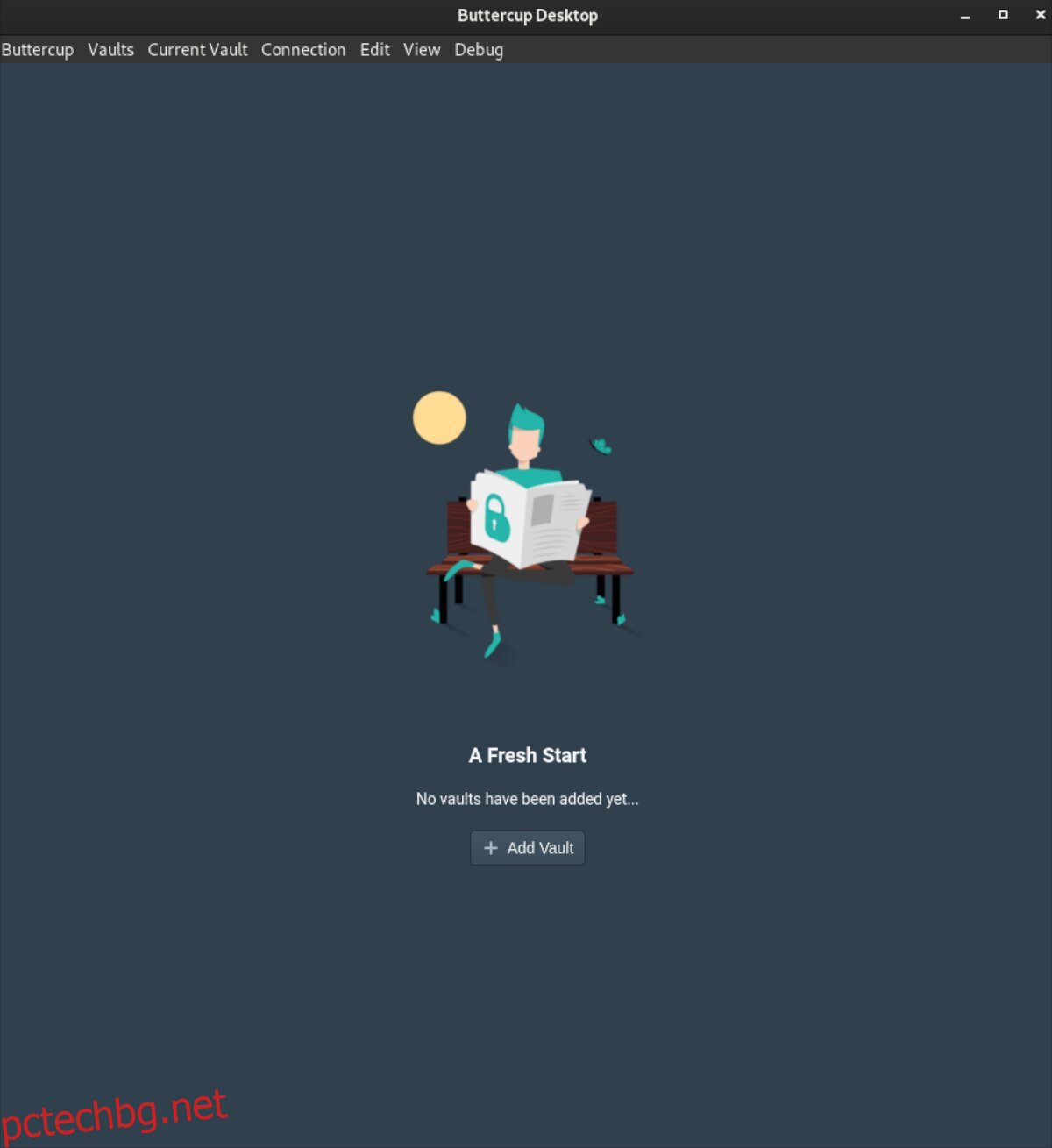
Съдържание
Инсталиране на Buttercup на Linux
Buttercup работи на Linux. Въпреки това, приложението работи само на Linux чрез AppImage. За съжаление няма налични RPM пакети или DEB пакети за инсталиране. За щастие обаче, AppImage работи на 99,9% от всички дистрибуции на Linux.
За да започнете с най-новата версия на Buttercup на вашия Linux компютър, отворете прозорец на терминала. Можете да отворите терминален прозорец на работния плот, като натиснете Ctrl + Alt + T на клавиатурата. Друга възможност е да потърсите „Терминал“ в менюто на приложението и да го стартирате по този начин.
Когато прозорецът на терминала е отворен и готов за използване, изпълнете командата mkdir и създайте папка с име „AppImages“. Тази папка ще съдържа файла AppImage „Buttercup“.
mkdir -p ~/AppImages/
След като създадете папката AppImage във вашата домашна директория, използвайте командата wget download, за да изтеглите най-новата версия на Buttercup на вашия компютър.
wget https://github.com/buttercup/buttercup-desktop/releases/download/v2.12.0/Buttercup-linux-x86_64.AppImage -O ~/AppImages/Buttercup-linux-x86_64.AppImage
Процесът на изтегляне трябва да бъде бърз, тъй като Buttercup за Linux е само около 101 MB. Когато процесът приключи, използвайте командата CD и преместете терминала си в папката „AppImages“.
cd ~/AppImages/
След като влезете в папката „AppImages“, използвайте командата chmod, за да актуализирате разрешенията на файла AppImage, така че да е изпълним. Ако Buttercup не е маркиран като изпълним, няма да можете да го използвате като програма във вашата система.
chmod +x Buttercup-linux-x86_64.AppImage
С актуализиран файл AppImage той може да бъде стартиран. Като използвате командата по-долу, стартирайте Buttercup на вашия компютър. Моля, не се опитвайте да стартирате Buttercup с командата sudo, тъй като не е добре да го стартирате като root.
./Buttercup-linux-x86_64.AppImage
Като алтернатива, ако искате да стартирате приложението Buttercup с графичния интерфейс, отворете файловия мениджър, щракнете върху папката „AppImages“ и щракнете двукратно върху файла Buttercup AppImage, за да го стартирате.
Как да използвате мениджъра на пароли Buttercup
За да използвате мениджъра на пароли Buttercup, стартирайте приложението. Когато приложението е отворено, следвайте инструкциите стъпка по стъпка по-долу.
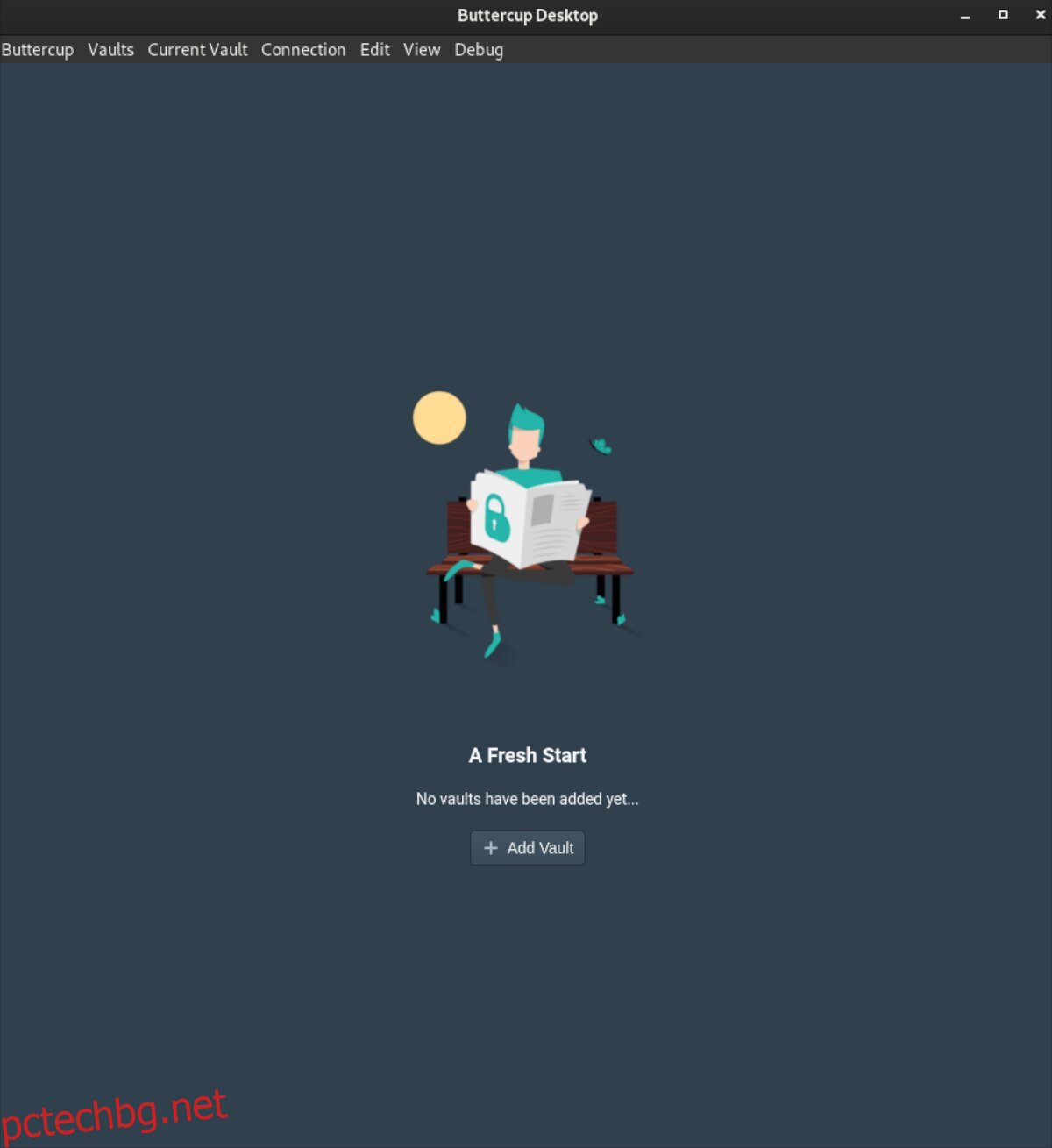
Стъпка 1: Намерете бутона „Добавяне на трезор“ под съобщението „Все още няма добавени трезори…“. Когато изберете бутона „Добавяне на трезор“, ще се появи изскачащ прозорец.
Изберете бутона „Файл“, за да създадете нов трезор. Или, ако сте напреднал потребител, изберете опцията, която предпочитате да използвате.
Стъпка 2: След като изберете бутона „Файл“, Buttercup ще ви попита дали „искате да създадете нов трезор или да прочетете съществуващ?“ Изберете бутона „Създаване на нов“, за да направите чисто нов трезор, който да използвате в Buttercup.
Стъпка 3: На екрана ще се появи изскачащ прозорец, когато щракнете върху бутона „Създаване на нов“. Използвайки този изскачащ прозорец, запазете новия си файл на трезора. За най-добри резултати го съхранявайте във вашата папка Dropbox или мрежово местоположение за лесен достъп.
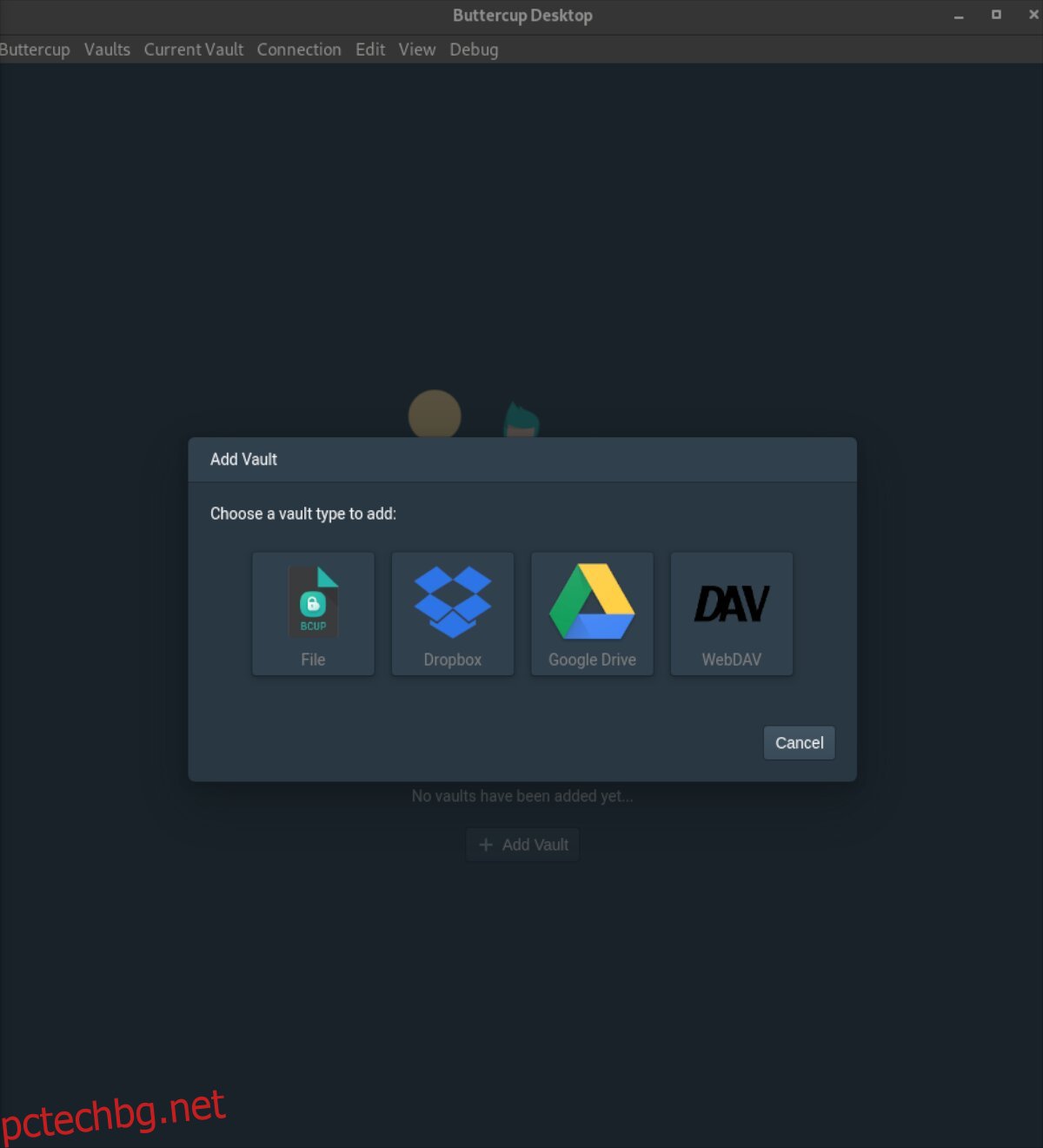
Стъпка 4: След като запазите файла на трезора на вашия компютър на безопасно място, Buttercup ще поиска „нова основна парола за трезора“. Тази парола е паролата, която отключва трезора и не може да бъде възстановена. Ако го загубите, губите достъп до вашите неща.
Създайте нова парола за вашия трезор, която е защитена. Моля, не го записвайте никъде на хартия, тъй като някой може да получи достъп до вашите пароли. Ако имате нужда от помощ при запомнянето, уверете се, че паролата е лесна за запомняне.
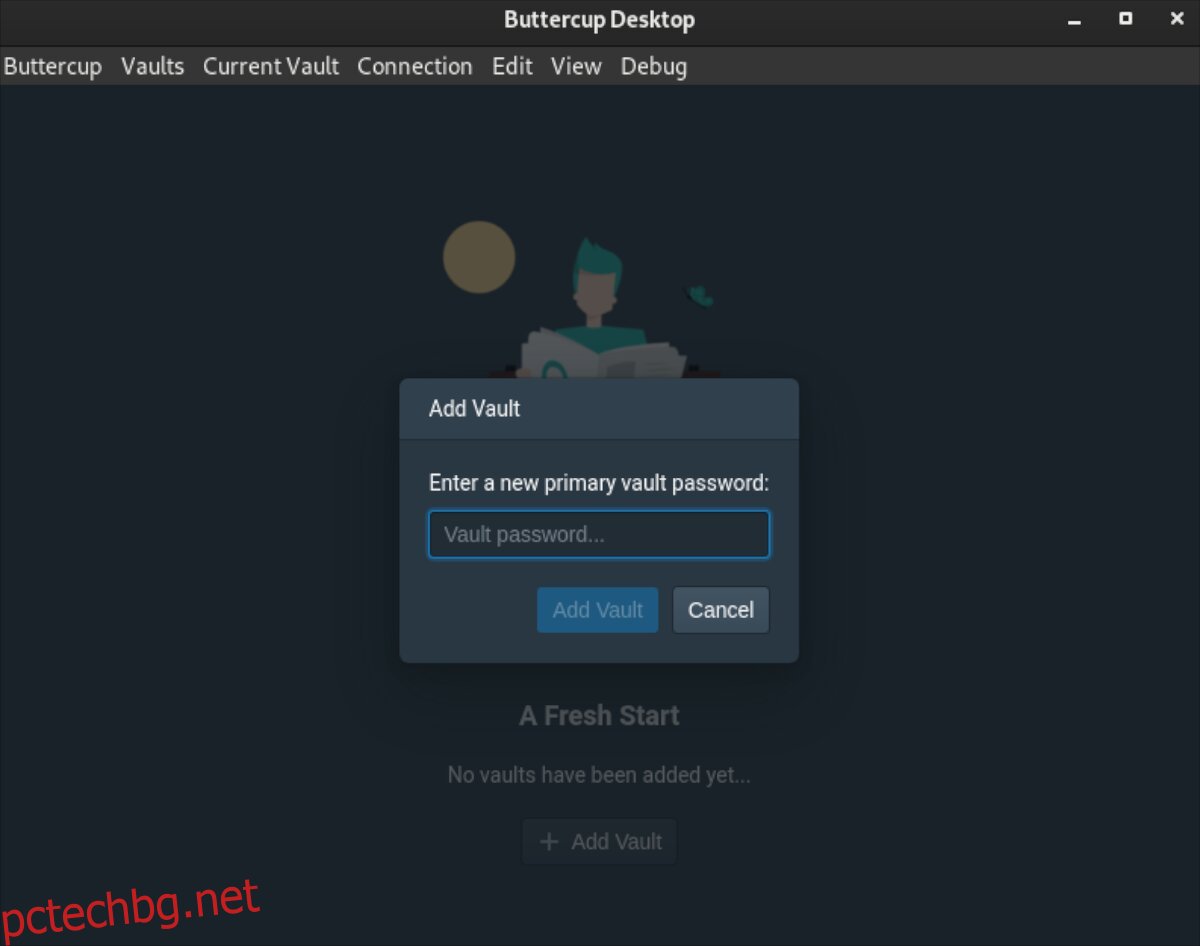
Стъпка 5: С настройката на вашата основна парола за трезор, Buttercup ще зареди новия ви трезор. Оттук намерете бутона „Нов запис“ и кликнете върху него с мишката.
Бутонът „Нов запис“ ще ви позволи да създадете нова парола във вашия трезор.
Стъпка 6: След като изберете бутона „Нов запис“, екранът „Редактиране на документ“ ще се появи вътре в Buttercup. Намерете текстовото поле „Заглавие“ и въведете името на уебсайта, който добавяте към своя трезор.
Стъпка 7: След като въведете заглавието на вашия нов запис, намерете текстовото поле „Потребителско име“. След това въведете потребителското име за записа, който създавате.
Стъпка 8: Изберете текстовото поле „Парола“ и щракнете върху него с мишката. След това въведете паролата за влизане в Buttercup. Ако имате нужда от нова парола, щракнете върху иконата на ключ.
Избирането на иконата на ключ ще генерира нова, сигурна парола, която да използвате.
Стъпка 9: След като попълните секцията „Редактиране на документ“, намерете бутона „Запазване“ и кликнете върху него с мишката. Запазването на документа ще добави паролата към вашия трезор за използване.
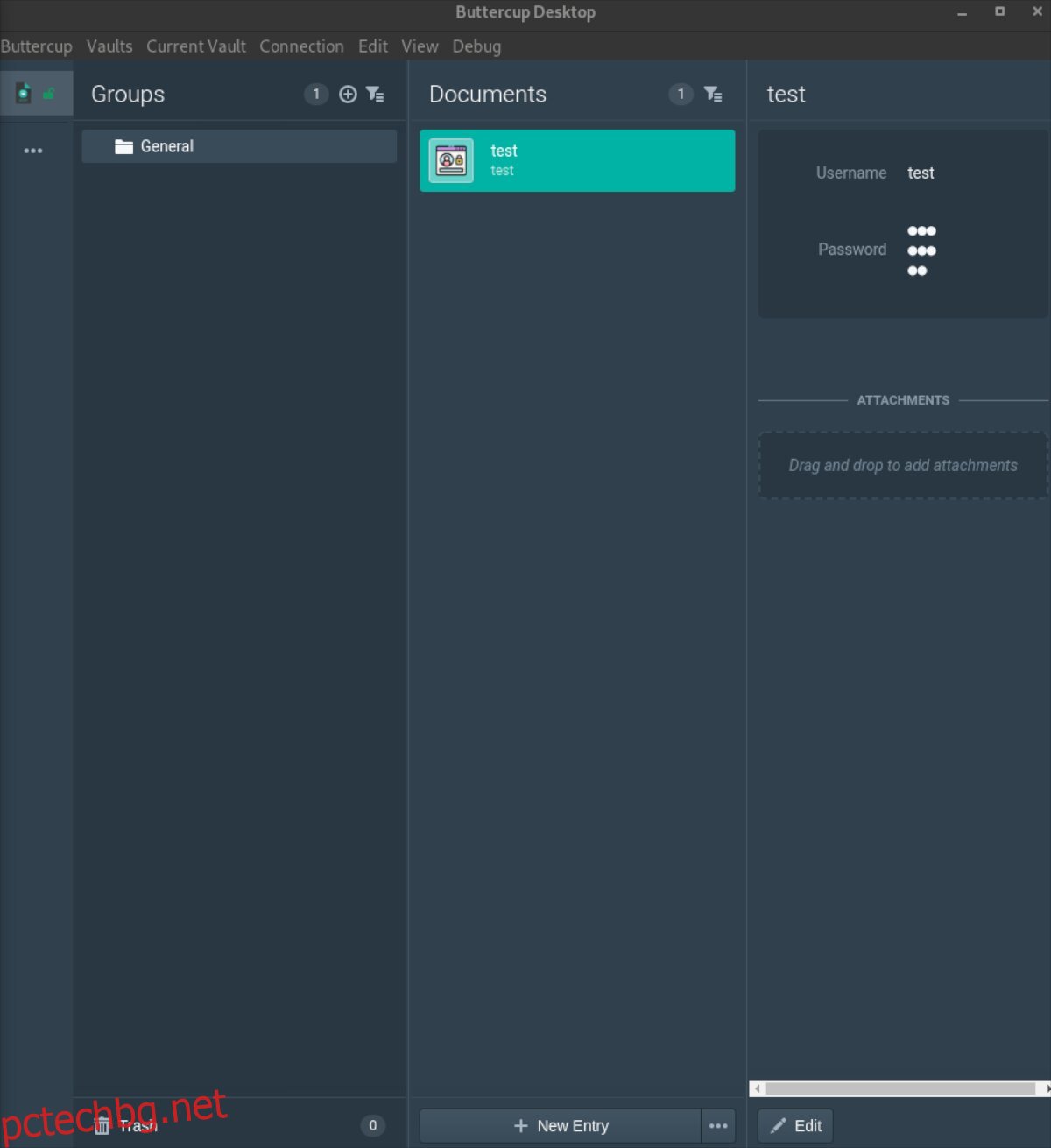
Повторете тези девет стъпки, за да добавите толкова пароли, колкото е необходимо към вашия свод Buttercup.
Интеграция на браузъра
Въпреки че не е необходимо, е възможно да интегрирате Buttercup във вашия браузър. За да го интегрирате, щракнете върху бутона „Връзка“ в приложението и изберете „Интеграция на браузъра“.