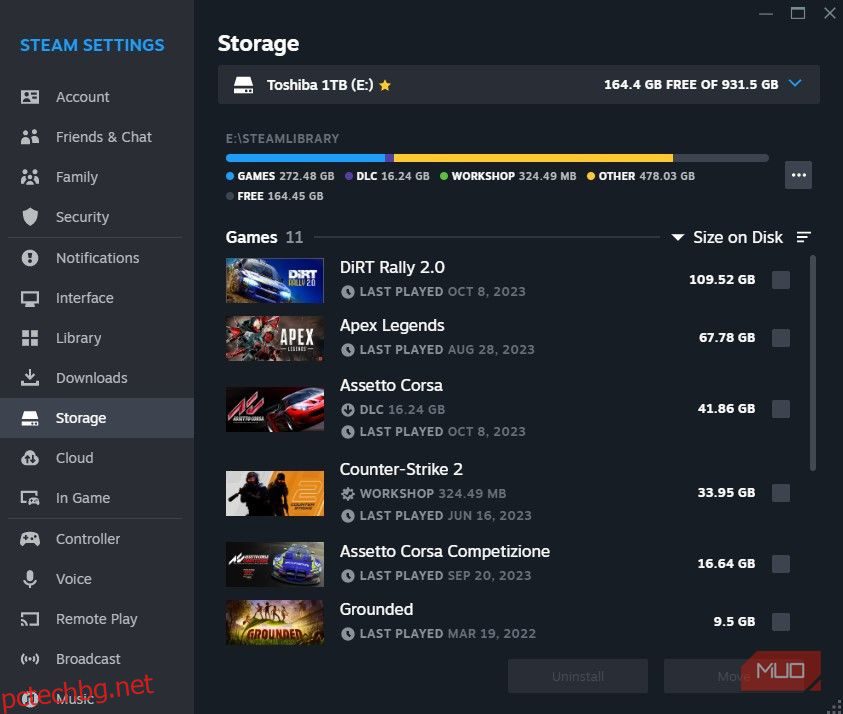Steam най-накрая има функцията за управление на съхранението, от която се нуждаехме отдавна. Отнема малко оглеждане, за да го откриете, но отминаха дните на използване на външно приложение или търсене във форуми, видеоклипове и неясни уебсайтове, само за да можете да преместите игра, без да я повредите.
Ето как да използвате Steam Storage Manager и да управлявате удобно вашите игри.
Съдържание
Какво представлява Steam Storage Manager?
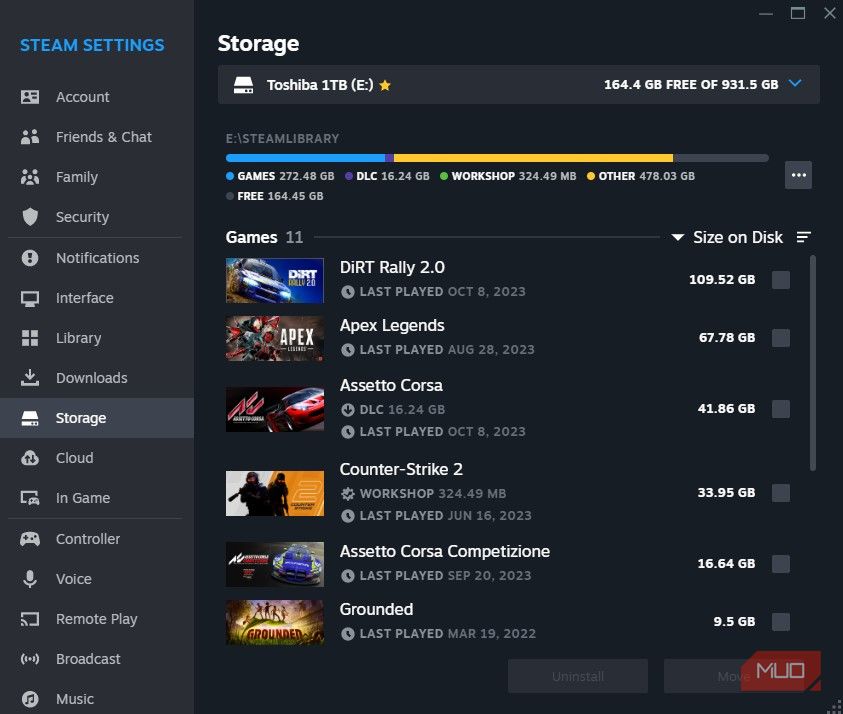
Новият Steam Storage Manager започна като бета, пуснат за няколко потребители в средата на 2021 г. Най-накрая беше пуснат за всички през септември същата година. Това е единственият инструмент, от който Steam се нуждаеше най-дълго време.
Най-накрая можете лесно да визуализирате колко място заема всяка игра и да ги сортирате. Също така е много лесно да преместите или деинсталирате игри накуп, като можете да изберете няколко игри наведнъж. Не е нужно да се занимавате с папки \SteamLibrary, където игрите понякога имат различни имена на папки от самата игра.
Вече не е необходимо да използвате Steam Mover и да се надявате, че прехвърлянето на вашите файлове върви добре или да търсите в безброй уроци в YouTube, само за да преместите игра, без да разбивате файловете и да се налага да я изтегляте отново.
Това е огромно подобрение и след десетилетията на съществуване на Steam всеки знае, че това е закъсняло. Възможността за визуализиране, преместване и добавяне на папки и файлове по по-лесен и по-интуитивен начин е минимум, но ние оценяваме най-накрая това.
Как да отворите Steam Storage Manager
Въпреки че новият Steam Storage Manager е страхотен, все още е трудно да се стигне до него. Повечето хора все още дори не знаят, че съществува. След като разберете къде да го намерите, обаче ще бъде трудно да го забравите. Ето два начина за отваряне на Steam Storage Manager.
1. Отворете Steam Storage Manager чрез настройките на Steam
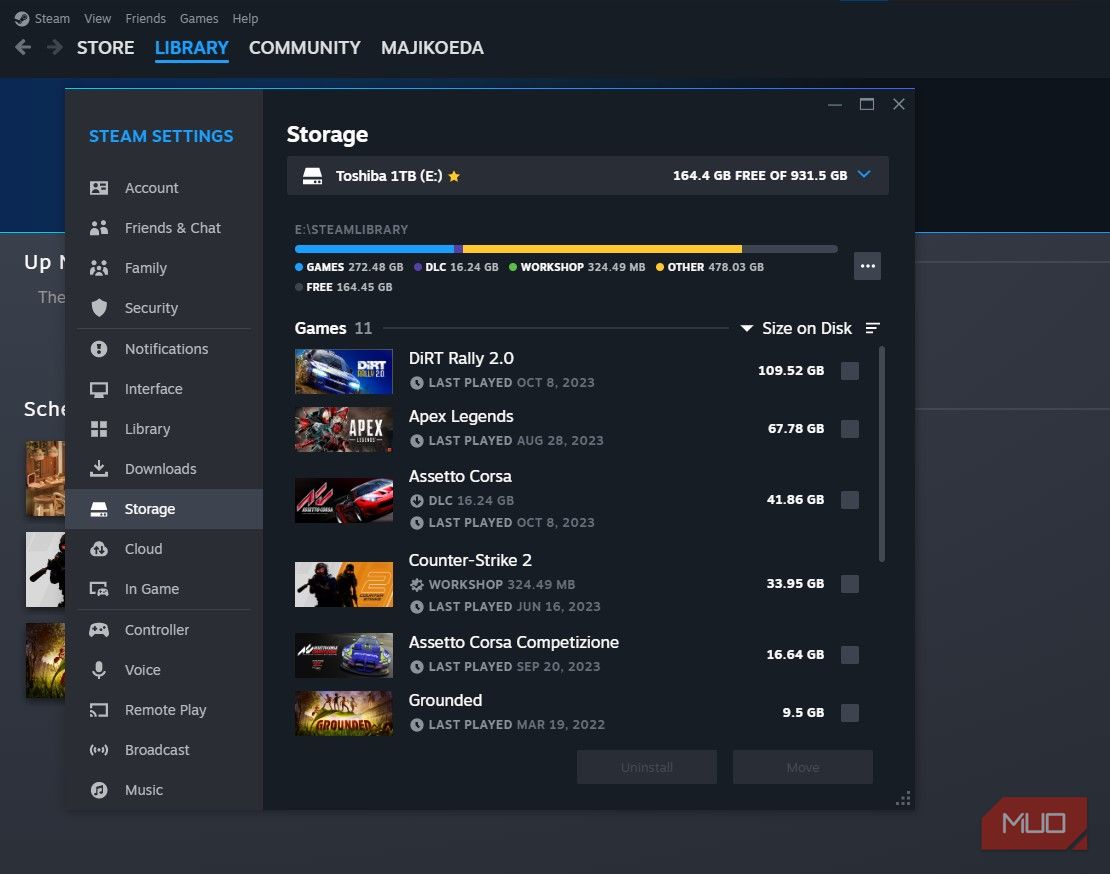
Самото меню с настройки на Steam също е доста трудно за намиране (много странен начин за правене на нещата, Valve). Въпреки това може да сте го отворили преди, ако сте опитали да зададете ограничения на скоростта на изтегляне. Просто погледнете в горния ляв ъгъл и щракнете върху Steam > Настройки > Съхранение.
2. Отворете Steam Storage Manager през страницата за изтегляния
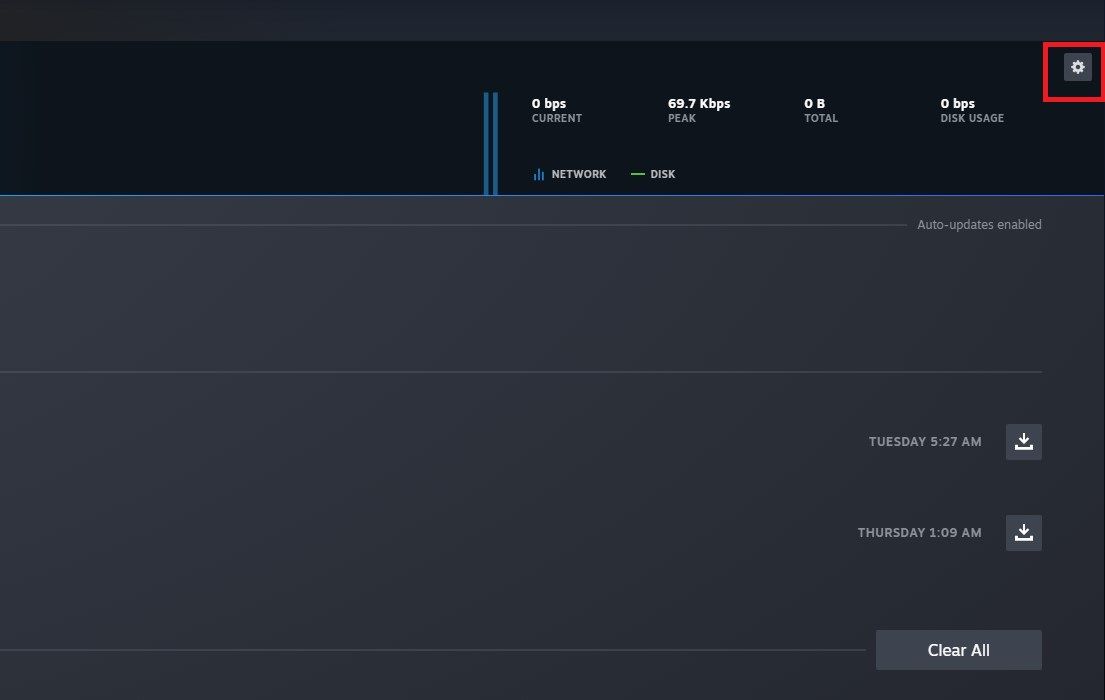
Ако вече сте на страницата за изтегляния на Steam, горе вдясно има и зъбче, точно под бутона за затваряне на прозореца. Щракнете върху това и ще ви отведе право до раздела Изтегляния на страницата Настройки.
Точно както на изображението в предишния раздел, ще намерите секцията за съхранение точно под секцията за изтегляния.
Докато сте на страницата за изтегляния, може да искате да проверите как да увеличите скоростта на изтегляне на Steam, така че да не се налага да чакате толкова дълго, за да започнете да играете.
Как да добавите нова папка или устройство на Steam библиотека
Добавянето на нова папка Steam Library е доста лесно. Можете да добавите нова папка Steam Library в рамките на същото устройство или на ново устройство. Просто щракнете върху името на устройството в горната част на секцията за съхранение и щракнете върху Добавяне на устройство.
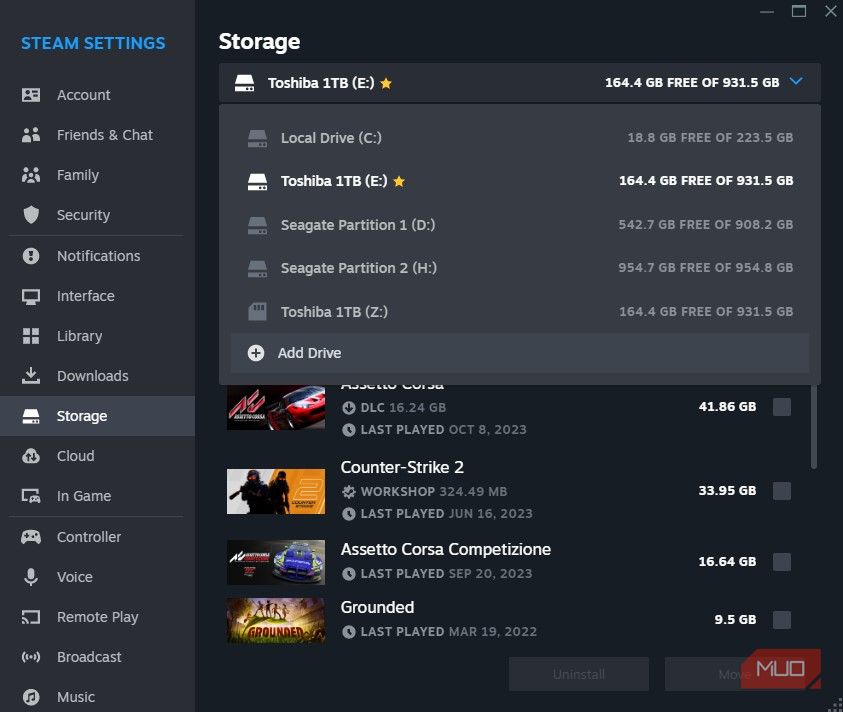
Можете да изберете устройство, за да добавите автоматично папка \SteamLibrary в него, или можете също да щракнете върху Нека избера друго местоположение.
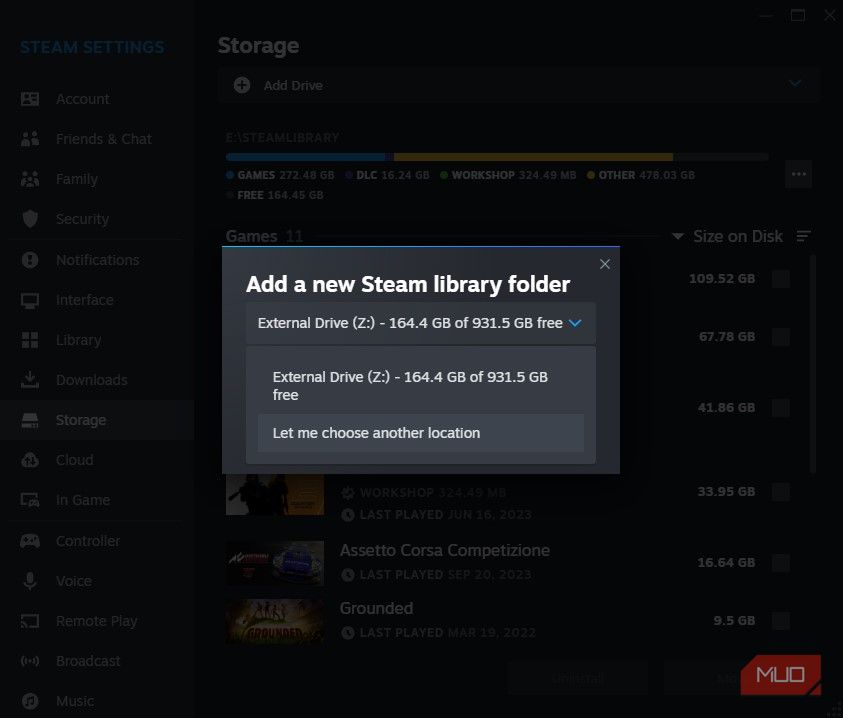
Това ще отвори File Explorer и можете да изберете към кое устройство или папка искате да добавите нова папка Steam Library. Дори не е необходимо да е вътрешно устройство, можете да използвате външно устройство, за да съхранявате вашите Steam игри и да играете направо от външното устройство!
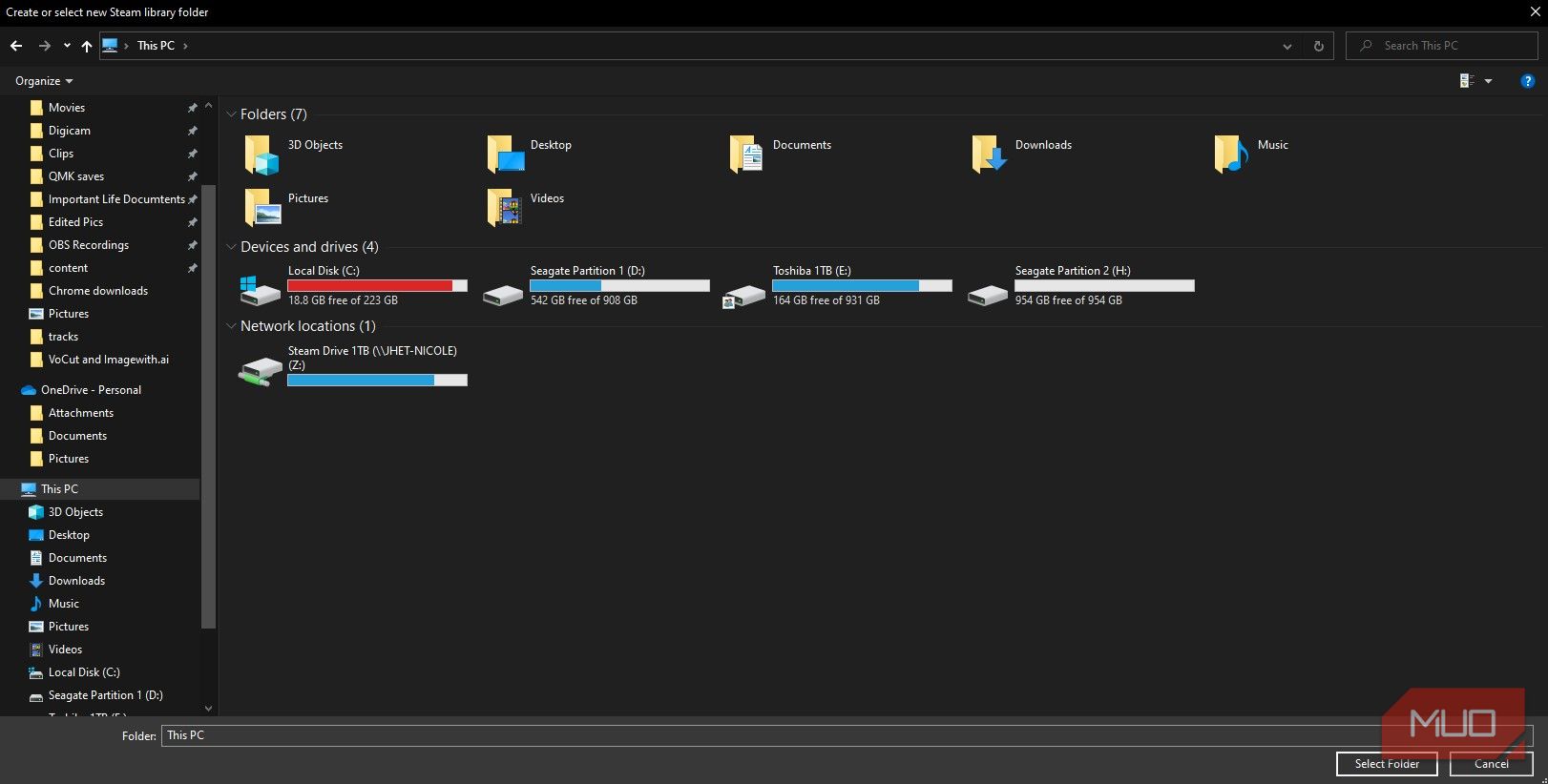
Ако имате само едно устройство и се нуждаете от място за повече игри, но не искате да изтриете изтеглените, вижте как да освободите място на диска в Windows 10. Почти сме сигурни, че можете да освободите малко място от местата, които не знаех, че можеш да освободиш.
Как да зададете папка или устройство на Steam библиотека по подразбиране
Задаването на папка по подразбиране е чудесно за удобство, тъй като няма да се налага да избирате къде да отиде вашата игра всеки път, когато я изтегляте. Вероятно вече сте задали папка по подразбиране за вашите Steam игри, но ако трябва да я зададете на друга, защото е пълна, ето как можете да го направите:
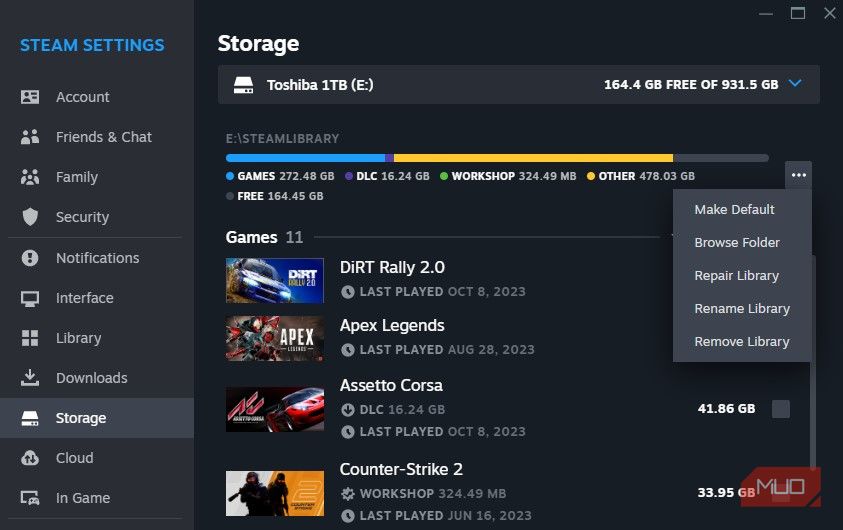
След като добавите новото си устройство като дестинация на библиотеката на Steam, изберете това устройство. От дясната страна на дългата лента за напредък щракнете върху трите точки и щракнете върху Направи по подразбиране. Трябва да се появи звезда до името на устройството и това ще покаже, че това е вашето устройство по подразбиране.
Как да преместите Steam игри в друга папка
След като добавихте нов диск или папка Steam Library, може да искате да прехвърлите някои игри, ако планирате да извършите миграция. Това е наистина лесно да се направи с новия мениджър за съхранение и отнема само няколко кликвания.
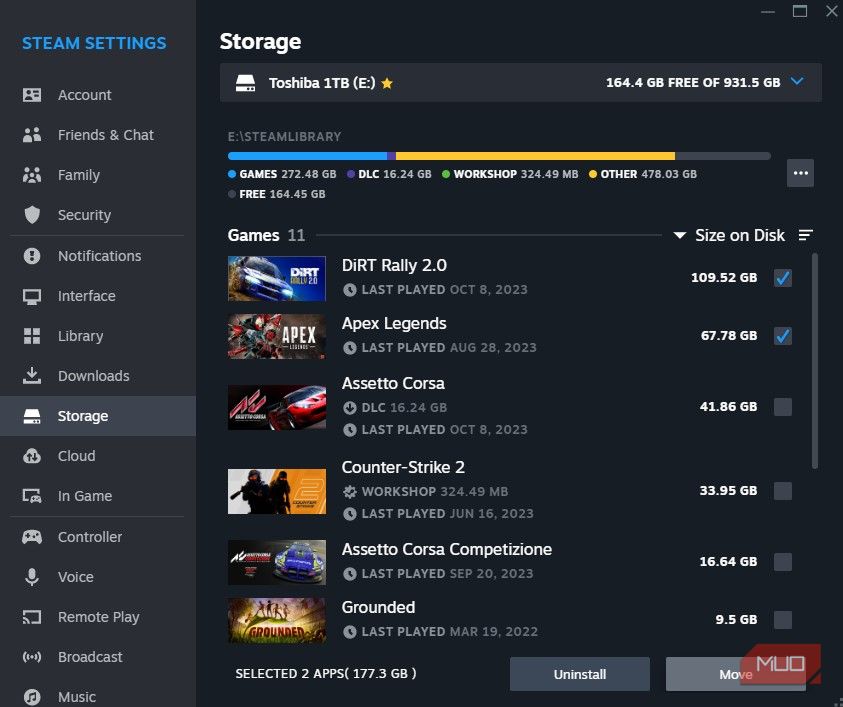
Първо изберете игрите, които искате да прехвърлите, като щракнете върху празното поле от дясната страна на всяка игра. След като сте избрали поне една игра, бутонът Преместване и Деинсталиране ще светне. Щракнете върху Преместване и ще се покаже изскачащ прозорец.
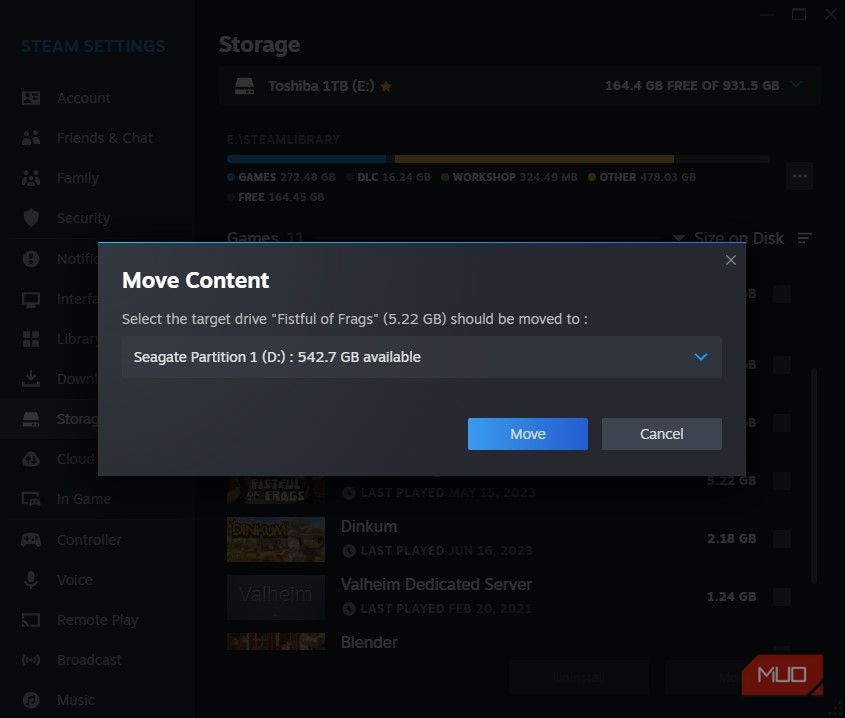
След като се покаже изскачащият прозорец Преместване на съдържание, можете да изберете къде да преместите вашата Steam игра. Обърнете внимание, че единствените дискове, които ще се показват, са тези, които имат съществуваща папка Steam Library вътре. Ако не, върнете се към добавяне на нова папка или устройство на библиотеката на Steam, така че да се показва мястото, където искате да поставите.
Управлявайте игрите си в Steam по правилния начин
Управлението на вашите игри и папки в Steam преди беше толкова трудно. Изненадани сме, че Valve представи тази функция едва през 2022 г., цели 19 години от нейното пускане.
Въпреки че тази функция е закъсняла отдавна и Steam се нуждае от обновяване на потребителския интерфейс от години, ние се радваме, че най-накрая е тук. Вече не е нужно да се справяме с толкова много главоболия и приложения на трети страни само за да управляваме и преместваме Steam игри.