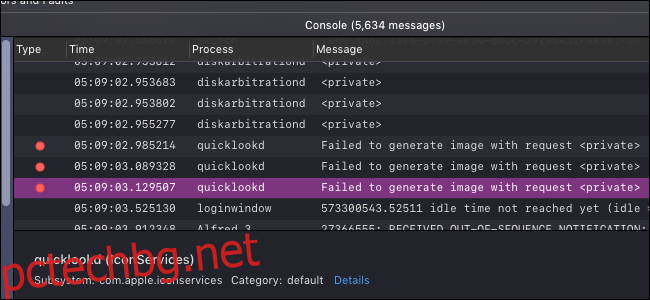Приложението Console в macOS е средство за преглед в цялата система за съобщения за отстраняване на грешки и регистрационни файлове. Можете да го използвате, за да проследявате грешки в приложенията или просто да получите представа за това какво се случва във вашата система.
Почти всичко в това приложение не е предназначено за гледане от обикновения потребител, тъй като е направено за разработчици, които имат по-добро разбиране на операционната система macOS. Предупрежденията и грешките са много чести при нормална употреба на вашия компютър, така че не се притеснявайте, ако видите много от тях тук.
Четене на конзолата
Можете да стартирате приложението Console от Spotlight, като натиснете Command+Space и го потърсите, или от папката Utilities във вашата директория Applications. (Отворете Finder и изберете „Приложения“, за да го намерите.)
Първото нещо, което ще видите, е самата конзола. Това регистрира всяко съобщение, изпратено от процеси и услуги, работещи във вашата система. Той се актуализира много бързо, така че ще трябва да използвате някакво сортиране, ако искате да го осмислите.
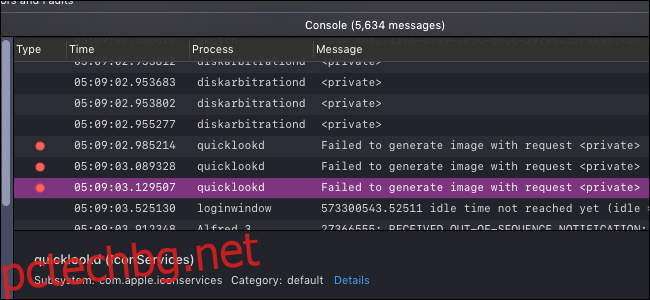
Нагоре в лентата с инструменти има бутон, наречен „Сега“, който автоматично ще превърта прозореца надолу, когато влязат нови съобщения. Това може да бъде полезно, ако се опитвате да отстраните грешки в реално време.
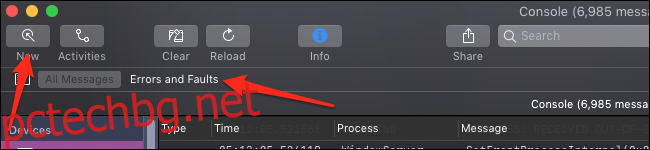
Можете също да изберете да преглеждате само грешки и грешки, което ще филтрира всичко без червена или жълта точка до него и ще покаже само важните неща, които може да искате да видите.
Тук има и лента за търсене, която има добавената функционалност да може да търси по различни параметри. Просто въведете нещо, натиснете Enter и след това променете параметъра от падащото меню „Всяко“:
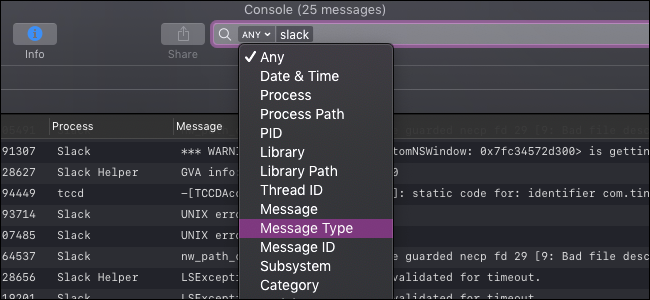
Можете да използвате това, за да стесните конзолата, за да показвате само съобщения, свързани с вашия проблем.
Друг изглед е панелът „Дейности“, който ще сортира съобщенията на конзолата според дейността, с която са свързани:
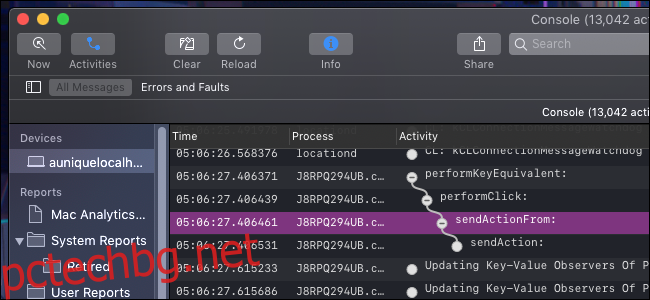
Те са подредени йерархично, така че ще трябва да щракнете върху белия бутон „+“ до всеки от тях, за да го разширите.
Инструментът за преглед на журнали
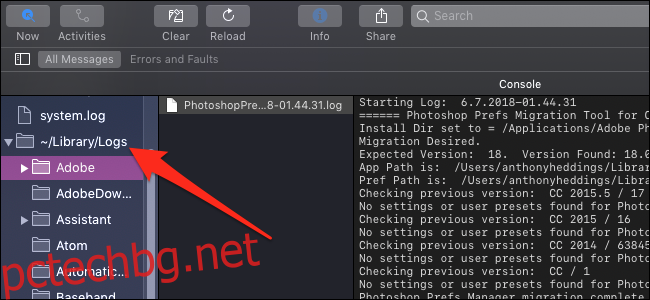
Журналите на вашата система функционират като по-подробни, по-постоянни конзолни съобщения. Ще ги намерите в секцията „Отчети“ в страничната лента.
Регистратурите са разделени на различни категории и ще откриете, че повечето приложения на потребителско ниво имат своите регистрационни файлове в „~/Library/Logs“, разделени от приложението. Процесите на по-ниско ниво може да имат своите в „/Library/Logs“ или „/var/log“. Всички те съществуват и на диска, така че можете да отидете до тези папки, за да копирате самия файл, ако трябва да го изпратите на някой друг.
Има също категории „Системни отчети“ и „Потребителски отчети“, които ще групират заедно регистрационни файлове за системни процеси и потребителски приложения.