Командата less ви позволява да прелиствате текстов файл, показвайки екран с текст всеки път. На пръв поглед изглежда като една от най-простите команди на Linux, но има много повече към по-малко, отколкото изглежда.
Съдържание
Историята на по-малко
Всичко в Linux – и Unix – има история, без игра на думи. Програмата по-малко се основава на програмата повече, която първоначално беше пусната през 1978 г. във версия 3.0 на Berkeley Software Distribution Unix (3.0BSD). more ви позволява постепенно да прелиствате текстов файл, показвайки цял екран от текст наведнъж.
Тъй като необходимостта е майката на изобретението, именно невъзможността на ранните версии на повече да превъртат назад през файл, подтикна Марк Нуделман да развива по-малко и да преодолее този специфичен проблем. Тази работа започва през 1983 г. и първата версия е пусната извън компанията, за която той работи през 1985 г. От октомври 2019 г. той е все още поддържащ от по-малко.
Чудя се дали има потребител на Linux, който да не е използвал по-малко? Дори и да не са го използвали за прелистване през избран текстов файл, има вероятност да са използвали командата man. И man се обажда по-малко зад кулисите, за да покаже man страниците.
Това е команда с много трикове в ръкава си.
Защо по-малко е по-добре от повече
по-малко се добавя постоянно през годините. Той има зашеметяващо количество опции на командния ред и командни натискания на клавиши в приложението. Направете бързо сравнение на man страница за по-малко и man страница за повече и ще започнете да виждате колко по-малко абсолютно се извисява над повече.
more е преодолял първоначалния си провал да не може да прелиства назад през текст, а само за файлове. Той не може да прелиства назад чрез входен канал. Можете да направите това с по-малко.
Със своята гъвкавост при навигиране на файлове, разглеждане на множество файлове, търсене на текст, пускане и връщане към отметки и справяне с въвеждането по канали, по-малко печели ръце. Използвайте по-малко вместо повече.
Четене на файл с по-малко
За да заредите файл в по-малко, посочете името на файла в командния ред:
less Dr-Jekyll-and-Mr-Hyde-001.txt

Файлът се зарежда и показва. Горната част (или „началото“) на файла се показва в прозореца на терминала. Можете да използвате колелото за превъртане на мишката, за да превъртате напред и назад през текста.
На клавиатурата използвайте клавиша за интервал или клавиша Page Down, за да се придвижите напред през текста един екран с текст наведнъж.
Page Up ще се движи назад през файла (към „началото“ на файла.) Клавишите Начало и Край ще ви отведат директно до началото и края на текстовия файл, съответно.

Името на файла се показва в долния ляв ъгъл на дисплея. Когато започнете да се движите във файла, долният ред се изчиства. Използва се за показване на съобщения до вас и за въвеждане на команди.
Натиснете “q”, за да излезете по-малко.
Показване на номера на редове
За да номерирате редовете на текстовия файл вместо вас, използвайте опцията -N (номера на редове).
less -N Dr-Jekyll-and-Mr-Hyde-001.txt

Номерата на редове могат да бъдат полезни, за да ви насочат обратно към конкретни редове или раздели в регистрационните файлове и други файлове, които не са написани в стандартна проза.

Търсене в по-малко
За да търсите в текста на файла, натиснете “/” и след това въведете вашата фраза за търсене. Търсенето е с отчитане на главни и малки букви. Вашата фраза за търсене се показва в долния ред на дисплея. Натиснете „Enter“, за да извършите търсенето.
В този пример терминът за търсене е „Enfield“ и това може да се види в долната част на дисплея.
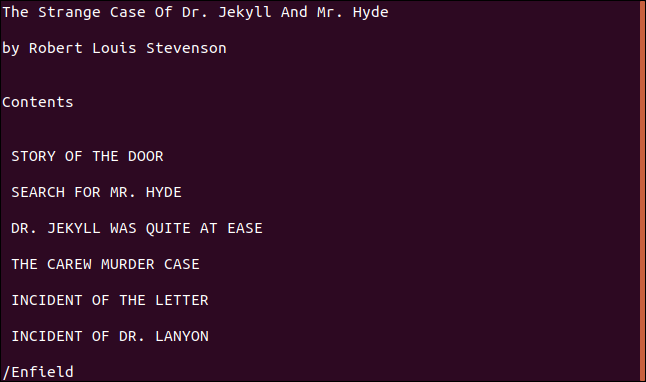
Търсенето се извършва от текущата страница до края на текстовия файл. За да търсите в целия файл, преминете към горната част на файла, преди да търсите.
Ще ви бъде казано, ако няма съвпадения. Ако бъде намерено съвпадение, дисплеят се премества, за да покаже намерения елемент.

За да намерите следващия съвпадащ елемент, натиснете “n”. За да потърсите предишния съвпадащ елемент, натиснете “N”.

За да търсите назад от текущата си позиция във файла към началото на файла, натиснете „?“ клавиш и въведете вашата дума за търсене. За да намерите следващия съвпадащ елемент, натиснете “n”. За да потърсите предишния съвпадащ елемент, натиснете “N”.
Имайте предвид, че когато търсите назад, следващият съответстващ елемент (намерен с „n“) е следващият по-близо до горната част на файла, а „N“ за предишния съответстващ елемент търси съвпадащ елемент по-близо до долната част на файла. с други думи, „n“ и „N“ обръщат посоката на търсене, когато търсите назад.
Отваряне на файл с термин за търсене
Можете да използвате опцията -p (шаблон), за да предизвикате по-малко търсене в текстовия файл и намиране на първия съвпадащ елемент. След това ще покаже страницата със съответния елемент за търсене в нея, вместо първата страница на файла. Освен ако, разбира се, елементът за търсене не е намерен на първата страница на файла.
Имайте предвид, че няма интервал между -p и думата за търсене.
less -pEnfield Dr-Jekyll-and-Mr-Hyde-001.txt

Файлът се показва с маркирана първата съвпадаща дума за търсене.
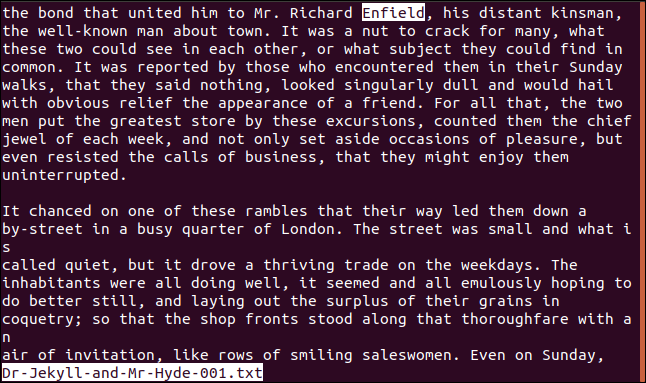
Навигация в по-малко: Най-полезните клавиши
Използвайте тези клавиши за придвижване и търсене в текстовия файл.
Преместете един ред напред: стрелка надолу, Enter, e или j
Преместване с един ред назад: стрелка нагоре, y или k
Придвижване с една страница напред: интервал или страница надолу
Преместване една страница назад: Page Up или b
Превъртете надясно: Стрелка надясно
Превъртете наляво: Стрелка наляво
Преминете към горната част на файла: Начало или g
Преминете към края на файла: Край или G
Преминете към конкретен ред: Въведете номера на реда и след това натиснете „g“
Преминете към процентен път през файла: Въведете процента и след това натиснете „p“ или „%.“ (Можете дори да въведете десетични стойности, така че за да прескочите до точката 27,2 процента през файла, въведете „27,2“ и след това натиснете „p“ или „%.“ Защо бихте искали да използвате десетични знаци? Честно казано нямам представа.)
Търсене напред: Натиснете “/” и въведете вашето търсене, като “/Jekyll”, и натиснете Enter
Търсене назад: Натиснете „?“ и въведете вашето търсене, като „/Hyde“, и натиснете Enter
Следващ съвпадащ елемент за търсене: n
Предишен съответстващ елемент за търсене: N
Откажете се: q
Стиснете празни линии
Опцията -s (изстискване на празни редове) премахва поредица от празни редове и ги заменя с един празен ред.
Има няколко последователни празни реда в нашия примерен файл, нека да видим колко по-малко ги третира, когато използваме опцията -s:
less -s Dr-Jekyll-and-Mr-Hyde-001.txt

Всички двойни (или повече) празни редове са заменени с един празен ред във всеки случай.

Преглед на множество файлове
less може да отвори няколко файла вместо вас. Можете да прескачате напред и назад от файл на файл. по-малко ще запомни вашата позиция във всеки файл.
less Dr-Jekyll-and-Mr-Hyde-001.txt Dr-Jekyll-and-Mr-Hyde-002.txt

Файловете се отварят и се показва първият файл. Показва се кой файл гледате и колко файла са заредени. Това е подчертано по-долу.

За да видите следващия файл, натиснете “:” и след това натиснете “n”.
Вашият дисплей ще се промени, за да покаже втория файл, а информацията в долния ред се актуализира, за да покаже, че преглеждате втория файл. Това е подчертано по-долу.

За да преминете към предишния файл, въведете „:“ и след това натиснете „p“.
Използване на марки
less ви позволява да пуснете маркер, за да можете лесно да се върнете към маркиран пасаж. Всеки маркер е представен с буква. За да пуснете знак на най-горния показан ред, натиснете „m“ и след това натиснете буквата, която искате да използвате, като „a“.
Когато натиснете “m”, долният ред на дисплея показва подкана, докато чака да натиснете клавиш с буква.

Веднага след като натиснете буква, подканата се премахва.
От всяко друго място във файла можете лесно да се върнете към знак, като натиснете апострофа (или единични кавички) “’” и след това натиснете буквата на знака, към който искате да се върнете. Когато натиснете клавиша „‘“, ще бъдете подканени за знака, към който искате да отидете.

Натиснете буквата на знака, към който искате да се върнете, и този раздел от текстовия файл се показва за вас.

Използване на тръбопроводен вход с по-малко
less може да показва информация, която идва като поток от текст, също толкова лесно, колкото ако е файл.
Командата dmesg показва съобщения за пръстен буфер на ядрото. Можем да пренасочим изхода от dmesg в по-малко, като използваме следната команда:
dmesg | less

Показва се изходът от dmesg.

Можете да прелиствате и да търсите през въведените по канали данни, все едно е файл. За да видите най-новите съобщения, натиснете „Край“, за да отидете в края на файла.

Когато пристигат нови съобщения, трябва да продължите да натискате „Край“, за да накарате по-малко да се покаже долната част на файла. Това не е много удобно. За да има по-малко винаги да се показва долната част на текста, дори когато се добавят нови данни, използвайте опцията +F (напред). Обърнете внимание на използването на +, а не – като флаг за опция.
dmesg | less +F

Флагът на опцията + казва по-малко да третирате опцията, сякаш сте използвали тази команда вътре по-малко. Така че, ако сте забравили да използвате опцията +F, натиснете „F“ вътре по-малко.

less показва долната част на текста, който показва най-новите съобщения от dmesg. Показва съобщение, че чака повече данни. Когато се появят повече съобщения на ядрото, дисплеят се превърта, така че винаги можете да видите най-новите съобщения.
Не можете да превъртате или да страниците в този режим; той е посветен на показване на долната част на изведен текст. За да излезете от неговия режим, натиснете Ctrl+c и ще се върнете към обичайния по-малко интерактивен режим.
Редактиране на файлове с по-малко
Можете да редактирате файлове с по-малко — добре, някак си. Тази команда не може да редактира файлове, но ако напишете „v“, когато преглеждате файл, файлът се прехвърля във вашия редактор по подразбиране. Когато напуснете редактора, се връщате към по-малко.
Натиснете „v“, когато преглеждате файл в по-малко:
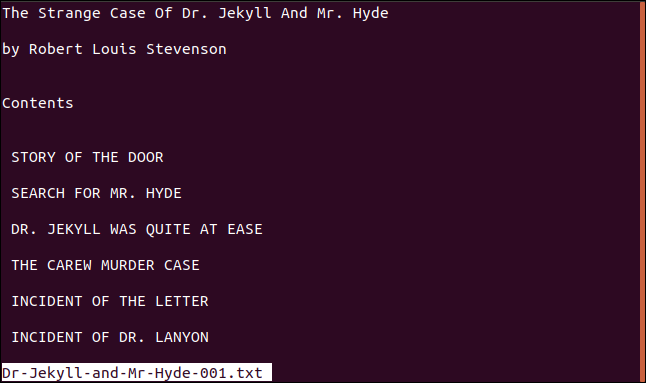
Файлът се зарежда в редактора по подразбиране, в този случай nano:

Когато затворите редактора, се обръщате към по-малко.
В обобщение
Колкото и противоинтуитивно да изглежда, в този безслучайно > повече.

