BlueStacks е популярен емулатор на Android, използван за стартиране на Android игри от вашия компютър. BlueStacks тества часове игра с помощта на клавиатурата, мишката и геймпада, за да гарантира, че игровото изживяване на любимите ви игри е възможно най-плавно и приятно. Всичко, което трябва да направите, е да разберете кои клавиши извикват кои действия.

В тази статия разгледахме контролите на клавиатурата и мишката, необходими за Minecraft и Among Us. Прочетете, за да научите повече.
Съдържание
Как да използвате клавиатура с BlueStacks
BlueStacks ви позволява да използвате вашата физическа клавиатура, свързана с вашия компютър, или виртуална клавиатура. Ето как да активирате екранната клавиатура в BlueStacks 5:



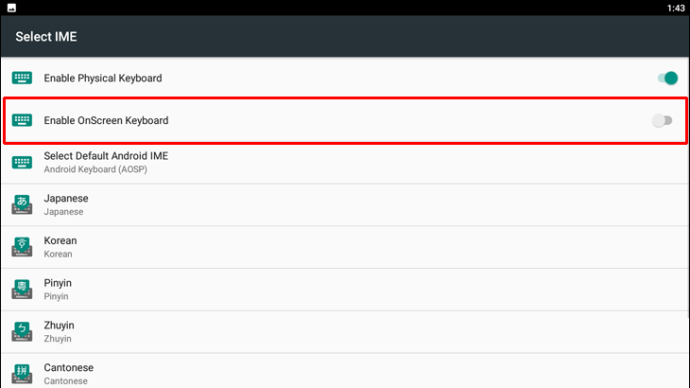
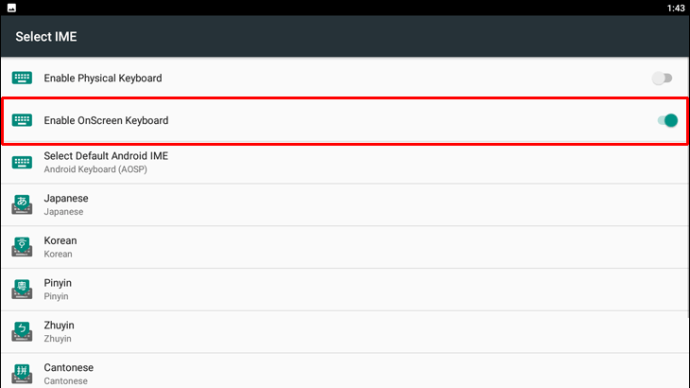
Забележка: Вашата физическа клавиатура няма да работи, след като виртуалната клавиатура е активирана. За да използвате отново физическата си клавиатура, деактивирайте настройката.
Как да използвате клавиатура и мишка на BlueStacks в Minecraft
Ето контролите на клавиатурата, които ще ви трябват, за да играете Minecraft на BlueStacks:
Движение на клавиатурата
- Нападателят У
- Спринт Докоснете двукратно W
- Наопаки
- Вдясно D
- Ляво А
- Sneak Shift
- Пространство за скок
Летене
- В творчески режим натиснете двукратно „Скок“.
- Докато летите, докоснете „Скок“, за да отидете нагоре и „SHIFT“, за да отидете надолу.
Бутони на мишката
Мишката е за завъртане и прицелване.
Ляв бутон на мишката
- За да ударите — а именно — да ударите враг или да унищожите блокове Ляв бутон
Впоследствие той ще погълне предмета в основната ви ръка.
Десен бутон на мишката
Десният бутон на мишката може да се използва за много неща, включително:
- Блокове за позициониране.
- Да използва инструменти за окопаване на земеделска земя и стригане на овце.
- Да стреля с лъкове. Задръжте, за да съберете сила, след това пуснете.
- За да хвърляте ракети като снежни топки, яйца и пръскащи отвари.
- Да пием и ядем.
- За управление на лостове и бутони.
- За отваряне на врати.
- За да използвате предмета във вашата вторична ръка.
- За достъп до контейнери, включително пещи, сандъци и стойки за варене.
Въпреки това, когато натиснете десния бутон на мишката, може да е малко трудно да се предвиди какъв ще бъде резултатът.
- Хвърляне на снежна топка или стрелба с лък.
- Позициониране на блок.
- Използване на мотика за земеделска земя или за направа на пътека за трева.
Лента с инструменти и инвентар
клавиатура
- За да отворите инвентара E
- За да пуснете предмета, който държите на пода Q
- За да пуснете купчина елементи на пода, Ctrl Q
- За да изберете елемент от лентата с инструменти 1-9
- За да обменяте предмети между вашата основна и вторична ръка F
Първична и вторична ръка
Левият бутон на мишката управлява основната ви ръка. Това обикновено е дясната ви ръка. Ако предпочитате да е отляво, можете да зададете предпочитанията си с помощта на екрана „опции“.
Другата ви ръка е второстепенната ви ръка. За да поставите предмет в него, използвайте слота за щит в инвентара. В противен случай натиснете “F”, за да обменяте предмети между ръцете.
Контроли на мишката
Ако имате среден бутон на мишката, той ще избере целеви блок (където са насочени кръстчетата ви).
- Ако е в режим на оцеляване, той ще избере типа блок, който имате в инвентара си.
- Ако е в творчески режим, той ще избере блока, който имате. В противен случай го добавете към лентата си с инструменти.
Ако имате колело на мишката, можете да го използвате, за да избирате елементи в лентата с инструменти.
Ако вашият инвентар е отворен, можете да натиснете произволно число между 1-9, за да добавите елемента, върху който курсора на мишката ви задържа, към този слот в лентата с инструменти.
Как да използвате клавиатура сред нас с BlueStacks
В Сред нас има две различни схеми за управление, които можете да използвате, джойстик и докосване. Схемата на джойстика ви позволява да използвате клавиатурата си за движение по време на игра, а схемата Touch ще ви позволи да използвате мишката.
Следвайте стъпките по-долу, за да използвате тези схеми за управление:
Схема за управление на джойстика
- Преместете наляво A
- Преместете се надолу S
- Преместете надясно R
- Преместете се нагоре W
- Раздел „Карта“.
- Пространство за действие
- Убийте Q
- Доклад Е
- Изпрати чат Въведете
- Отворете чат C
Схема за управление на докосване
- Пространство за действие
- Движение Щракване с мишката
- Доклад Е
- Раздел Карта
- Изпрати чат Въведете
- Отворете чат C
- Убийте Q
Как да промените езика на екранната клавиатура
Следвайте тези стъпки, за да промените езика на вашата виртуална клавиатура в BlueStacks 5:



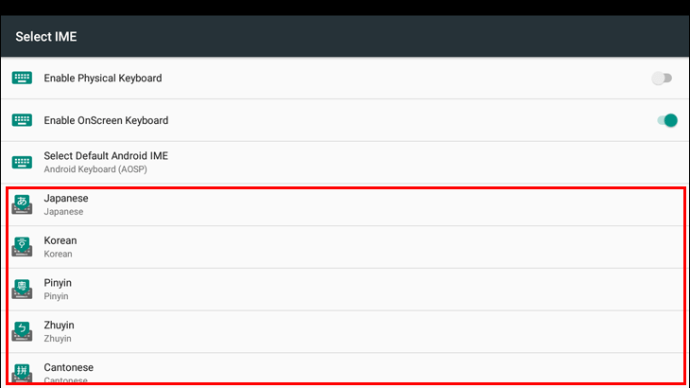
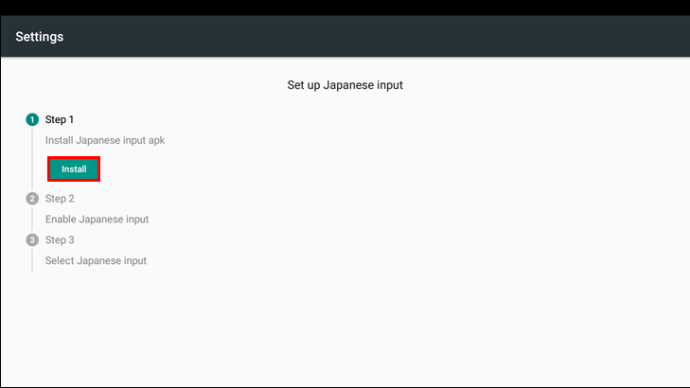
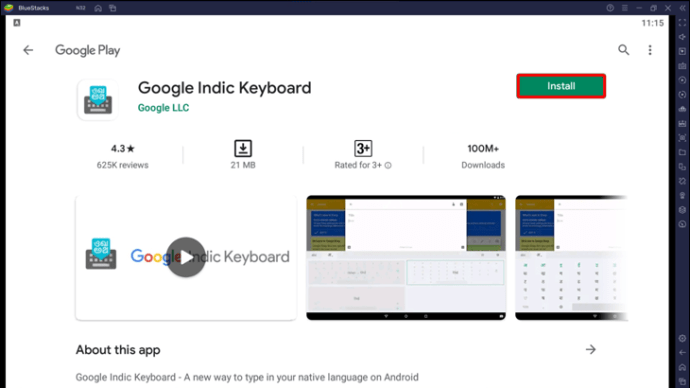
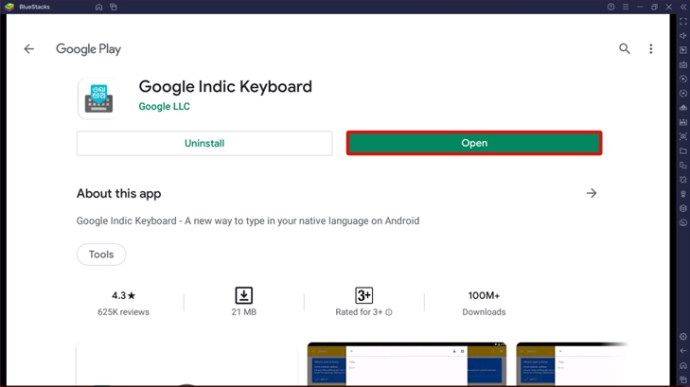
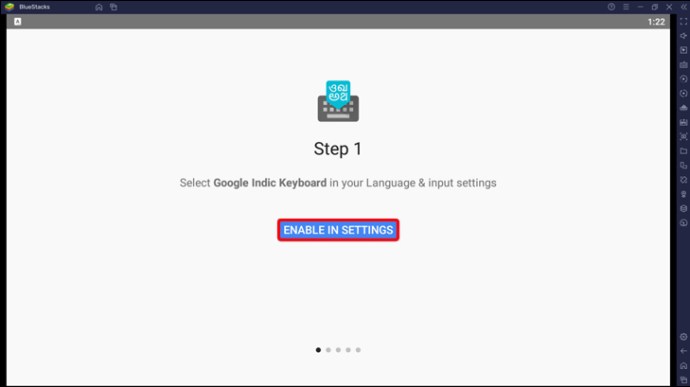
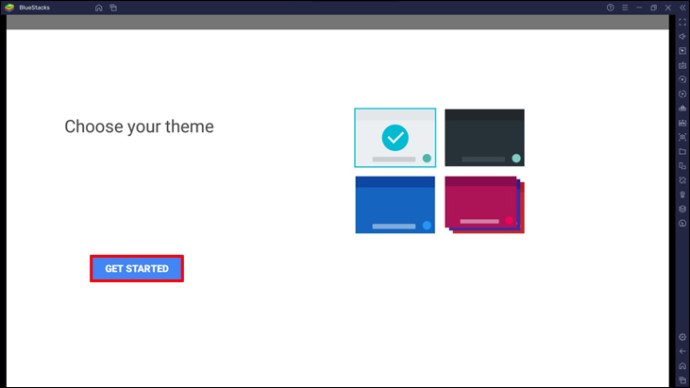
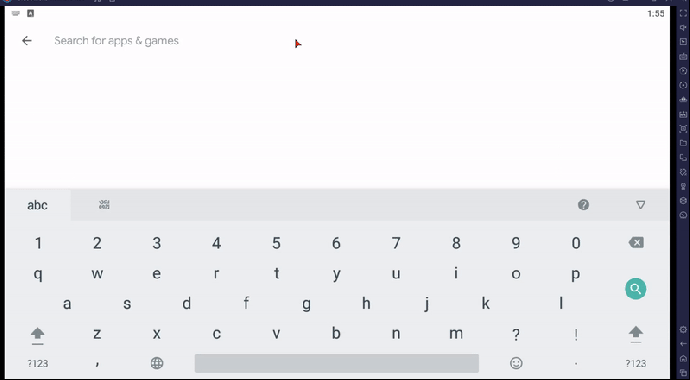
Кликнете върху иконата „Помощ(?)“ на клавиатурата за помощ как да използвате клавиатурата ефективно.
Как да зададете единични или двойни клавишни комбинации за функции
Можете да зададете единични или двойни клавишни комбинации за няколко функции на BlueStacks. Това означава, че можете да изпълнявате действия, без да е необходимо да натискате няколко клавиша на клавиатурата. Следвайте тези стъпки, за да започнете:
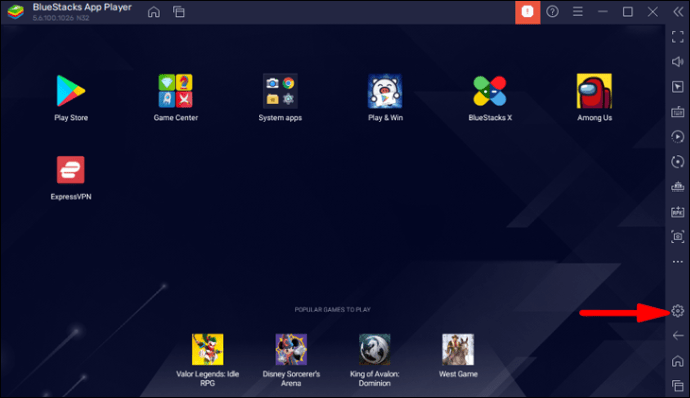
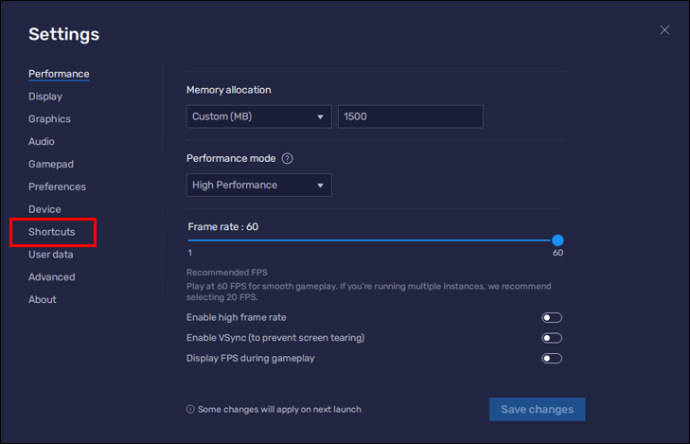
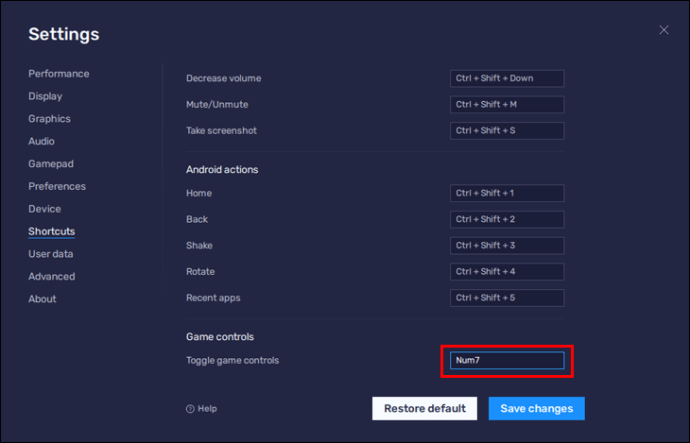
Забележка: Уверете се, че ключът(ите), който присвоявате, не се използва за друго действие. Ако случаят е такъв, ще се покаже предупредително съобщение, което да ви уведоми, че клавишите за бърз достъп се използват за друго действие.
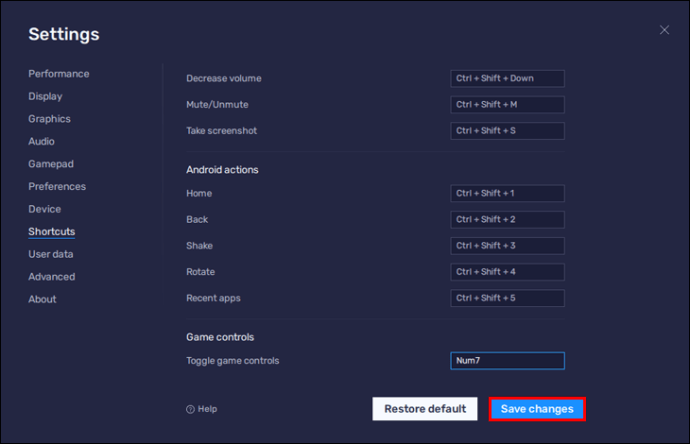
Забележка: В BlueStacks 5 клавишите за бърз достъп ще бъдат еднакви във всички екземпляри.
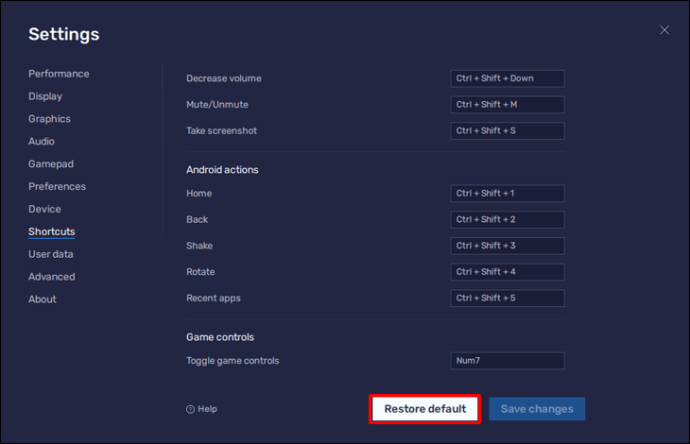
Правене на движения на клавиатурата и мишката в BlueStacks
BlueStacks ви позволява да се наслаждавате на любимите си игри за Android от комфорта на вашия компютър. Приложението присвоява конкретни действия на конкретни клавиши на клавиатурата и мишката за най-добър геймплей. Можете също да промените тези настройки по подразбиране на такива, които предпочитате.
Разкажете ни за някои от игрите, които обичате да играете в BlueStacks в секцията за коментари по-долу.

