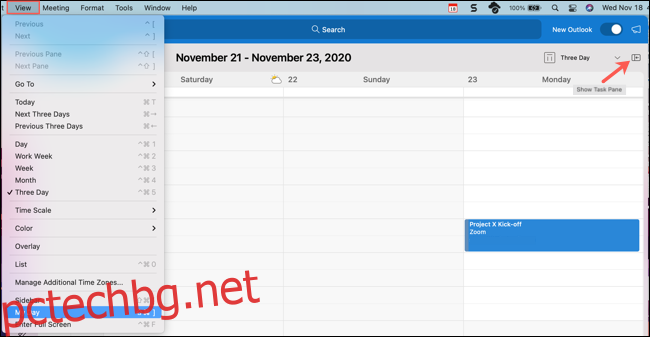След актуализацията си от есента на 2020 г., Microsoft Outlook 365 за Mac има два допълнителни изгледа за вашия календар, по-лесен начин за отговор, по-добри опции за планиране на събития и удобен нов статус за покани. Освен това всичко е опаковано в по-привлекателно приложение.
Съдържание
Вижте графика си с My Day
Удобна функция на Microsoft Outlook, наречена My Day, ви дава бърз преглед на ежедневния ви график. Можете да видите изглед на дневен ред или ден и да добавите събитие с едно щракване.
За да видите Моят ден в раздела Поща, щракнете върху бутона Покажи панела на задачите вдясно или изберете Преглед > Панел на задачите от лентата с менюта. За да го видите в другите раздели на Outlook, щракнете върху бутона Покажи панела на задачите или изберете Изглед > Моят ден от лентата с менюта.
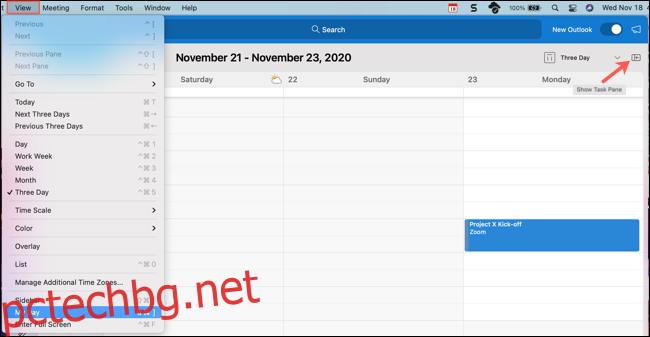
За да превключвате между изгледи в Моят ден, щракнете върху иконата с три точки горе вдясно. Това ви позволява да преминете от „Дневен ред“ към изглед „Ден“ и обратно.
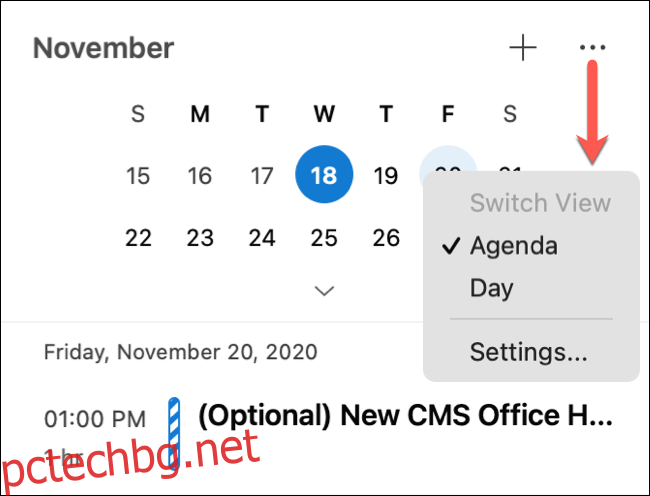
Можете също да изберете „Настройки“ от това меню, за да персонализирате календарите, които искате да показвате.
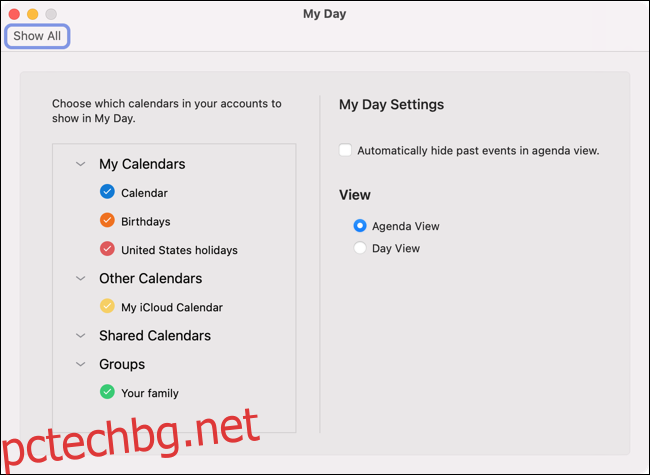
За да добавите събитие, когато сте в Моят ден, щракнете върху знака плюс (+) до иконата с три точки.
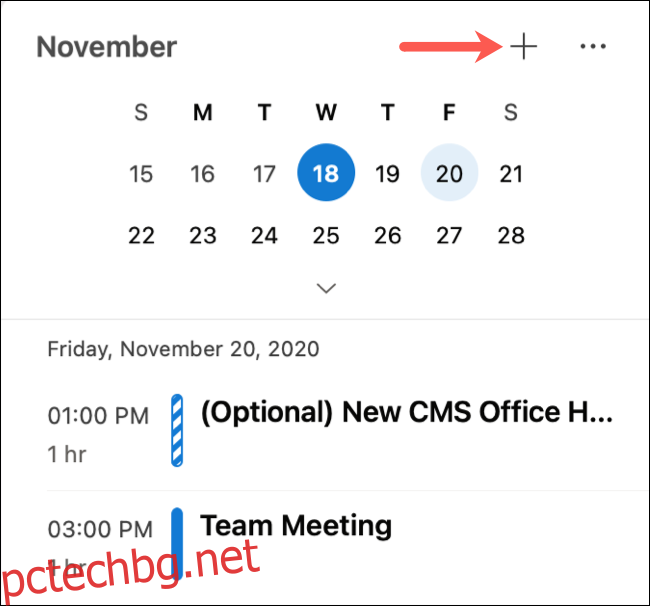
Използвайте тридневния календарен изглед
Ако искате да видите повече от един ден в календара на Microsoft Outlook, но седмица (или дори работната седмица) е твърде много, опитайте тридневен изглед.
Щракнете върху раздела „Календар“, за да отворите своя календар на Outlook. От там изберете стрелката за падащо меню горе вдясно или щракнете върху Преглед > Три дни в лентата с менюта.
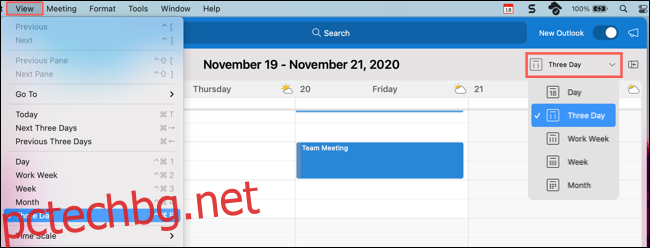
Отговорете в същия прозорец
Ефективно е, когато можете да отговорите на имейл в същия прозорец, вместо автоматично да се отваря нов. Ето защо Microsoft добави отговори на събития за вашия календар в допълнение към имейлите.
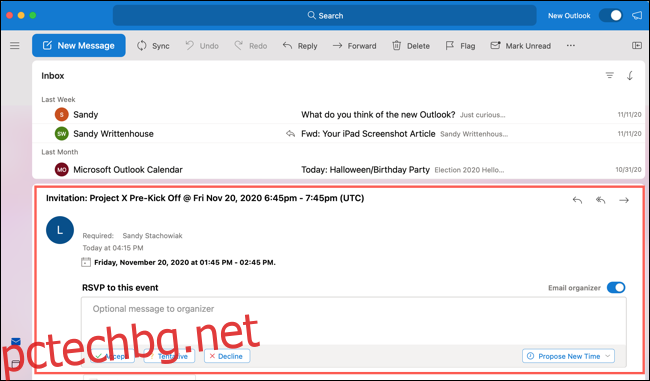
Когато получите покана за ново събитие, можете да отговорите по същите начини, както преди, но сега можете също да добавите съобщение в екрана за четене.
Както винаги, можете да щракнете върху „Приемам“, „Предварително“, „Отхвърляне“ или „Предложете ново време“. Точно над тези опции ще видите полето, където можете да въведете незадължително съобщение, което да изпратите до организатора на събитието. Просто се уверете, че ако искате да добавите съобщение, го правите, преди да щракнете върху отговор.
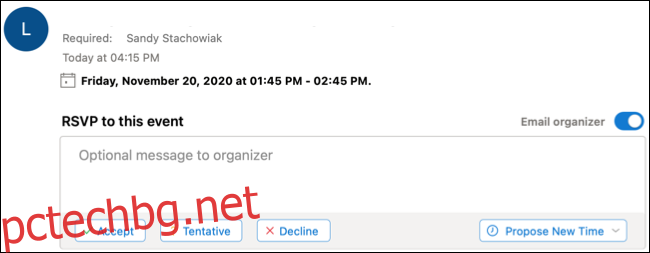
Планирайте събития с разширени опции
Планирането на събития може да бъде трудно, когато работите около календарите на всички. С разширените опции в Microsoft Outlook обаче можете да изберете час, да проверите наличността и лесно да преминете към друг ден.
За да създадете ново събитие, щракнете върху Файл > Ново > Събитие в лентата с менюта на всеки раздел на Outlook. Или можете да щракнете върху раздела „Календар“ и след това да кликнете върху „Ново събитие“ горе вляво. След това можете да добавите всички подробности за вашето събитие вляво.
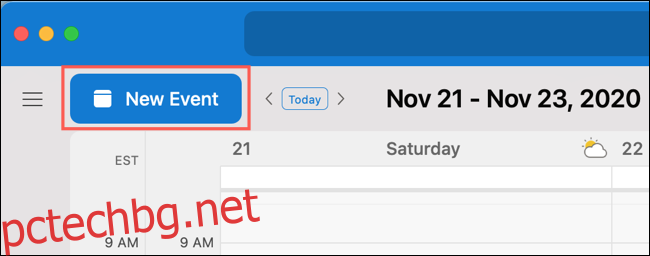
За по-лесен начин да коригирате часа, използвайте календарната мрежа вдясно. Плъзнете времевия блок, където искате, и след това го разгънете или свийте, за да коригирате времевата рамка.
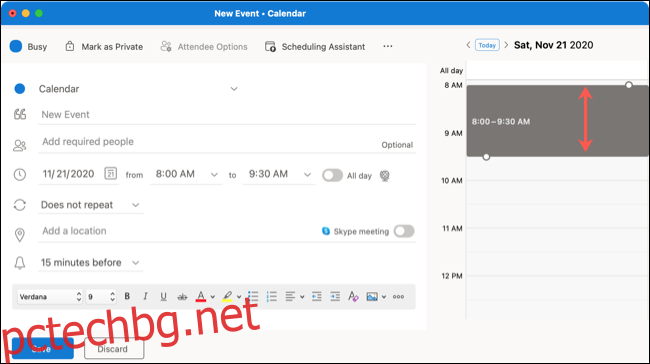
Ако искате да запазите тази времева рамка, но проверете друга дата, използвайте стрелките в горната част до датата. Когато кацнете в деня, в който искате да използвате същата времева рамка, просто попълнете и изпратете поканата си.
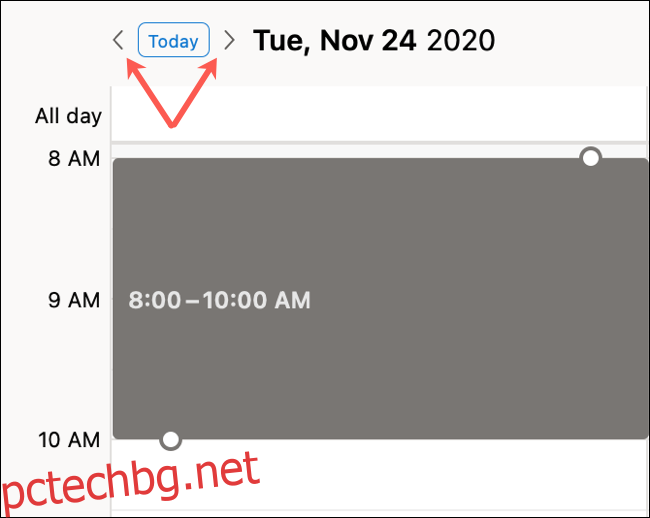
Ако имате много поканени, все още можете да щракнете върху „Помощник за планиране“ в горната част на прозореца на събитието, за да добавите задължителни и незадължителни поканени, както и местоположение.
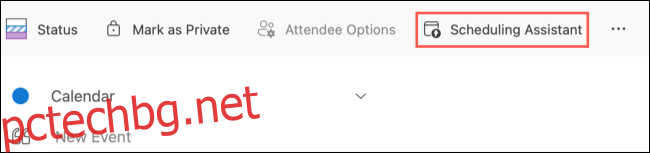
Това ви позволява да проверите наличността на множество посетители наведнъж. Можете също да плъзнете времевия блок и да използвате двустранната стрелка, за да удължите или съкратите времевата рамка.
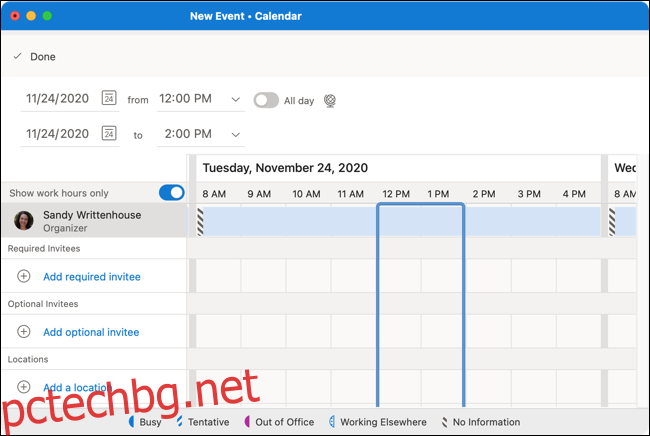
Когато приключите с асистента за планиране, просто щракнете върху „Готово“ горе вляво. Всички подробности, които сте добавили или редактирали, ще бъдат приложени към поканата. След това ще бъдете върнати в прозореца с покана, където можете да завършите всичко друго, което трябва да направите, или просто да кликнете върху „Изпращане“.
Задайте статус на работа на друго място
Вероятно сте свикнали да избирате състоянието „Заето“ или „Свободно“, когато планирате събития. В новия Microsoft Outlook обаче вече имате друга опция: „Работа другаде“.
За да го използвате, просто щракнете върху бутона за състоянието в горния ляв ъгъл на прозореца на събитието и след това изберете „Работа другаде“. Това позволява на вашите участници да знаят, че се присъединявате от друго място. Това е особено удобно, когато работите дистанционно или пътувате.
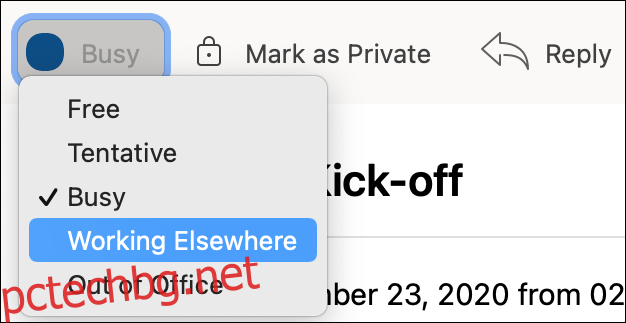
Състоянието „Работа на друго място“ се появява с кръг със сини точки, подобен на „Предварителен“, който включва кръг със сини ивици. Това информира другите за вашето състояние с един поглед.
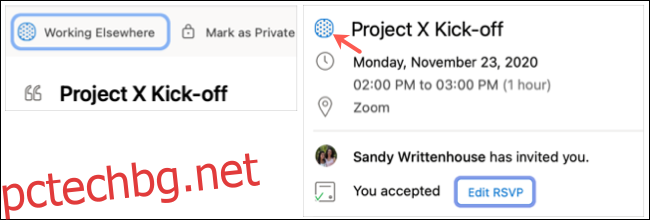
Една последна нова функция на календара за Outlook, която си струва да се спомене, се нарича Meeting Insights. Въз основа на вашето събитие или участници, Outlook ще предложи имейли и файлове за вашето събитие. Ако има налични данни за срещата, ще ги видите в раздел до „Подробности за срещата“ в прозореца на събитието.
Освен това, имайте предвид, че с новия Outlook за Mac все още можете да оцветявате събития с категории в календара си и да показвате времето, ако вашето събитие се провежда на друго място.
body #primary .entry-content ul#nextuplist {list-style-type: none;margin-left:0px;padding-left:0px;}
body #primary .entry-content ul#nextuplist li a {text-decoration:none;color:#1d55a9;}