Apple представи поддръжка на мишка и тракпад за iPad с пускането на iPadOS 13.4. Новият курсор е динамичен и малък полупрозрачен сив кръг, който не само ви позволява да щраквате върху неща, но също така ви позволява да взаимодействате с елементи в приложенията с помощта на жестове на мишката и тракпада.
Свържете вашата Bluetooth мишка или тракпад към вашия iPad от секцията Bluetooth в приложението Настройки и незабавно ще видите курсора на екрана.
Съдържание
Как да използвате курсора на вашия iPad
Новият курсор на iPad не е нещо, което Apple пренесе от Mac. Освен това не е просто заместител на пръстите ви. Това е някъде по средата.
Малкият сив кръг е с приблизително същия размер като върха на пръста ви, разбира се, но също така е динамичен. Няколко секунди след като спрете да използвате мишката, курсорът изчезва.
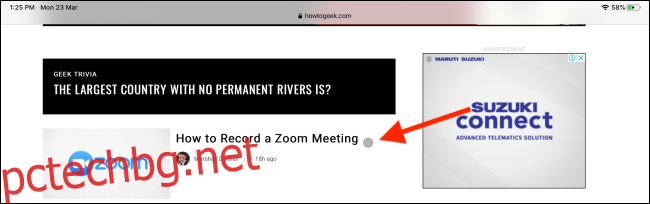
Освен това, когато задържите курсора на мишката върху елемент от потребителския интерфейс, той всъщност ще маркира целия бутон (курсорът ще очертае бутона).
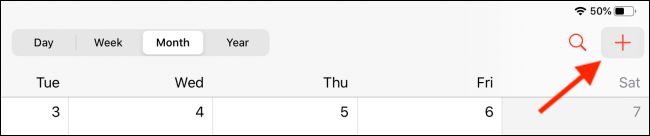
Можете да щракнете върху бутон, за да изберете елемента, и да щракнете с десния бутон, за да отворите контекстните менюта (този процес вече е незабавен). И точно както при Mac, курсорът разпознава текст и се адаптира незабавно към него. Просто задръжте курсора на мишката върху някакъв текст, щракнете с левия бутон и плъзнете, за да маркирате незабавно текст.
Оттам можете да щракнете с десния бутон, за да изведете опцията за копиране. Ако не можете да изберете текст незабавно в някои стари приложения, щракнете двукратно върху дума, за да влезете в режим на избор на текст. Можете да плъзгате избран текст точно както с пръста си.
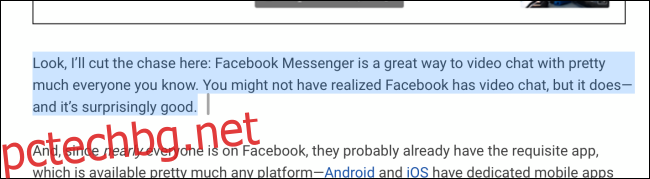
След това бързо ще покрием някои от различните функции и функционалности на курсора.
Вашата мишка може да бъде удобна, когато вашият iPad спи. Кликнете върху мишката или тракпада, когато е свързан към вашия iPad, за да събудите незабавно дисплея на таблета си. След това преместете курсора си в долната част на екрана, за да отключите своя iPad.
Превъртането нагоре и надолу може да се използва с помощта на колелото за превъртане на мишката или тракпад с помощта на жест с два пръста.
Задръжте курсора на мишката върху иконите на състоянието в горния десен ъгъл и щракнете върху него, за да отворите Центъра за управление.
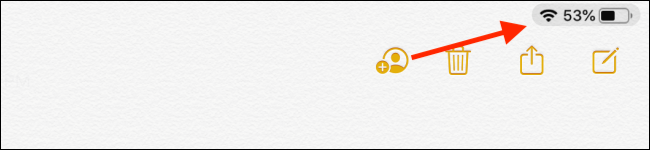
Натиснете мишката си до долната част на екрана веднъж, за да изведете App Dock.

С открития док за приложения, вече можете да щракнете и плъзнете приложение отляво или отдясно на екрана, за да влезете в Split View.
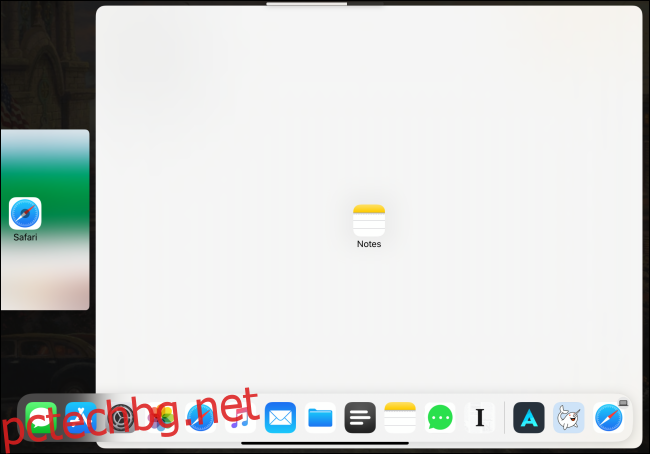
Преместете курсора в долната част на прозореца, за да отидете на началния екран на iPad. Можете също да щракнете върху началната лента (на iPad с Face ID и без бутона Начало), за да отидете на началния екран.

Ако щракнете и задържите върху началната лента и след това преместите курсора в средата на екрана, ще влезете в превключвателя на приложения.
Можете да свалите Центъра за уведомяване, като преместите курсора на мишката или тракпада в горната част на екрана и след това натиснете нагоре, за да свалите Центъра за известия. Да, малко е объркващо, но след като се овладеете, започва да идва естествено.

След като отворите приложение, задръжте курсора си до десния край на екрана, за да изведете приложението в изгледа Slide Over.
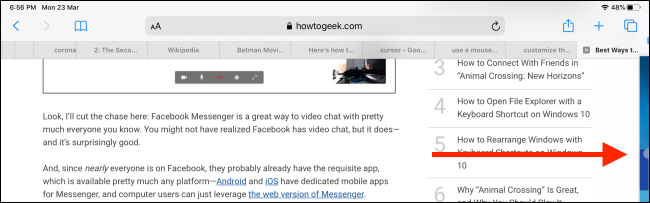
Тези с iPad, които разполагат с Face ID, могат да превключват между приложения с помощта на мишката или тракпада. Щракнете върху началната лента и след това преместете курсора наляво или надясно, за да превключвате между последните приложения (можете да направите това и в прозореца Slide Over).

Докато проучвате това ново въвеждане на курсора, опитайте се да щракнете с десния бутон, където можете. Ако преди сте могли да докоснете и задържите елемент на потребителския интерфейс за повече опции, сега можете да изведете допълнителните елементи от менюто по-бързо, като използвате опцията за щракване с десния бутон на мишката или тракпада. Това работи с приложения на началния екран и всички приложения на Apple, като снимки, бележки и др. Този списък ще нараства, тъй като повече приложения се актуализират, за да поддържат курсора.
Най-добрият и може би най-полезният пример тук е в приложението Safari. Щракнете с десния бутон върху връзка и контекстното меню се показва незабавно. Няма нужда да докосвате и задържате. Задръжте мишката или превъртете над бутона „Отваряне във фонов режим“ и след това щракнете върху него, за да отворите връзката в нов раздел.
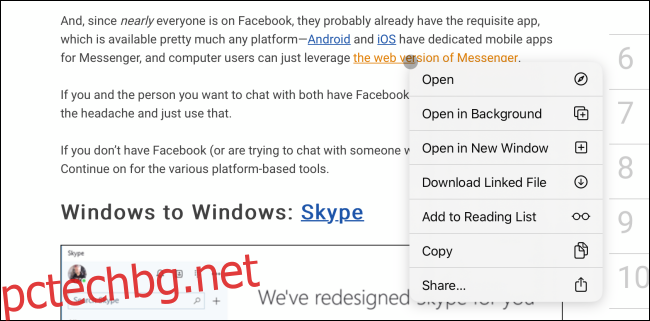
Как да използвате жестове на тракпад на вашия iPad
Ако прикачите Magic Trackpad 2 към вашия iPad или ако имате калъф с вграден тракпад, получавате някои допълнителни функции с помощта на жестове:
Отидете вкъщи: Плъзнете нагоре с три пръста.
Превключвател на приложения: Плъзнете нагоре с три пръста и задръжте.
Превключване между приложения: Плъзнете наляво или надясно с три пръста (работи и в приложенията Slide Over).
Прищипване: Стиснете с два пръста, за да затворите приложенията и да отидете на началния екран.
Как да персонализирате курсора на вашия iPad
Въпреки че можете да използвате новия курсор направо от кутията (след актуализиране до iPadOS 13.4 или по-нова версия), смятаме, че има няколко промени, които трябва да направите, за да подобрите изживяването си.
Например скоростта на превъртане и проследяване по подразбиране за Bluetooth мишка или тракпад е доста ниска. Може да искате да промените и посоката на превъртане.
След като вашата мишка или тракпад са сдвоени с вашия iPad, ще видите нов раздел, наречен „Мишка и тракпад“, да се появи в секцията „Общи“ на приложението Настройки.

Първо плъзнете плъзгача „Скорост на проследяване“ чак до иконата на заек. Това значително ще изглади движението на курсора.
След това, ако не сте свикнали с функцията за естествено превъртане (където превъртането нагоре всъщност избутва страницата надолу), докоснете превключвателя до „Естествено превъртане“, за да го деактивирате и да се върнете към старите начини.
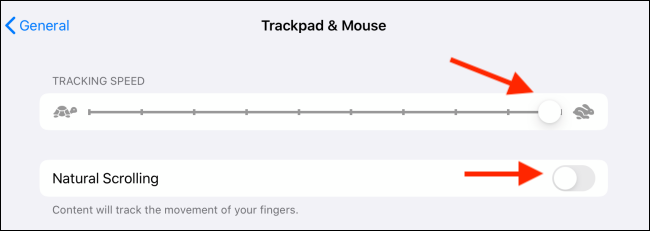
Можете също да конфигурирате вторичното щракване от това меню, ако желаете, като докоснете текста „Вторично щракване“.

От следващия екран можете да избирате между опциите „Изключено“, „Наляво“ или „Дясно“.
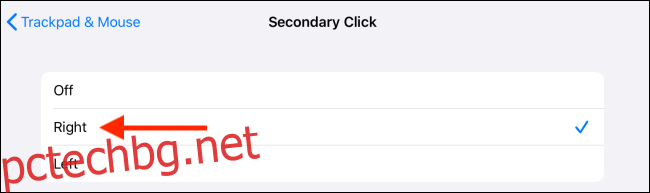
Ако използвате тракпад, ще видите и опция за деактивиране на инерционното превъртане в менюто „Мишка и тракпад“.
След това вместо това ще персонализираме поведението на курсора.
От приложението „Настройки“ отидете на секцията „Достъпност“ и след това изберете опцията „Управление на показалеца“.

Тук, в секцията „Външен вид“, можете да докоснете превключвателя до „Увеличаване на контраста“, за да направите показалеца малко по-лесен за виждане.
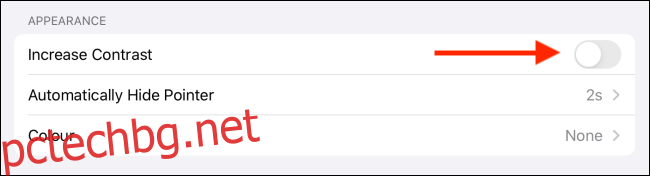
Можете също да докоснете опцията „Автоматично скриване на показалеца“, за да промените времето на престой, преди показалецът да изчезне. Деактивирайте тази функция, ако искате да запазите показалеца активиран на екрана за неопределено време.
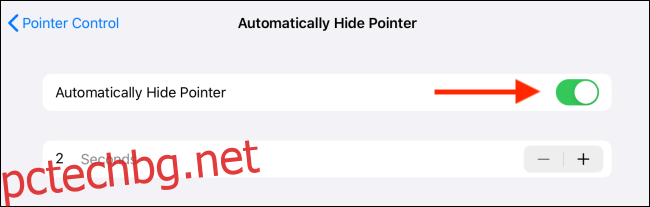
От секцията „Цвят“ можете да добавите цветен щрих около показалеца и да увеличите размера на щрих с помощта на плъзгача „Размер на показалеца“, ако ви е трудно да видите или забележите курсора на екрана си.
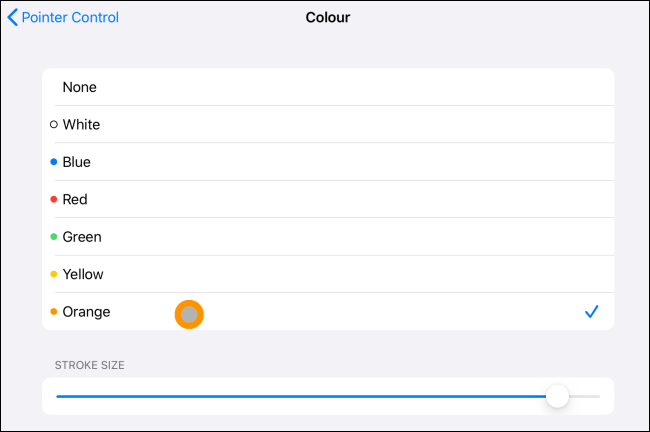
Сега натиснете бутона Назад (обозначен като „Управление на показалеца“), за да се придвижите до предишното меню.
По подразбиране курсорът има много анимации, когато задържите курсора на мишката върху елементи от потребителския интерфейс (как преминава от курсор към маркиране на бутона). Ако ги намирате за досадни или смятате, че отнемат твърде много време, можете да деактивирате анимацията, като докоснете превключвателя до опцията „Анимации с показалец“.
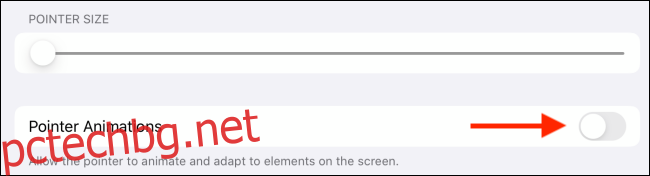
И накрая, трябва да опитате да увеличите скоростта на превъртане от плъзгача под заглавието „Скорост на превъртане“. Това значително ще подобри вашето изживяване.

Тъй като тази функция е изградена върху AssistiveTouch, все още можете да персонализирате различните бутони на мишката си, като активирате AssistiveTouch от Accessibility. Очертахме стъпките в това ръководство.
