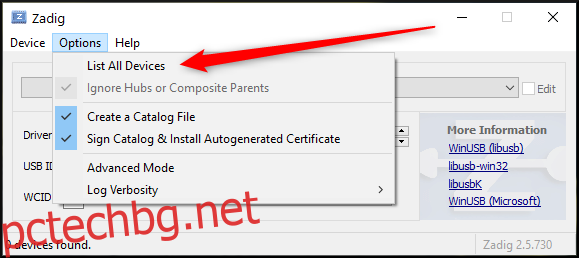Емулацията е чудесен начин да изживеете любимите си игри, но без оригиналния контролер може да се почувства неавтентично. Ето как да настроите официалните периферни устройства на Nintendo в емулатора Dolphin Wii и GameCube за компютър.
Съдържание
Това, което ще ви трябва
За да използвате истински Nintendo GameCube контролер с Dolphin, ето какво ще ви трябва:
Официален контролер на Nintendo GameCube. Въпреки че неофициалните опции работят, те са много по-лоши като качество на изработка. Освен това може да откриете, че някои контролери, които изглеждат като GC подложки, но всъщност са Switch Pro контролери.
USB адаптер за GameCube контролер. Ние препоръчваме или Официалният адаптер на Nintendo или MayFlash адаптер за най-добри резултати. Ако адаптерът е свързан и работи с Switch или Wii U, има вероятност той да работи и тук.
Задиг. Това е приложението, от което ще се нуждаете, за да настроите правилно своя Gamecube контролер с Dolphin. Изтеглете го безплатно.
Захранван USB хъб (по избор). Това не е необходимо, ако вашият лаптоп или настолен компютър има свободни слотове и за двата USB кабела, но е необходимо, ако не е така. За да работи вибрацията правилно и да се осигури най-добра производителност, уверете се, че и двата адаптерни кабела са включени и имат стабилно захранване.
За да използвате официално Nintendo Wii Remote (Wiimote) с Dolphin, ще ви трябва следното:
Официално Nintendo Wii Remote, в идеалния случай с вграден MotionPlus. Не е гарантирано, че опциите на трети страни ще работят с Dolphin, дори ако работят на Wii.
Компютър със съвместим Bluetooth адаптер. По-новото е по-добро.
Захранвана сензорна лента за Wii. Можете да използвате оригиналната сензорна лента, включена в работещ Wii, захранван от батерии Безжична сензорна лента, или а USB сензорна лента.
Как да настроите истински GameCube контролер в Dolphin
Първо, ако използвате неофициален адаптер, който предлага превключване между режими „Wii U“ и „PC“, превключете го на „Wii U“. Dolphin има вградена поддръжка за GameCube Controller Adapter, след като инсталирате правилния драйвер, така че не се колебайте да игнорирате компютърния режим, освен ако не желаете да използвате контролера в други приложения. Ако използвате официален Switch или Wii U адаптер, пропуснете тази стъпка.
Включете адаптера и отворете Задиг. Ако нямате два свободни USB порта или не ви е грижа за вибрациите, не е необходимо да включвате белия USB кабел. Той е единствено за осигуряване на мощност за вибрации на контролерите на GameCube.
В Zadig щракнете върху менюто „Опции“ и изберете „Списък с всички устройства“.
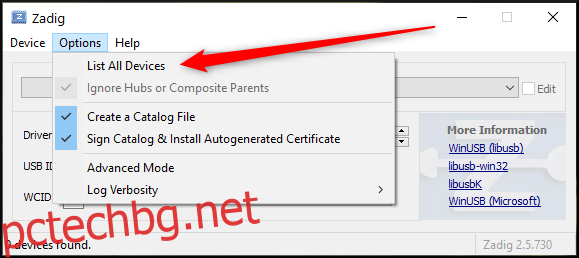
Щракнете върху падащото меню в горната част на прозореца, намерете „WUP-028“ в списъка и го изберете. Това е вашият адаптер!
Вижте полето „USB ID“ под полето на драйвера. Проверете, че USB ID, показан тук, е „0573 0337“.
Предупреждение: Ако тук е показан грешен USB ID, не продължавайте. Вашият адаптер няма да работи и може да рискувате да го повредите, като продължите.
Ако всичко изглежда правилно (като на екрана по-долу), щракнете върху квадратчето вдясно от оранжевата стрелка и изберете драйвера „WinUSB“. Щракнете върху бутона „Замяна на драйвер“, за да инсталирате драйвера и след като това стане, можете да затворите Zadig!
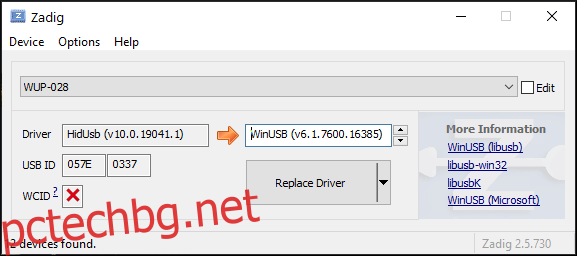
Сега, след като сте инсталирали драйвера за подмяна, е време да го изпробвате в Dolphin.
Продължете и отворете Dolphin Emulator и щракнете върху бутона „Контролери“ в най-дясната част на вградената лента с инструменти на Dolphin.
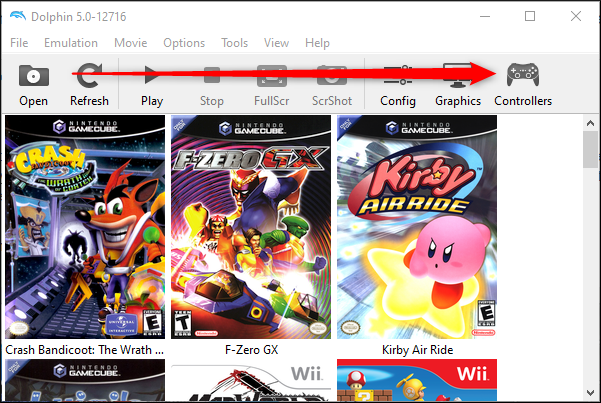
Под падащото меню Port 1 щракнете върху „Адаптер на GameCube за Wii U“ и след това щракнете върху „Конфигуриране“.
Имайте предвид, че Порт 1 е първият порт от лявата страна на адаптера на контролера. Заданията на портовете в Dolphin съответстват на тези на адаптера.
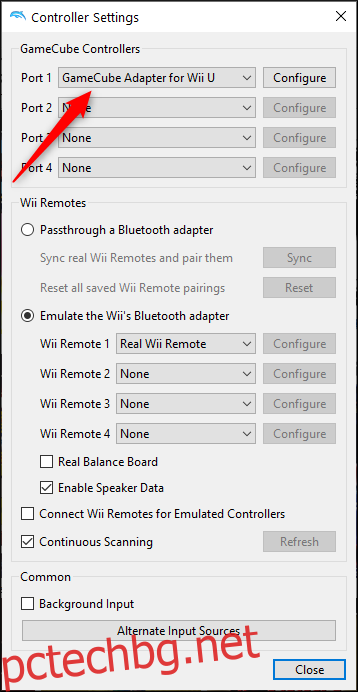
Ако сте следвали правилно това ръководство, трябва да видите прозореца „Адаптерът е открит“. Щракнете върху „OK“, за да продължите.
Ако не се появи, опитайте да повторите процеса с друг адаптер или USB порт.
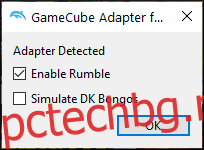
Как да настроите истински Wiimote в емулатор на Dolphin
Докато вашият компютър вече има Bluetooth, настройването на Wii Remote е много по-лесно от използването на контролер GameCube. Просто се уверете, че вашата сензорна лента е включена и батериите на вашето Wii Remote са заредени. Трябва също така да се уверите, че Bluetooth на вашия компютър е включен.
Първо щракнете върху бутона „Контролери“ в най-дясната част на лентата с инструменти на Dolphin.
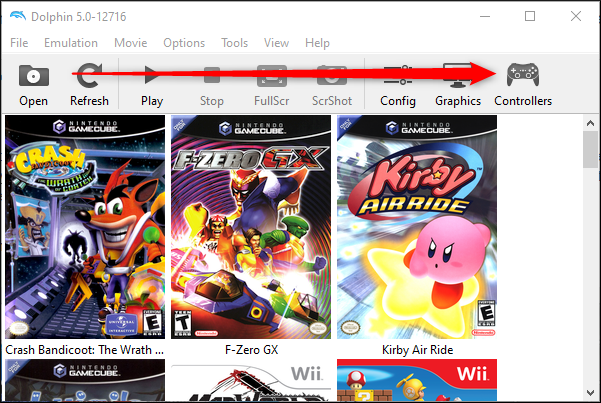
Сега щракнете върху „Емулиране на Bluetooth адаптера на Wii“, ако вече не е избран. Под падащото меню за Wii Remote 1 изберете също „Real Wii Remote“.
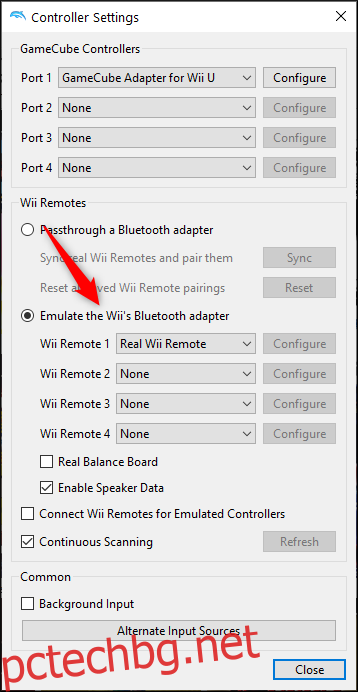
Сега натиснете едновременно бутоните 1 и 2 на вашето Wii дистанционно. След около 20 секунди или по-малко, вашето Wii дистанционно ще се свърже с Dolphin. След като направите това, затворете прозореца „Настройки на контролера“ и щракнете върху бутона „Конфигуриране“.
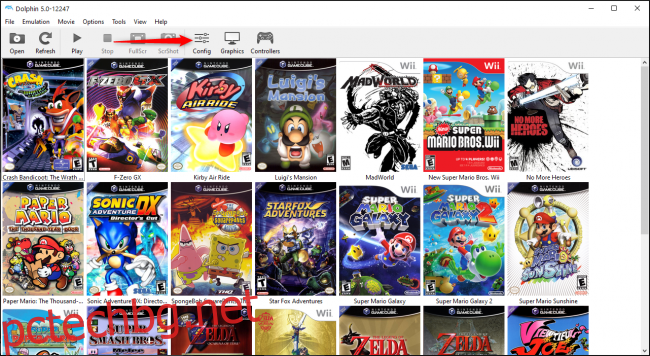
Щракнете върху раздела „Wii“ в прозореца Config, след което настройте позицията на „Sensor Bar“ в съответствие с разположението на вашата сензорна лента. Чувствителността на инфрачервените лъчи, силата на звука на високоговорителя и шумът също могат да се регулират тук и работят по същия начин, както при действителен Wii. Вече сте готови да играете вашите игри!
След като приключите с играта, ще трябва ръчно да извадите батерия от вашето Wii Remote, за да го изключите. За разлика от правилната Wii конзола, Dolphin не може автоматично да изключи вашето Remote и ако забравите да го направите сами, то ще продължи да използва батерията ви, докато не изсъхне.
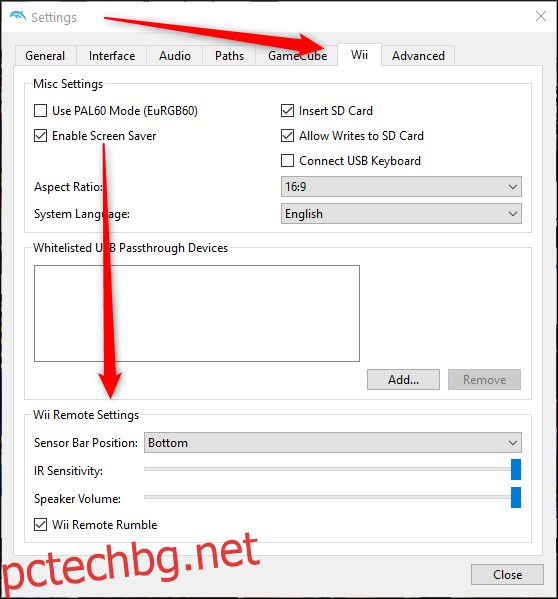
Какво ще кажете за Passthrough или DolphinBar?
В нашето тестване резултатите с Bluetooth Passthrough решение на Dolphin и DolphinBar и двете в най-добрия случай са придирчиви и изискват много допълнителни настройки за много малко допълнително в замяна. За хора, които все още не са опитни потребители, не препоръчваме нито едно от тези решения.
Въпреки това, ако се интересувате от проучване на Passthrough като опция, страницата Dolphin Wiki предоставя инструкции. Той предлага обширен списък от тествани USB Bluetooth адаптери и ръководство за настройка. Но поради сложността на процеса и по-голямата вероятност той просто да не работи изобщо, не сме включили това в това ръководство.