Вашият Xbox Series X|S има способността да показва висококачествена картина, а шансовете са, че и вашият телевизор също. Но ако вашите настройки не работят в тандем една с друга, може да пропускате важни детайли в играта си. Инструментът за калибриране на телевизора ви позволява да калибрирате вашия телевизор, така че да е напълно способен да показва всеки детайл на вашия Xbox Series X|S.
Процесът обаче е малко сложен и изисква ровене в настройките както на вашата конзола Xbox Series X|S, така и на вашия телевизор. Ако от известно време сте искали да калибрирате телевизора си, но сте се чувствали малко уплашени от това, ние сме написали ръководство стъпка по стъпка, за да ви преведем през процеса.
Съдържание
Какво прави калибрирането на вашия телевизор за вашия Xbox Series X|S?
Калибрирането на вашия телевизор за вашия Xbox Series X|S включва настройване на настройките на дисплея на вашия телевизор, за да отговарят идеално на вашия Xbox. Това включва промяна на неща като размерите, яркостта, цвета, контраста и остротата на вашия телевизор, така че те да могат да работят в тандем с вашата конзола, за да ви донесе възможно най-добрата картина.

Телевизорите се предлагат с множество различни настройки и може да бъде обезсърчително да се опитате да разберете какво точно правят всички те. Дори и да не сте 100% сигурни какво прави определена настройка, инструментът за калибриране на телевизора ви предоставя предложения за идеални настройки, за да направите процеса възможно най-прост.
Как да калибрирате вашия телевизор за вашия Xbox Series X|S
Процесът на калибриране е относително прост, но може да бъде дълъг, особено ако не сте запознати с настройките на вашия телевизор. Също така е трудно да се предоставят точни инструкции и терминология, тъй като всички телевизори са различни. Но докато всяка марка използва различна формулировка, процесът не трябва да се различава твърде много и се предоставя алтернативна терминология, за да се гарантира, че всеки потребител може да намери това, което търси.
Първата стъпка за калибриране на вашия телевизор е да намерите и отворите инструмента за калибриране на телевизора на вашата конзола. Можете да намерите това в опциите за телевизор и дисплей. Активирането на автоматичен HDR на вашия Xbox Series X|S е друга настройка, която можете да намерите в този раздел, която ще подобри още повече производителността ви в игрите, но засега изберете Калибриране на телевизора.
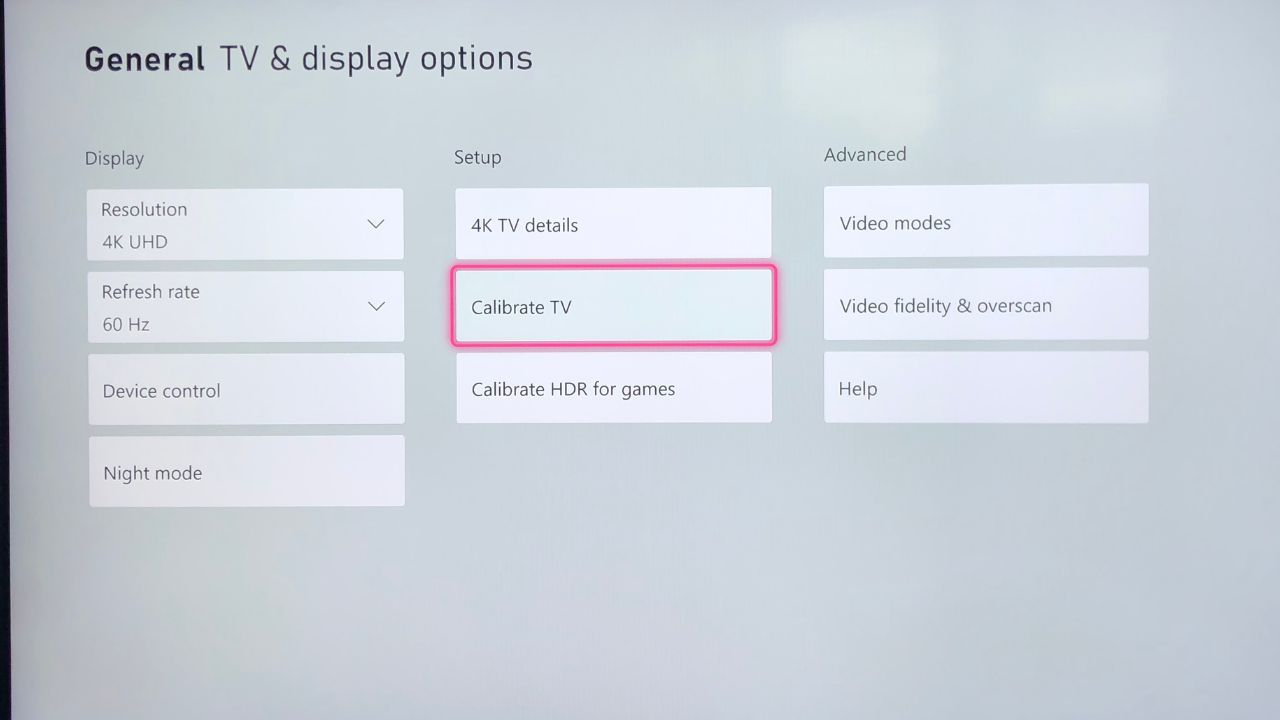
Първият екран ви дава общ преглед на това какво да очаквате, когато използвате инструмента, и ви насърчава да оставите телевизора си включен за около пет минути, преди да започнете процеса, за да може дисплеят да загрее. След като изчакате пет минути и прочетете инструкциите, докоснете Напред.
Препоръчителни настройки
В този момент ще ви бъдат дадени няколко препоръчителни настройки за вашия телевизионен дисплей. За да започнете да ги прилагате, отворете настройките на вашия телевизор и се насочете към Картина. Започнете, като промените своя режим на картина. Xbox препоръчва да промените това на Кино, Филм или Стандартно.
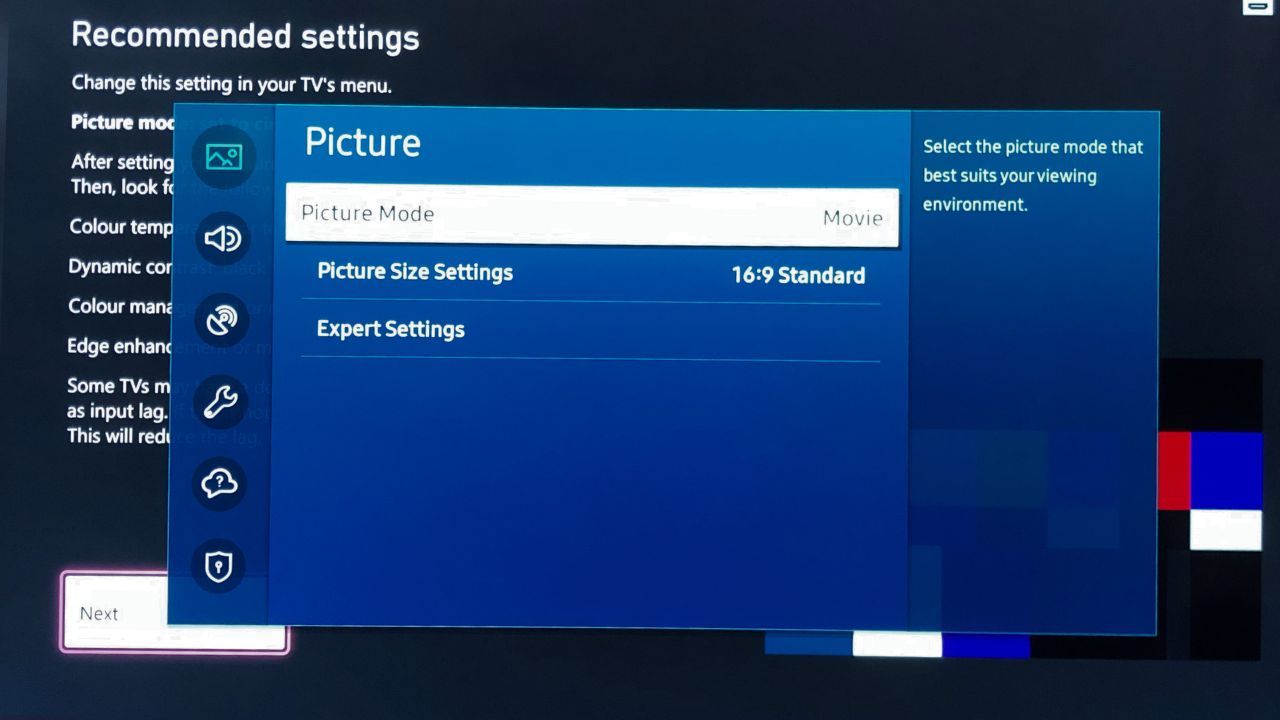
Ако редовно изпитвате забавяне, когато играете, може вместо това да поставите телевизора си в режим на игри. Този режим може да бъде намерен в Общите настройки и въпреки че увеличава производителността ви, той също така жертва качеството на картината.
Използвайте Нулиране на картина, след като промените настройките на режима на картина, за да актуализирате дисплея си и да преминете към настройките за цветова температура или цветови тон. Тази настройка най-вероятно ще бъде във вашите разширени или експертни настройки на картината. Променете цветовия си тон на Топъл 1, Нисък, Среден или Неутрален.
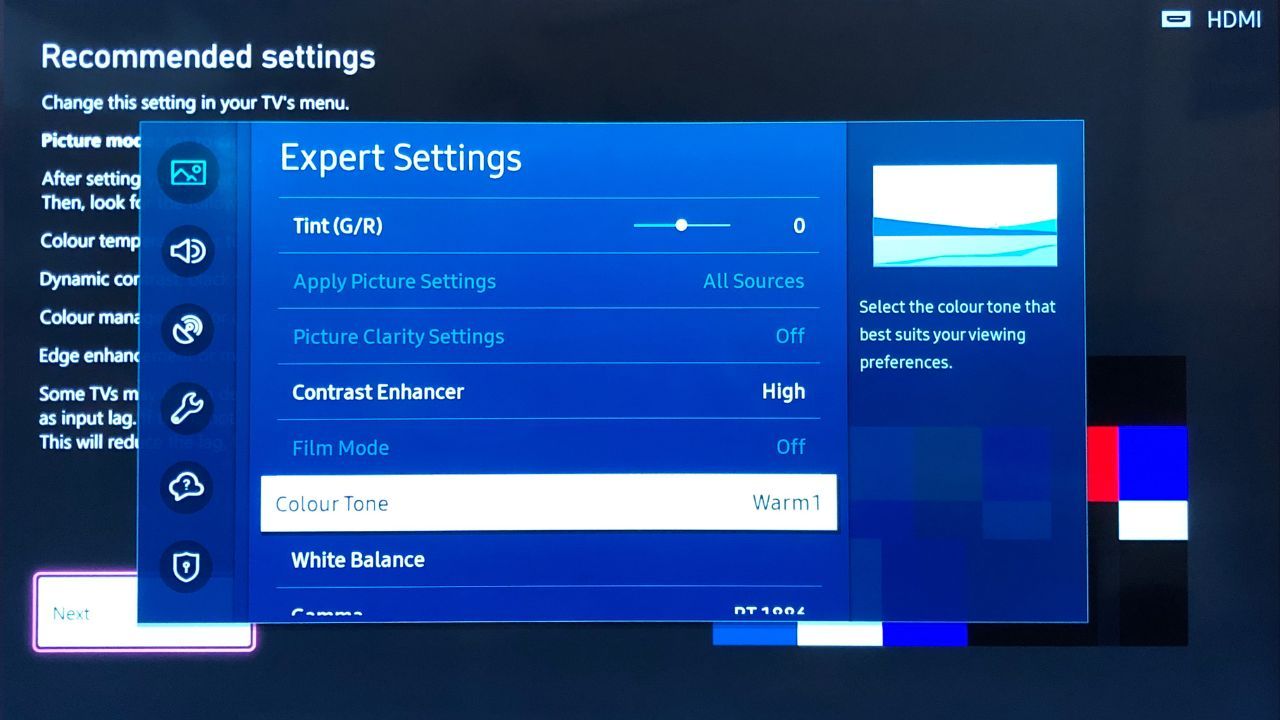
Превъртете нагоре или надолу, докато намерите настройка с надпис Динамичен контраст, черен тон или детайл в сянка. Изключете това или на 0.
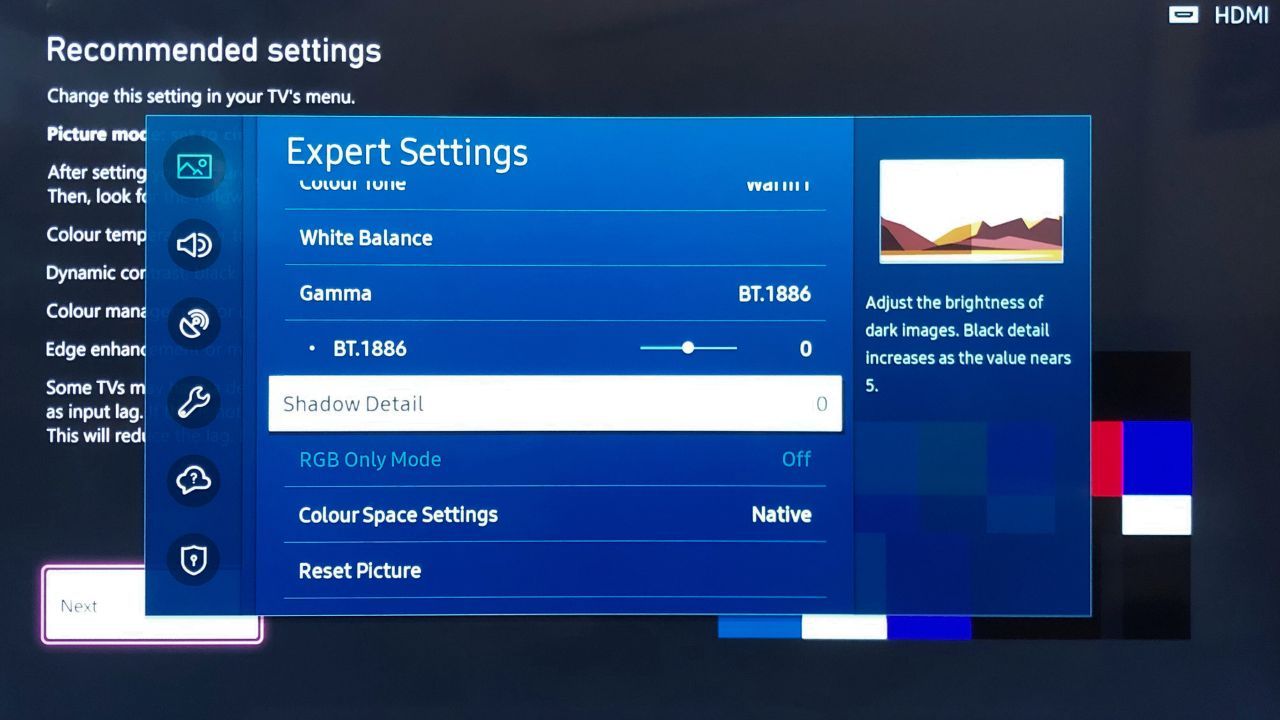
Продължете да превъртате, докато намерите някоя от настройките по-долу и се уверете, че всички те са изключени:
- Управление на цветовете.
- Динамичен цвят.
- Подобряване на ръбовете.
- Осветление за движение.
След като приключите с настройването на тези настройки, натиснете Напред.
Съотношение на страните и острота
След това ще преминете към настройване на съотношението на страните и остротата на изображението. Ключът към тази страница е зелените линии да съвпадат перфектно с ръбовете на вашия телевизор. Ако не го направят, отворете отново настройките на картината и изберете Настройки за размер на картината.
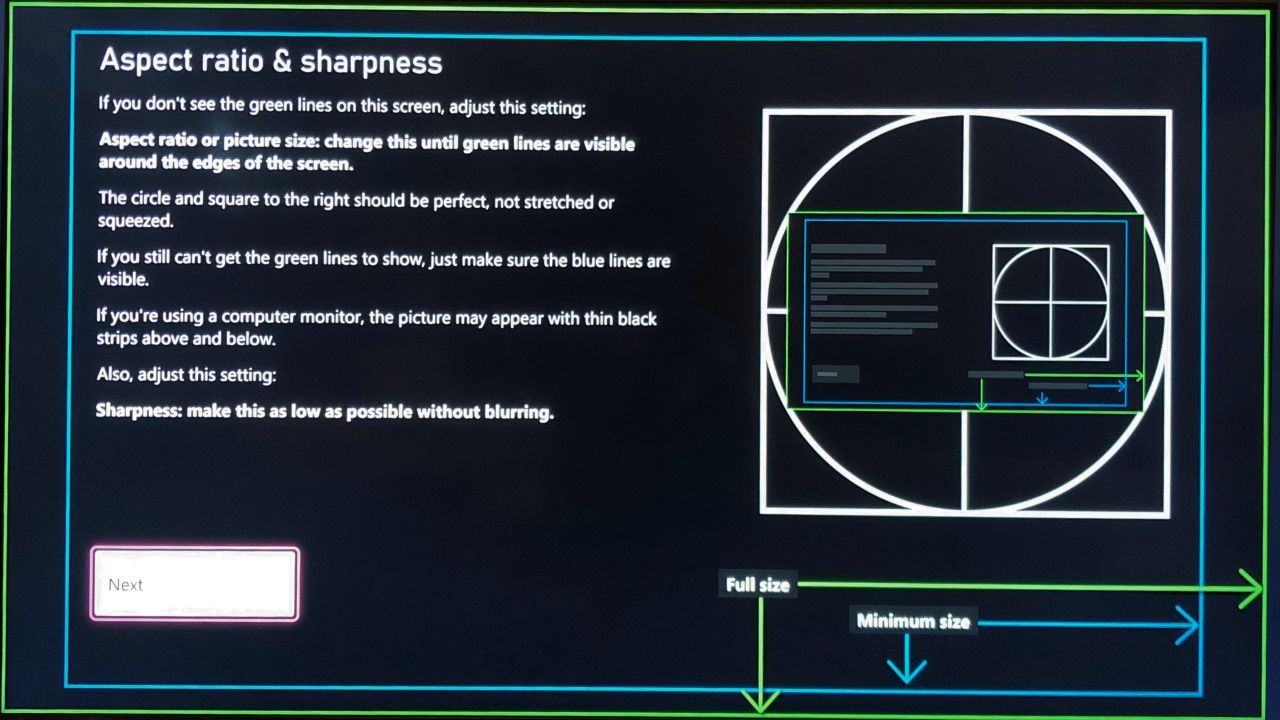
Настройката, от която се нуждаете за повечето съвременни телевизори, е 16:9. Ако калибрирате на компютърен монитор, настройките, от които се нуждаете, може отново да са различни. Ако изобщо не можете да видите зелените линии, вместо това калибрирайте монитора си, като използвате сините линии.
Отворете настройките на картината на вашия телевизор и се насочете към секцията Advanced/Expert. Превъртете надолу до настройката Sharpness и я намалете възможно най-ниско, без да замъглявате изображението. Не се страхувайте да го намалите до нула, ако можете.
Оптимизиране на вашите настройки за яркост
Натиснете Напред, за да преминете към страницата Яркост. Първата страница е общо описание на това как да настроите вашата яркост. Можете да завършите процеса тук или да натиснете Напред, за да видите по-голяма версия на изображението, от което се нуждаете.
Ключът към постигането на вашето перфектно ниво на яркост е да създадете баланс между светло и тъмно. Ако яркостта ви е твърде ниска, няма да можете да различите обекти, скрити в тъмните ъгли, а ако е твърде висока, снимката ви може да изглежда издухана по време на ярки сцени.
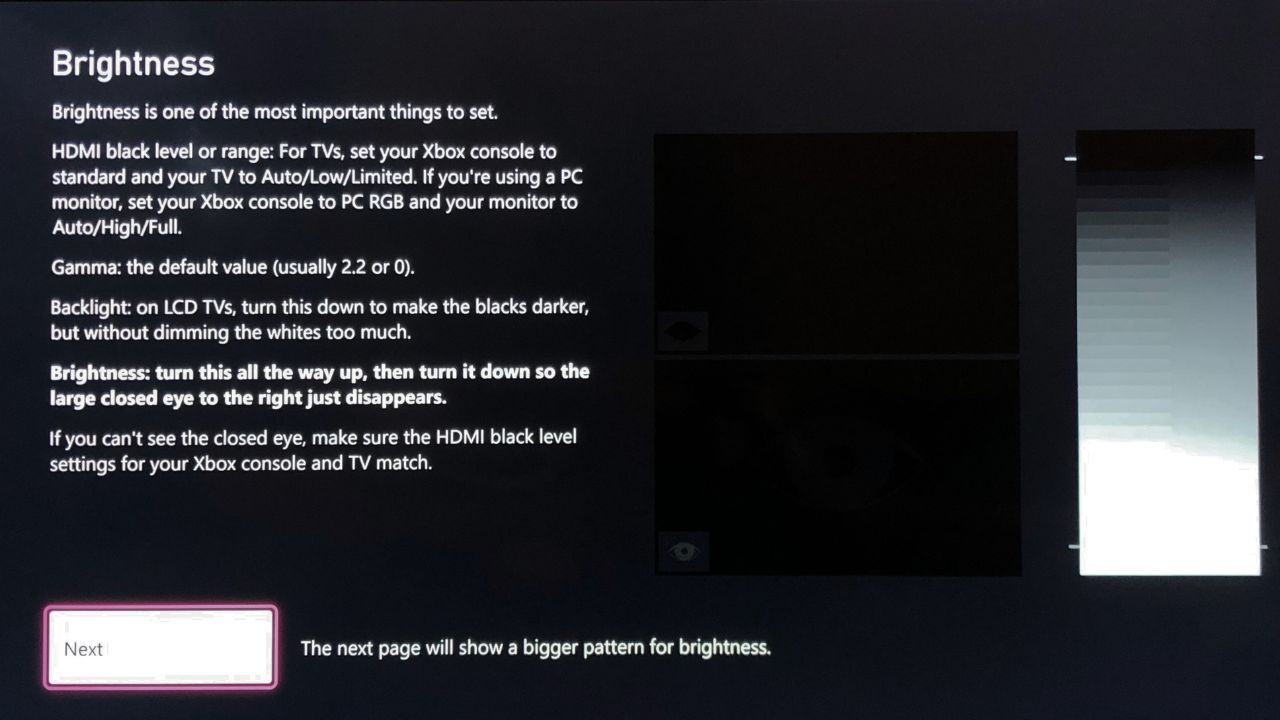
За да зададете яркостта си, отидете отново до вашите Разширени/Експертни настройки на картината и натиснете Яркост. Първо превъртете докрай нагоре, за да можете да видите затвореното око. След това превъртете отново надолу, докато затвореното око едва изчезне в тъмнината.
След като завършите, не трябва изобщо да можете да виждате затвореното око и трябва да можете да виждате само отвореното око. Добра идея е да промените тази настройка, докато седите на обичайното си място за гледане на телевизия, тъй като може да виждате очите си по различен начин под различни ъгли.
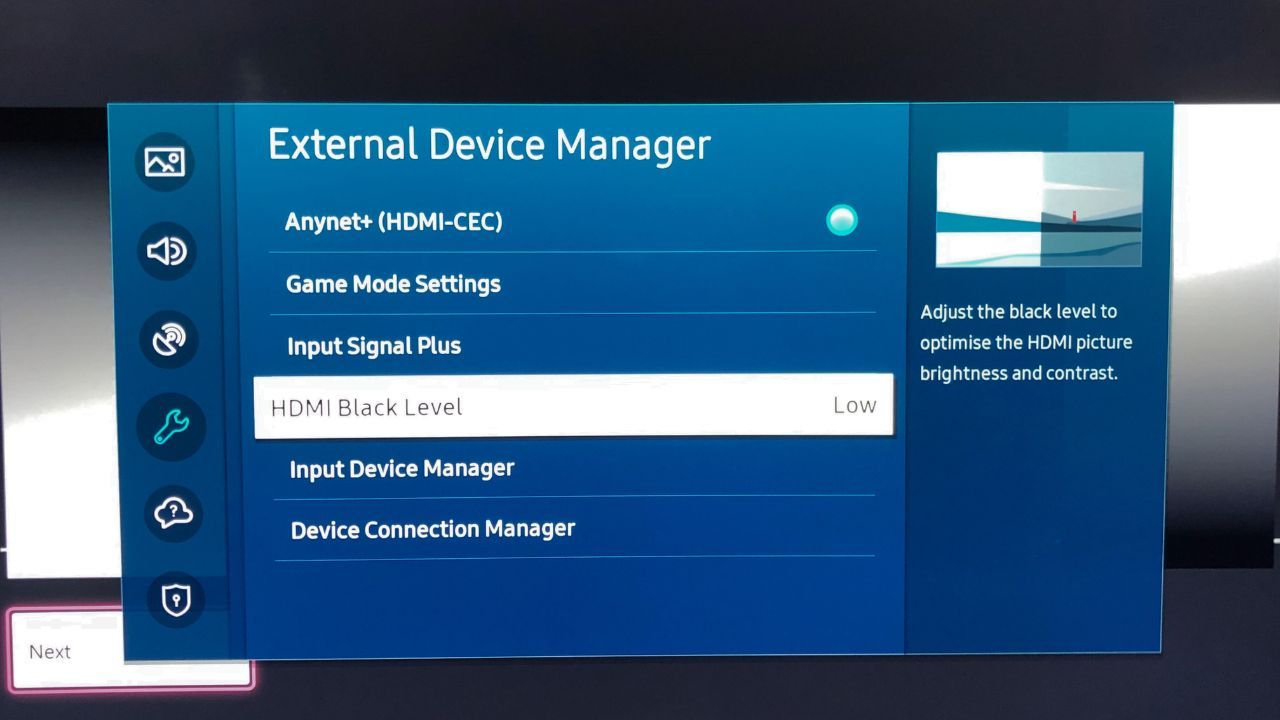
Ако изобщо не можете да видите затвореното око, върнете се към общите настройки на вашия телевизор и изберете Диспечер на външни устройства. Отворете настройката HDMI Black Level и я променете на Auto, Low или Limited. След това се върнете на вашия Xbox, за да стигнете до общите си настройки и да изберете Video fidelity & overscan.
Променете настройката си за цветово пространство на Стандартно и се върнете към инструмента за калибриране на телевизора, за да преминете към страницата Яркост. Вече трябва да можете да видите затвореното око. Натиснете Next, когато достигнете перфектната настройка за яркост.
Оптимизиране на вашите настройки за контраст
Следва екранът за настройки на контраста. Това е подобна настройка на страницата Яркост, но вместо това вече имате две слънца и две очи. Отворете вашите разширени/експертни настройки на картината и намерете настройката за контраст.
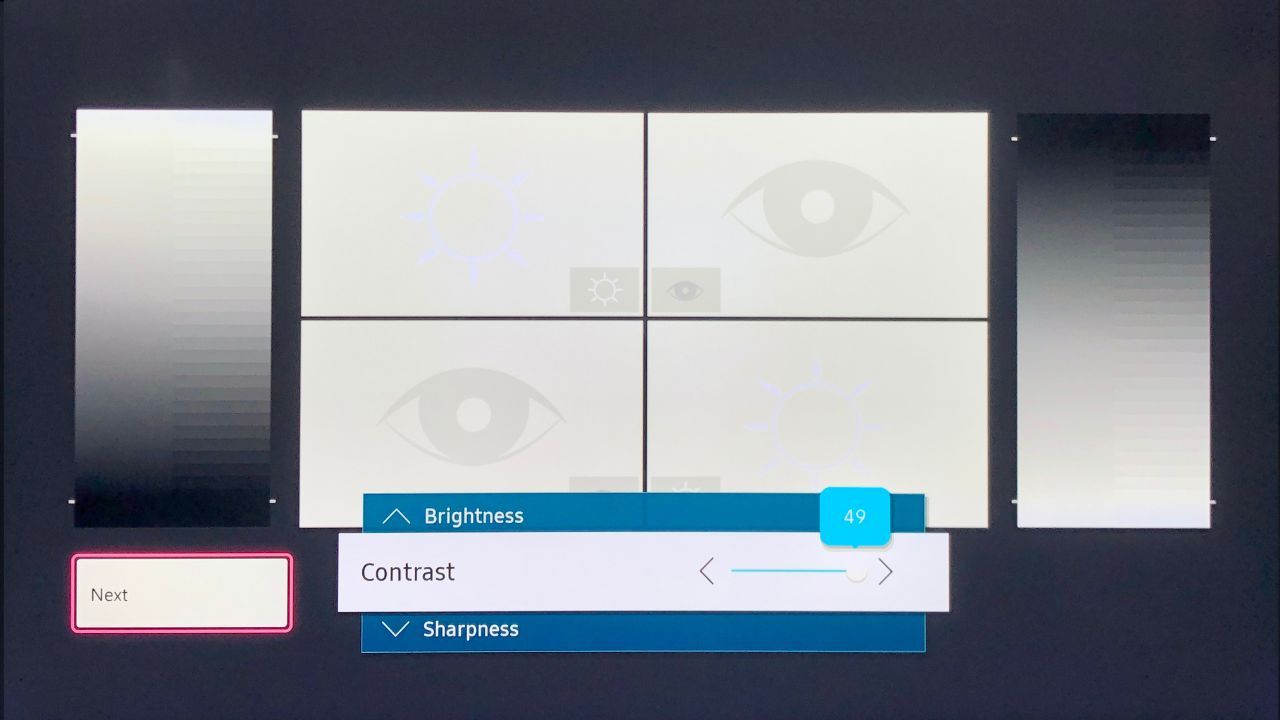
Искате едва ли да можете да различите и двете изображения. Натиснете Напред, когато сте готови.
Отново яркост
Следващата страница изисква да проверите яркостта си отново. Промяната на контраста може да повлияе на настройката за яркост, така че я калибрирайте отново, ако е необходимо, и продължете към следващата страница.
Промяна на вашите разширени настройки за цвят
Последната страница е вашите разширени цветови настройки. Идеята на тази страница е да промените цветовите си настройки, така че всеки от блоковете вдясно да е индивидуален и никакви цветове да не проникват в съседните. Най-лесният начин да направите това е като включите синия филтър на вашия телевизор или промените вашия RGB Only Mode на Blue. Това може да се намери във вашите разширени/експертни настройки.
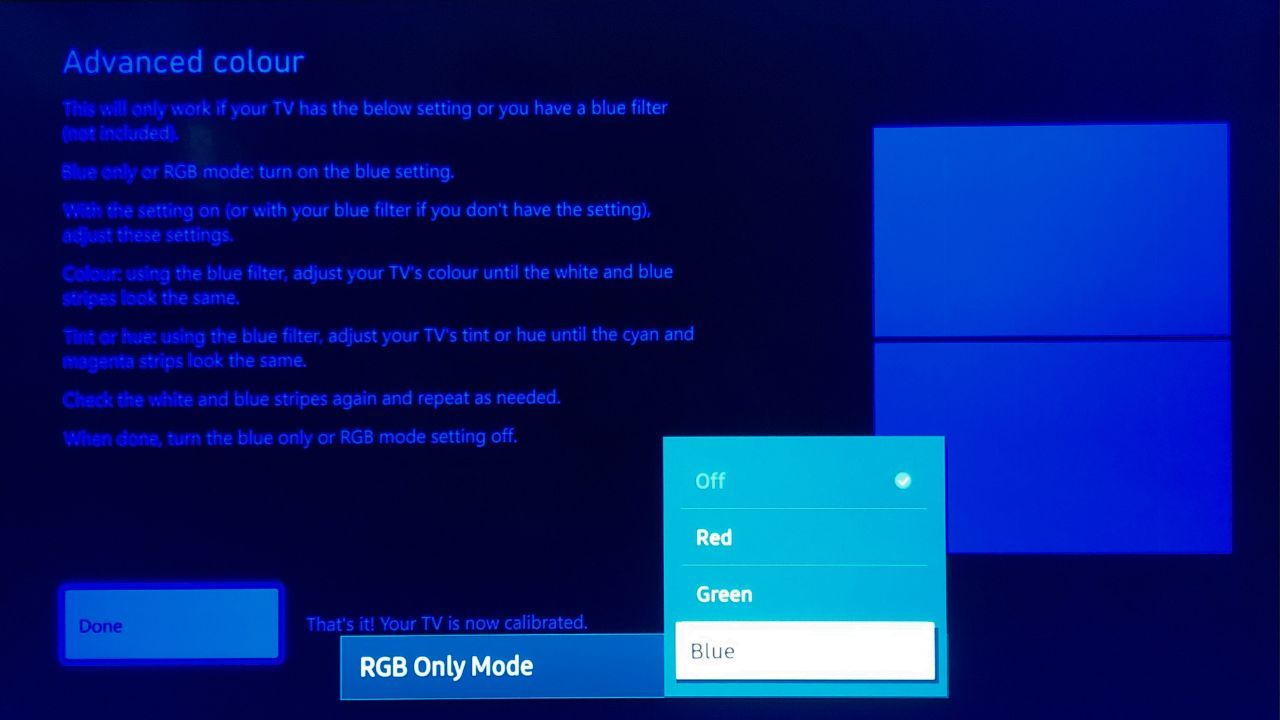
След като дисплеят на вашия телевизор стане син, отворете настройките за цвят на вашия телевизор и го регулирайте така, че сините и белите колони в горната част да изглеждат еднакви. След това превъртете до Нюанс или Нюанс и го коригирайте така, че розовата и циановата колона в долната част да съвпадат. След като всички цветове съвпадат, сменете своя RGB филтър обратно към нормален и натиснете Готово. Вашият телевизор вече ще бъде идеално калибриран към вашата Xbox Series X|S.
Има много повече настройки за изследване на вашия Xbox Series X|S, за да сте сигурни, че ви предоставя възможно най-доброто игрово изживяване. Увеличаването на FPS на вашия Xbox Series може да ви даде още по-добра производителност, а също така има серия от звукови настройки за оптимизиране на вашия Xbox Series X|S, така че качеството на звука ви да може да съответства на това на вашия дисплей.
Позволете на вашите Xbox игри да изглеждат възможно най-добре
Калибрирането на вашия телевизор за вашия Xbox е дълъг процес, но напълно си заслужава да се насладите на игрите си с най-доброто качество на картината, което можете да получите.
Ако имате своя Xbox Series X|S от дълго време и никога не сте калибрирали телевизора си, има голям шанс да не извлечете максимума от своя Xbox или телевизионния дисплей. И използването на инструмента за калибриране на телевизора на вашия Xbox със сигурност е по-евтино от закупуването на нов телевизор, за да получите по-добро качество на картината.

