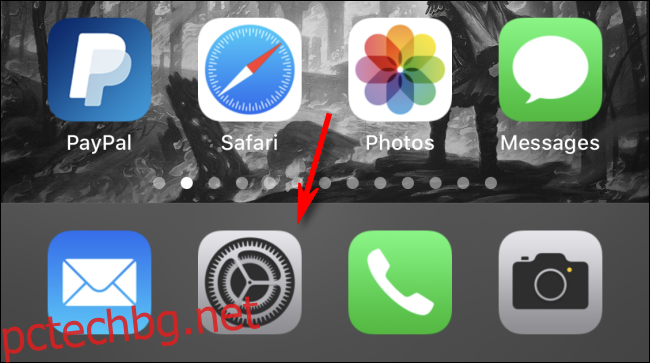Това е често срещан проблем: някои неща са твърде трудни за виждане. Обикновено те са твърде далеч, твърде тъмни или твърде малки. С функция, наречена Лупа, вашият iPhone може да функционира като лупа и помощно средство за зрение. Ето как да го използвате.
Съдържание
Какво е лупа?
Лупата е функция за достъпност, вградена в iOS 10 и по-нова версия, която ви позволява да използвате камерата на вашия iPhone като импровизирана лупа или телескоп. Някои хора с проблеми със зрението използват приложението Камера за подобна функция, но Лупата включва допълнителни функции, създадени специално за подпомагане при увреждания на зрението. Например, може да се нуждаете от помощ при четене на малък текст в меню или далечен знак с объркващи цветове или нисък контраст надписи. В тези случаи лупата е идеален инструмент.
Как да активирате лупата на вашия iPhone
За да използвате лупата, първо трябва да го активирате в Настройки. Стартирайте Настройки, като докоснете иконата му, която прилича на зъбно колело. (Обикновено е на първата страница на вашия начален екран или в Dock.)
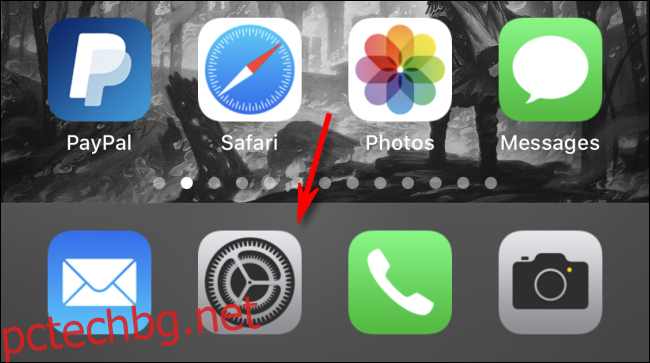
В Настройки плъзнете надолу по списъка, докато намерите Достъпност и го докоснете.
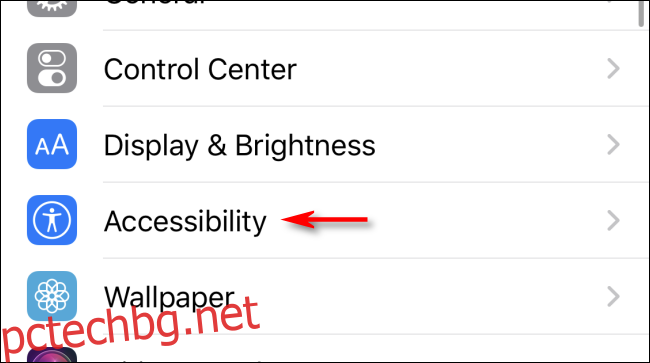
В менюто за достъпност докоснете „Лупа“. В настройките на лупата докоснете превключвателя на лупата, за да го включите.
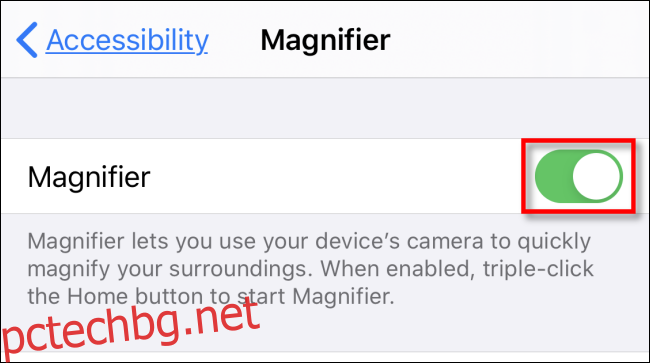
След това излезте от настройките, като се върнете към началния екран.
Как бързо да стартирате лупа на вашия iPhone
След като лупата е активирана в Настройки, има два начина да го стартирате: специална комбинация от бутони и пряк път в Центъра за управление.
За комбинацията от бутони, как ще я стартирате, зависи от типа iPhone, който имате.
iPhone с бутон Home: Натиснете бутона Home три пъти.
iPhones без бутон Начало: Натиснете страничния бутон три пъти.
След като докоснете правилния бутон три пъти, на екрана ще се появи лупа.
Как да стартирате лупа с помощта на Control Center
Можете също да стартирате Лупа от Центъра за управление, ако активирате пряк път в Настройки. За да направите това, отворете Настройки > Център за управление > Персонализиране на контроли. В списъка „Още контроли“ намерете „Лупа“ и го докоснете. След това той ще бъде добавен към вашия списък „Включване“ в горната част на страницата.
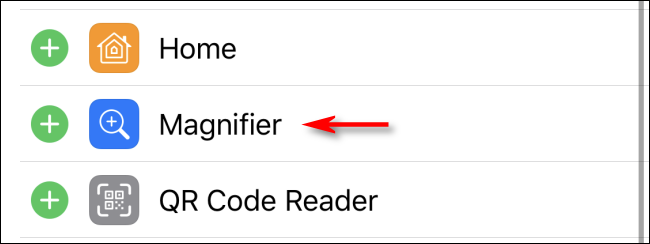
След като активирате, стартирайте „Център за управление“ на iPhone с бутон Начало, като плъзнете нагоре от долната част на екрана. На iPhone без бутон Начало, плъзнете надолу от горния десен ъгъл на екрана. Докоснете иконата на лупа, за да стартирате лупата.
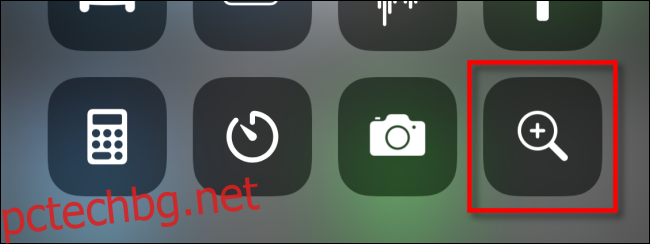
Как да използвате лупа
След като стартирате Magnifier, ще видите екран, който изглежда много подобен на приложението Camera на Apple. Лупата използва вградения хардуер на камерата на вашия iPhone, за да покаже на екрана всичко, към което сочите. Може да се използва във вертикална или хоризонтална ориентация.

Точно под зоната на живо изображение ще намерите малка контролна зона. Плъзгачът в горната част функционира като функция за мащабиране, променяйки размера на изображението. Отляво надясно под това виждате следните контроли:
Бутон за осветление (икона на светкавица): Това включва светодиода на вашия iPhone за осветление в тъмна обстановка.
Бутон за заключване на фокуса (икона на катинар): Това заключва фокуса върху обект, който сте докоснали, дори ако преместите изображението наоколо.
Бутон за замразяване на рамката (кръг): Това замразява изображението на живо, за да можете да го гледате стабилно, да регулирате размера му за увеличение и др.
Бутон за филтри (три взаимосвързани кръга): Това отваря меню, което ви позволява да регулирате яркостта и контраста, да обръщате цветовете на изображението или да прилагате цветни филтри, които потенциално могат да помогнат на хора с цветна слепота или други увреждания на зрението.
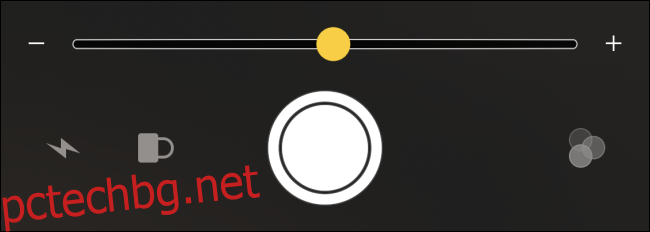
Докато гледате изображение на живо, можете да увеличавате и намалявате, като използвате жеста за приближаване на пръсти или плъзгача.
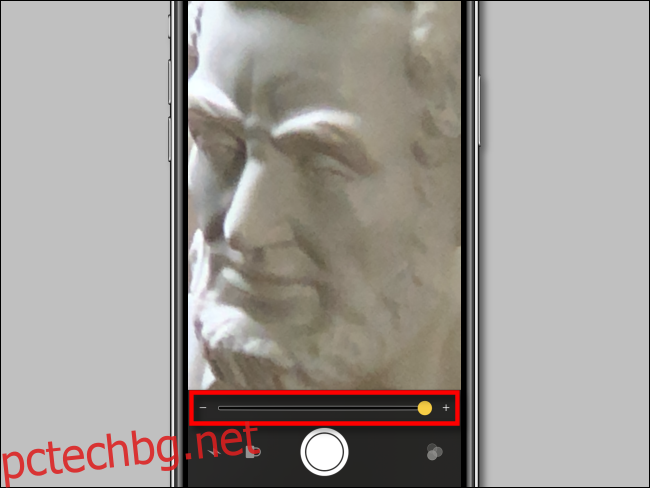
И ако замразите изображението с помощта на бутона с кръга, можете да увеличавате и намалявате и да местите замръзналото изображение наоколо с пръсти, за да разгледате по-добре нещо, дори ако не сте го центрирали идеално първия път.
Можете също да запазите или споделите изображението, което сте замразили, като задържите пръста си надолу върху изображението, докато се появи малко балонче с опции „Запазване на изображение“ и „Споделяне“. Докоснете опцията, която искате да използвате.
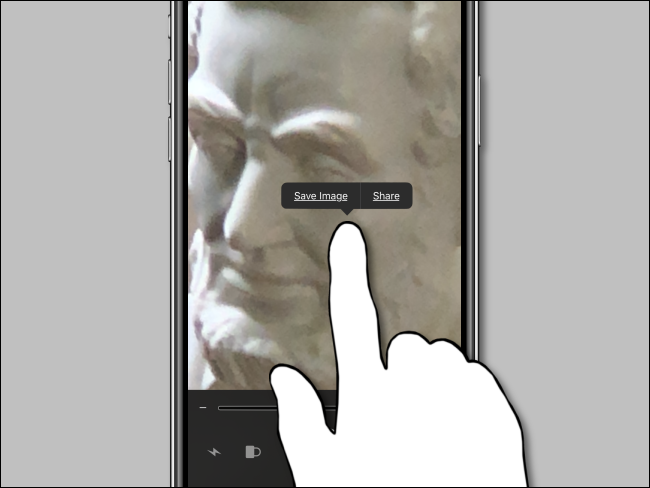
Ако имате проблеми с разпознаването на някои детайли в сцената на живо или изображение, което сте замразили, докоснете трите кръга в долния десен ъгъл на екрана и ще намерите впечатляващ набор от опции за цветен филтър.
Двата плъзгача контролират яркостта и контраста на изображението, докато цветните филтри променят цветовия тон на изображението. Те включват опции за бяло/синьо, жълто/синьо, сиво, жълто/черно и червено/черно.
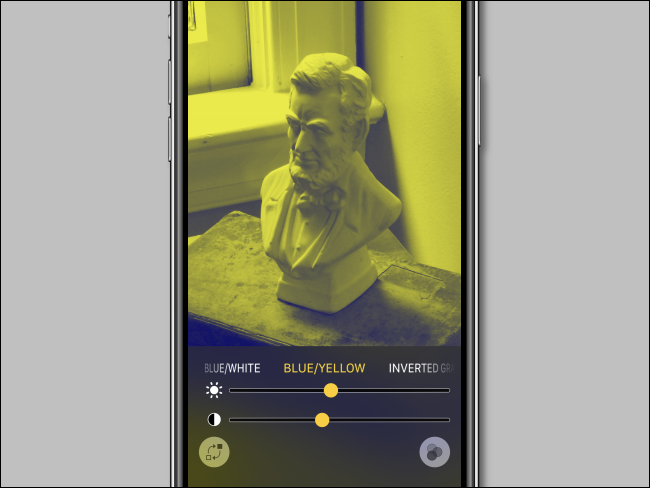
Можете също да обърнете цветовете на изображението (да го направите негативно изображение) с някоя от опциите за цветен филтър, като докоснете бутона в долния ляв ъгъл, който изглежда като два квадрата с извити стрелки между тях.
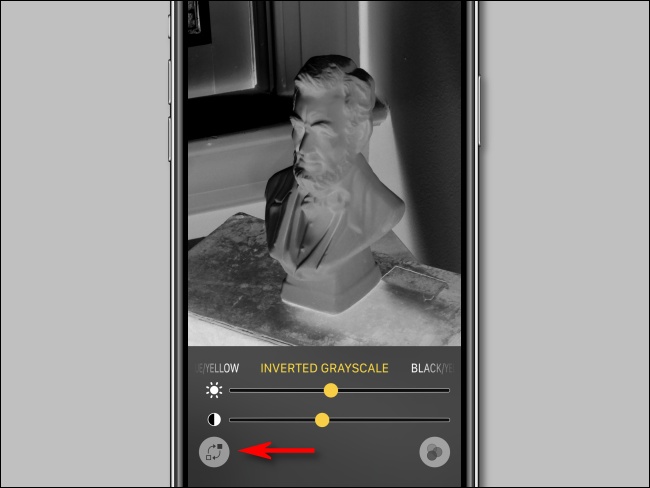
Ако искате да излезете от опциите за цветни филтри, докоснете трите кръга в долния десен ъгъл на екрана и ще се върнете към оригиналните опции за управление.
Когато сте напълно готови с лупата, можете да излезете от помощната програма на iPhone с бутон Начало, като натиснете бутона Home веднъж. На iPhone без бутон Начало, плъзнете пръста си нагоре от долната част на екрана, докато се появи началният екран.
Най-хубавото е, че можете бързо да се върнете към лупата по всяко време (стига да е активирана), като използвате комбинацията от бутони или извикате Control Center. Лупата работи дори на заключения екран. Това е само още една функция за достъпност на iPhone, която може да улесни живота на всички.