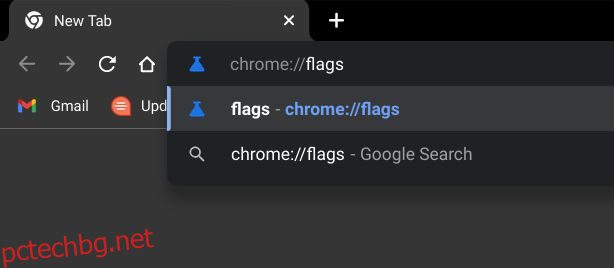Ако наскоро сте започнали да използвате Chromebook, може да искате да научите някои основни неща. Например, трябва да научите как да разделяте екрана на Chromebook или да знаете методите за запис на екрана на вашия Chromebook. Освен това, ако вашият Chromebook се предлага със сензорен екран, можете да изключите сензорния екран, за да избегнете случайни грешки, докато пишете или използвате функционалните клавиши. Освен това Chrome OS има този особен проблем със сензорния екран, който се появява, когато вашият Chromebook се затопли. Сензорният дисплей започва да работи, което води до грешки. Така че, за да избегнете подобни проблеми, трябва да научите как да деактивирате сензорния екран на Chromebook.
Деактивирайте сензорния екран на Chromebook (2022)
1. За да изключите сензорния екран на Chromebook, първо трябва да активирате Chrome Flag от браузъра. Отворете браузъра Chrome и въведете chrome://flags в адресната лента. След това натиснете Enter.
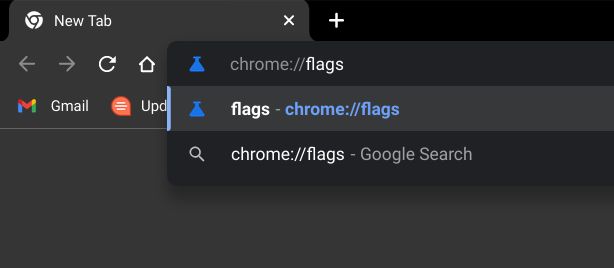
2. След това потърсете „клавишни комбинации за отстраняване на грешки“ или поставете пътя по-долу в адресната лента и натиснете Enter. Сега щракнете върху падащото меню до него и „Активирайте“ флага на chrome. Това ще включи някои разширени клавишни комбинации за Chrome OS, които обикновено се използват от разработчиците за отстраняване на грешки в операционната система.
chrome://flags/#ash-debug-shortcuts
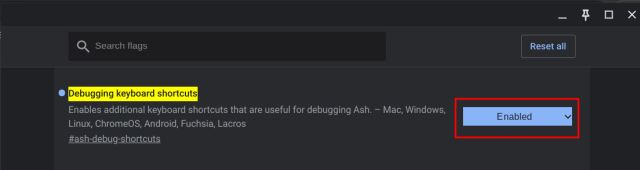
3. След това щракнете върху бутона „Рестартиране“ в долния десен ъгъл на браузъра, за да приложите промените.
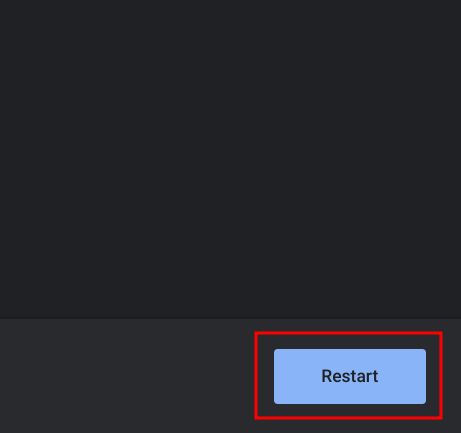
4. След рестартирането използвайте клавишната комбинация „търсене + Shift + T“, за да деактивирате сензорния екран на вашия Chromebook. Това е. За да активирате отново сензорния екран, натиснете същата клавишна комбинация и сензорният екран отново ще стане активен. Доста лесно, нали?
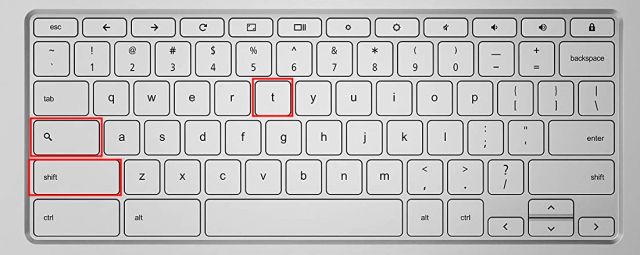
Изключете сензорния дисплей на своя Chromebook
Това са бързите стъпки, които трябва да следвате, за да изключите сензорния екран на своя Chromebook. Въпреки че обичам да използвам панела със сензорен екран на моя Chromebook, понякога това причинява проблеми с грешното докосване, дори когато просто използвате клавиатурата. Е, сега можете да избегнете подобни проблеми. Както и да е, това е всичко за това ръководство. Но ако искате да научите как да инсталирате браузъра Tor на вашия Chromebook, отидете до нашия подробен урок. А за да редактирате свободно PDF файлове на Chromebook, следвайте нашите инструкции в свързаното ръководство. И накрая, ако имате въпроси, уведомете ни в секцията за коментари по-долу.