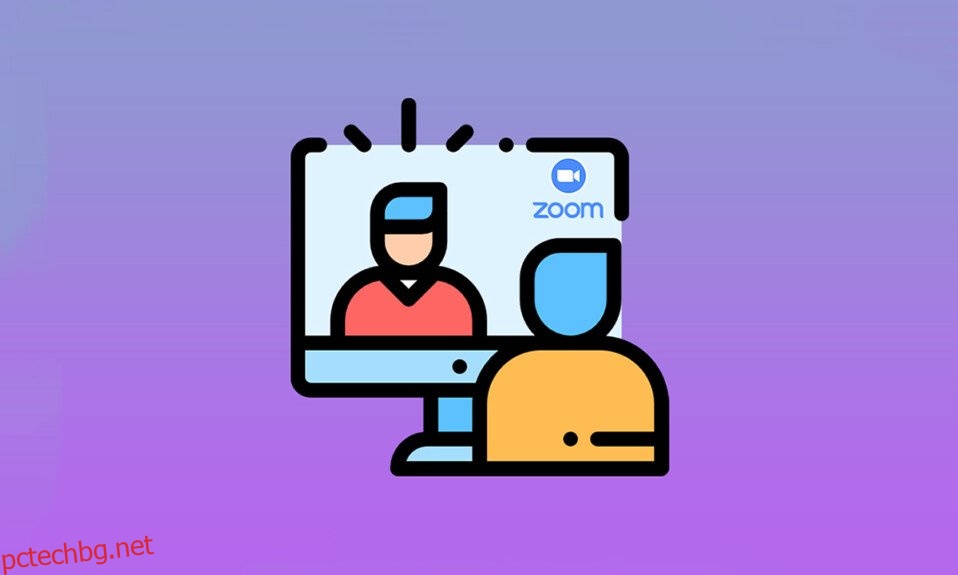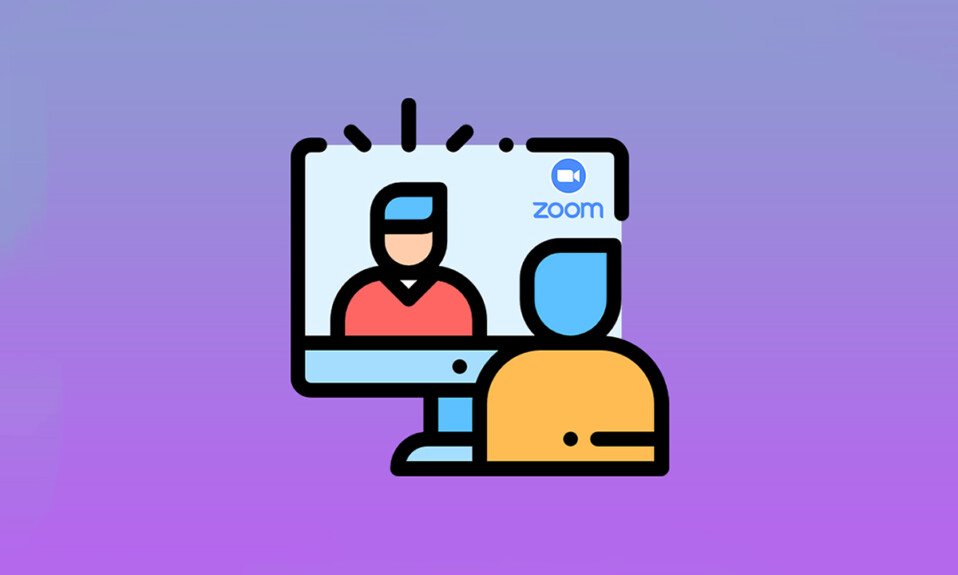
Виртуалните срещи се превърнаха в важна част от съвременния живот. Приложенията за видеоконферентна връзка превзеха света на комуникацията. Zoom е едно такова приложение. Това е облачна платформа, която предлага видео срещи, гласови разговори и дори позволява персонализиране от разработчици на трети страни. Преди да участвате в среща на google zoom, важно е да разберете как да направите тестово видеообаждане за zoom. Ако сте някой, който търси съвети за същото, ние ви предлагаме полезно ръководство, което ще ви научи как да извършвате видео тест за Zoom, за да се наслаждавате уверено на видео разговорите.
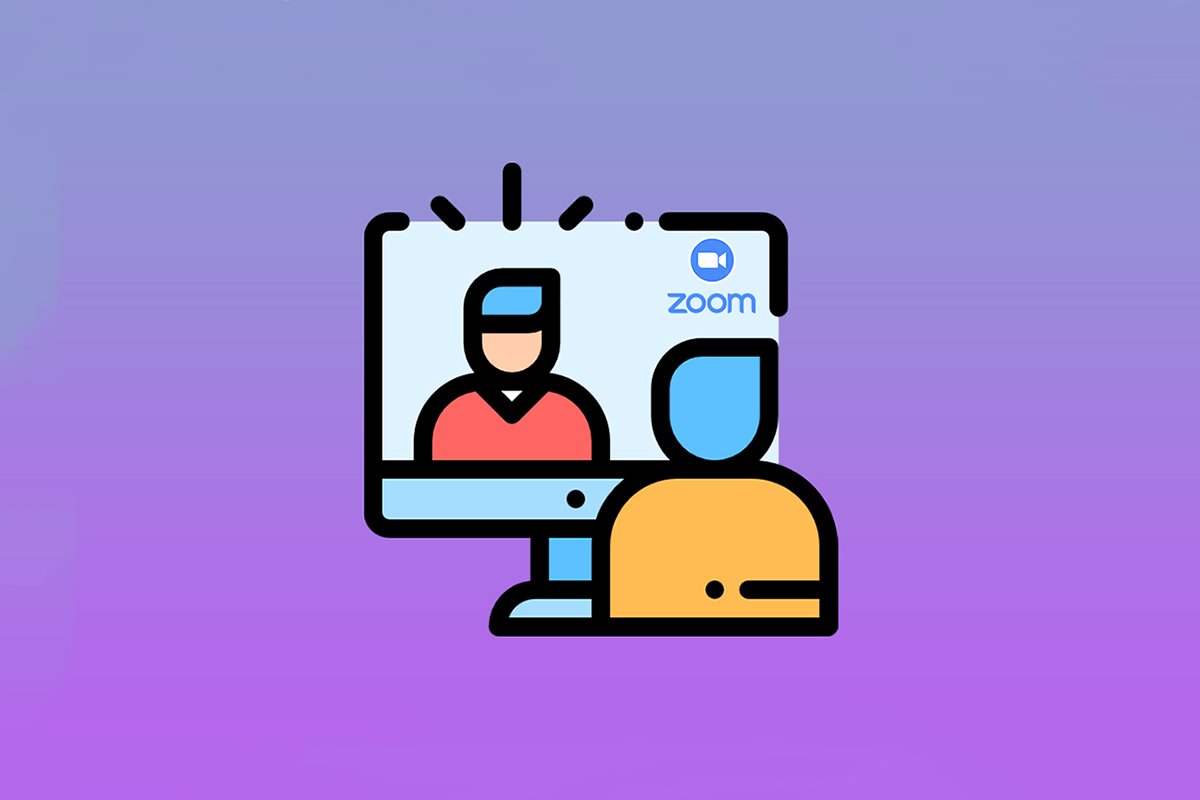
Съдържание
Как да извършите Zoom Video Test на Windows и Android
Zoom е първокласното приложение, използвано от бизнесмени и образователни институции. Той предлага обширен списък от функции като:
-
Виртуални фонове: Огромен списък с вградени фонове, от които можете да избирате и можете също да създадете такъв и да го персонализирате.
-
Клавишни комбинации: Различни бързи комбинации, за да спестите време.
-
Интегриране на приложения на трети страни: Работете безпроблемно с приложения като Microsoft Teams, Outlook, Slack и др.
-
Поправете външния си вид: Подобрете присъствието си с помощта на филтри
-
Аудио преписи: Преписвайте важен разговор и го изтеглете. Предлага се само за акаунти Pro, Enterprise, Business и Education.
-
Разделни стаи: Разделете големи групи участници на подгрупи.
-
Автоматично деактивиране на аудио или видео: Автоматично изключва вашето видео или аудио, когато се присъедините към среща.
След като разгледаме някои функции на Zoom, нека се научим как да извършим тестов видео разговор на Zoom. Zoom ви позволява да проверите качеството на видеото и други настройки предварително с помощта на Zoom видео тест. Може да стане чрез вашия настолен или мобилен телефон.
Метод 1: В Windows
Видео тестът на Zoom трябва да се извърши предварително, за да се провери дали всичко работи правилно. Това показва вашия професионализъм, когато се присъедините към срещата в google zoom. За да проведете видео тест на Zoom на вашия компютър, следвайте инструкциите, дадени по-долу.
1. Отидете на Увеличете тестовата страница с връзка във вашия браузър.
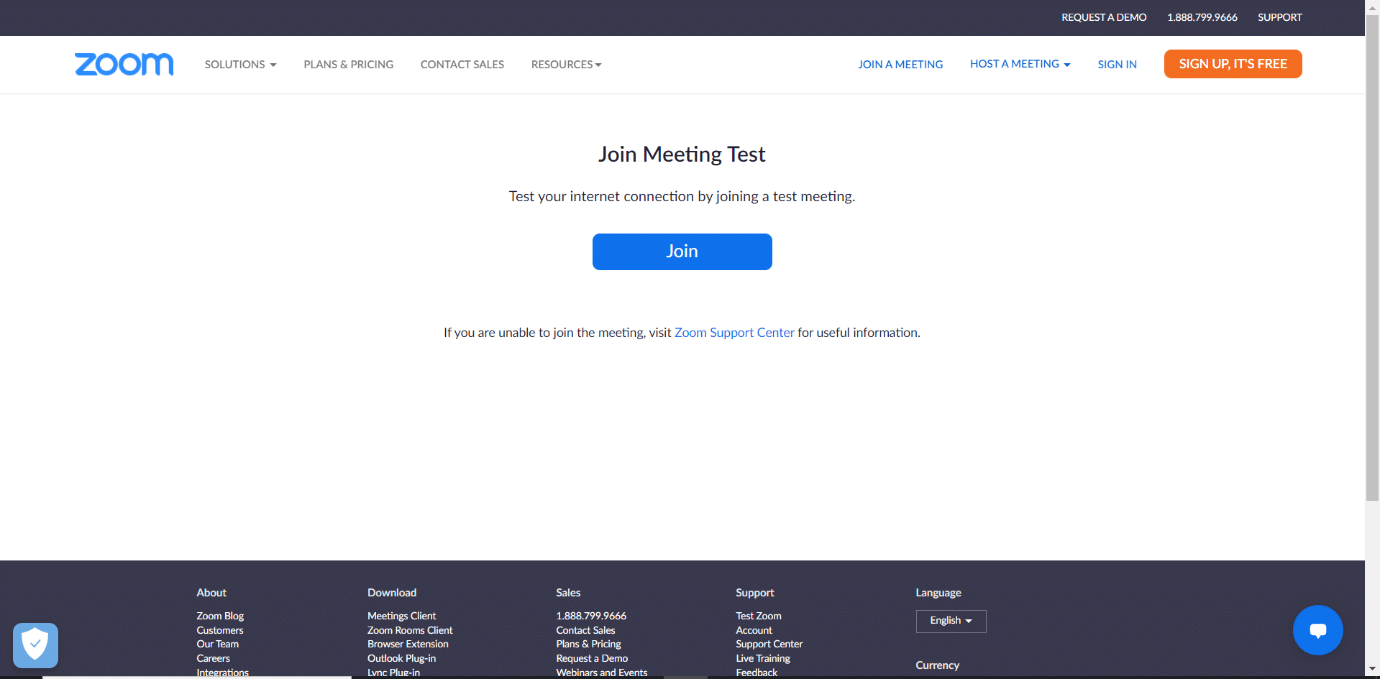
2. Щракнете върху бутона Присъединяване, за да стартирате тестова среща.
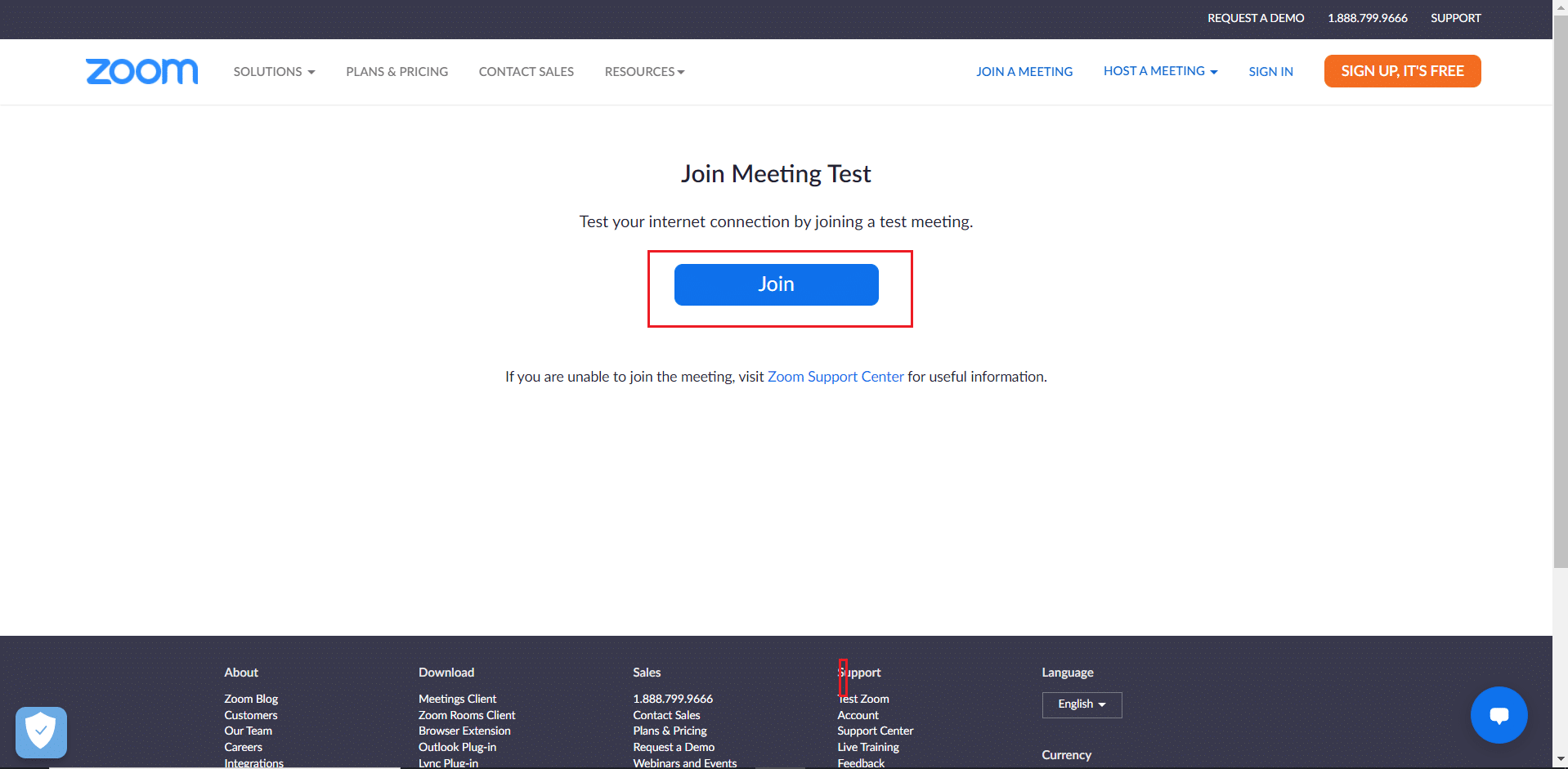
3. Изберете бутона Стартиране на срещата, както е показано. Ще се присъедините към тестова среща.
Забележка: Ако приложението Zoom не е инсталирано на вашия компютър, ще се появи подкана за настройката му. Игнорирайте подканата и продължете.
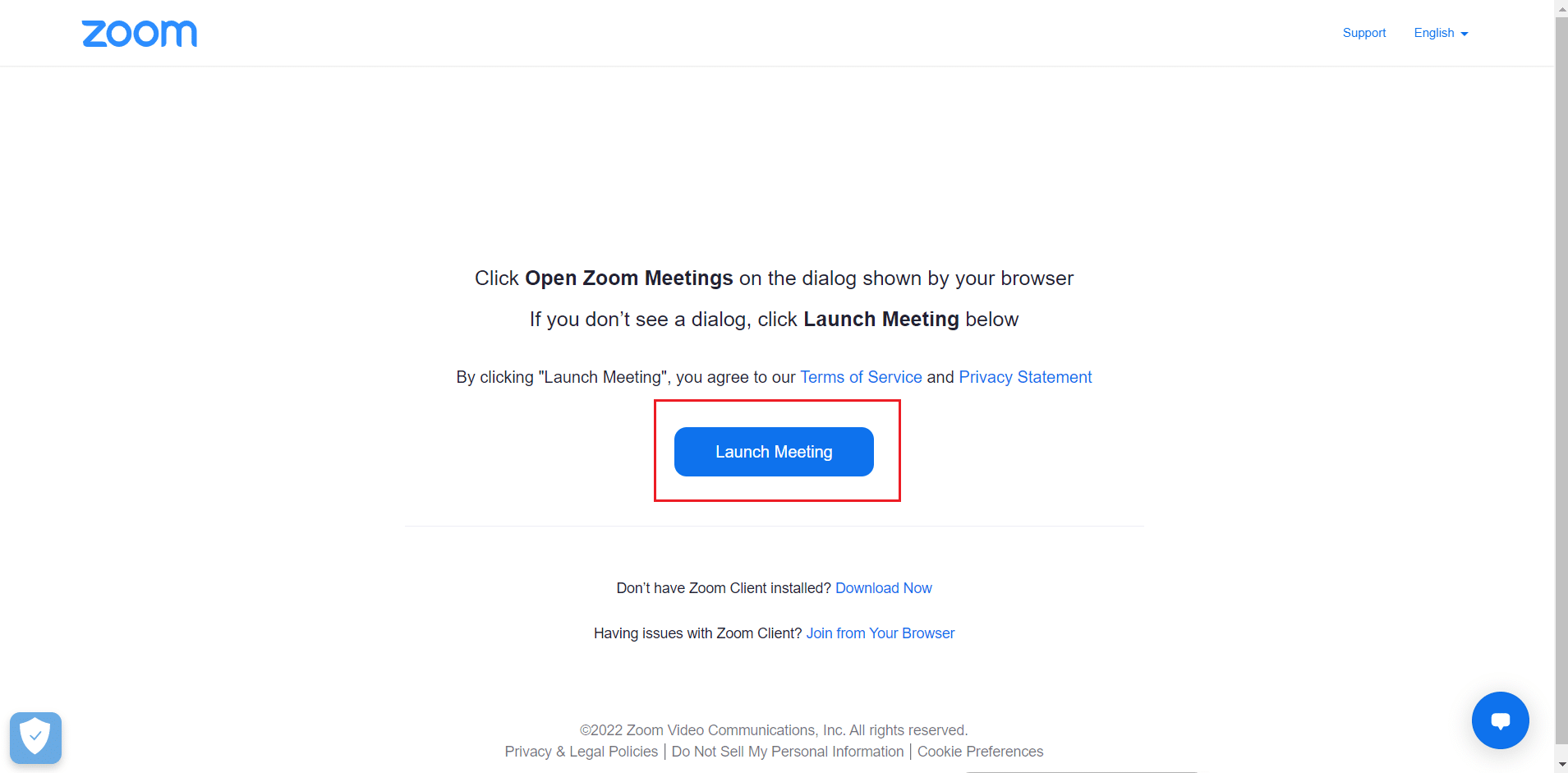
4. Проверете качеството на видеото си, като погледнете в прозореца Zoom Meeting.
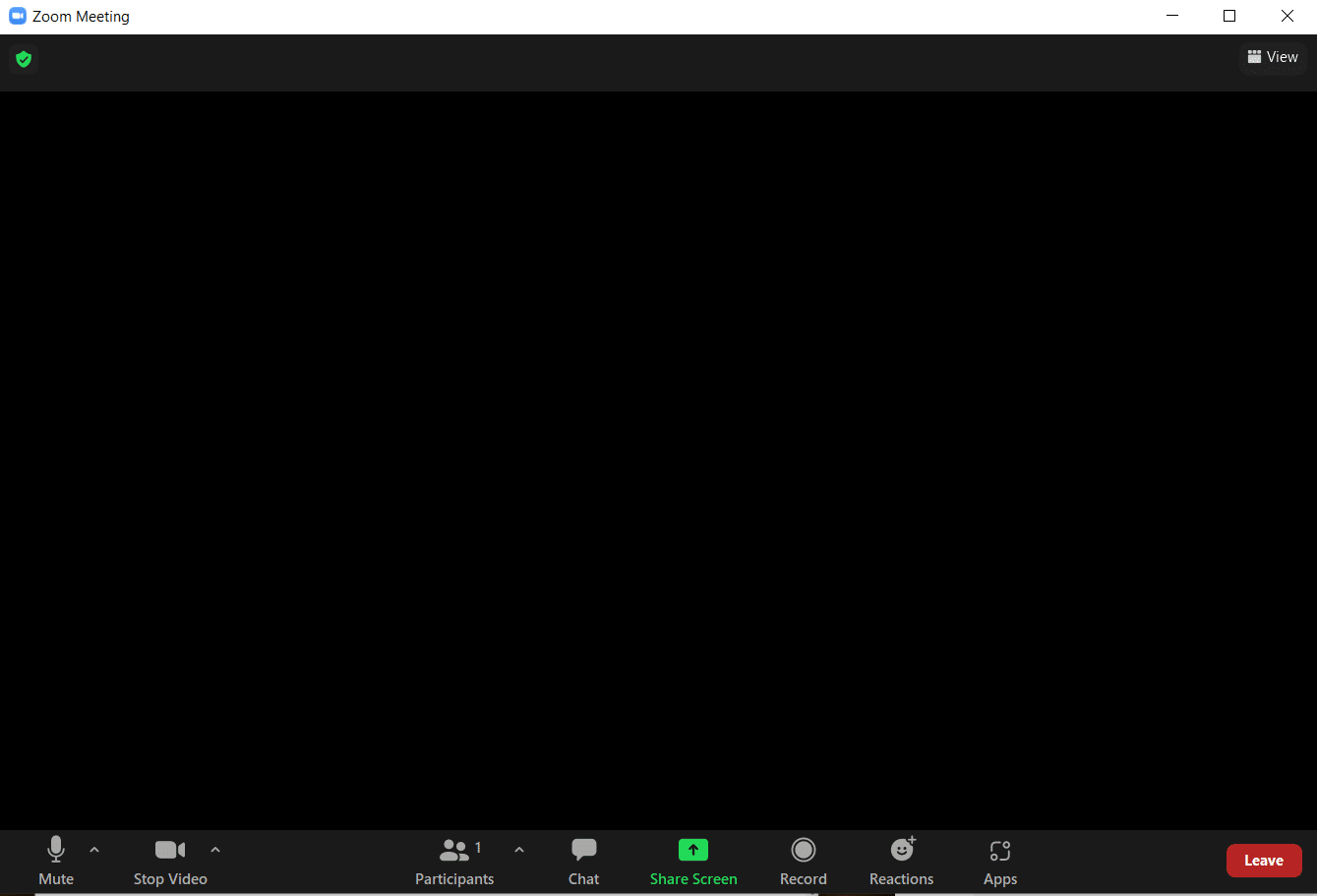
5. Ако сте доволни от качеството на видеото, щракнете върху Да, за да потвърдите Виждате ли се? бърза. Можете също да промените камерата си, като щракнете върху падащото меню под Избор на камера.
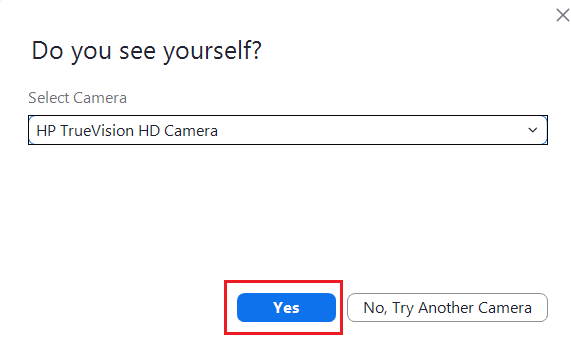
6. Сега ще се възпроизвежда мелодия. Ако чувате мелодията, значи високоговорителите ви работят добре. Щракнете върху Да на Чувате ли тон на звънене? бърза.
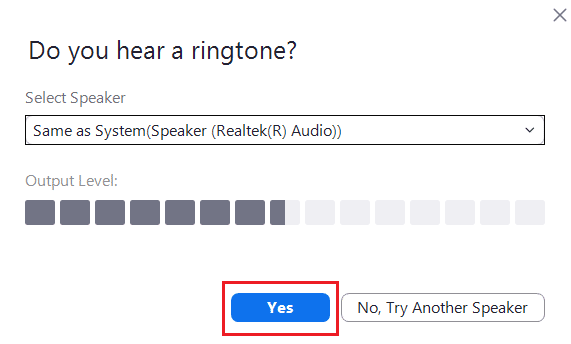
Ако искате да промените високоговорителите си, щракнете върху падащото меню под Избор на високоговорител и изберете предпочитания от вас високоговорител.
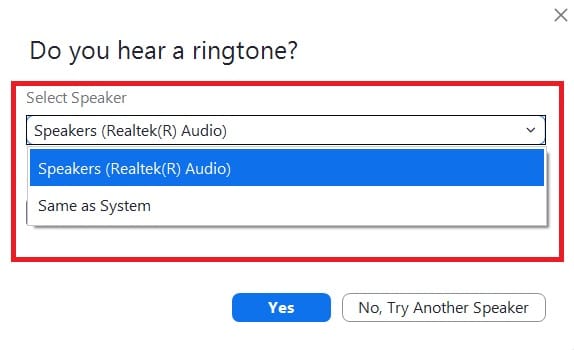
7. В следващата подкана ще бъдете помолени да говорите. След като говорите, системата ще възпроизведе отново звука, за да тества микрофона. Ако чуете ясно изговорения си глас, щракнете върху Да за в Говорете и направете пауза, чувате ли отговор? бърза.
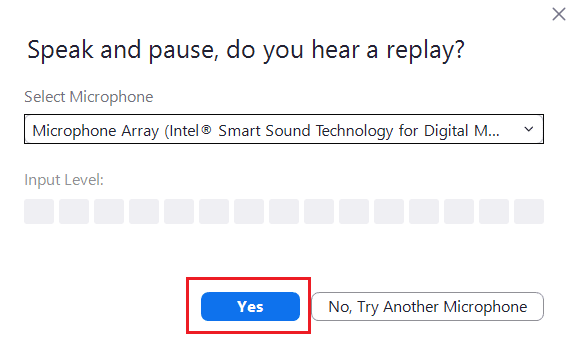
Ако имате проблеми с микрофона или искате да промените микрофона си, щракнете върху падащото меню под Избор на микрофон, за да изберете опция за микрофон по ваш избор.
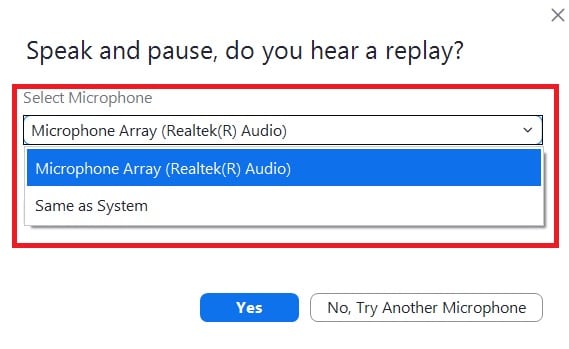
8. Ако всичките ви устройства (камера, високоговорител и микрофон) работят правилно, щракнете върху бутона Край на теста в подканата за вашето устройство работи правилно.
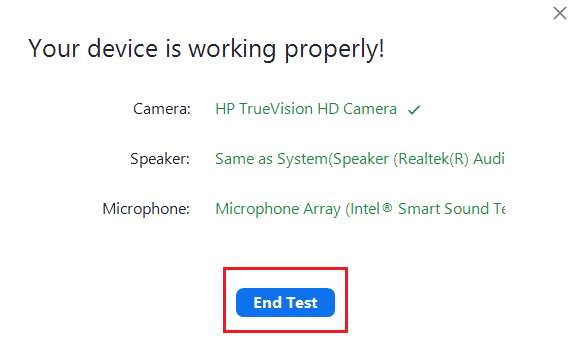
9. Ако се появи илюстрираният по-долу диалогов прозорец, изберете Присъединяване с компютърно аудио, за да настроите високоговорителя и микрофона си за вашата среща.
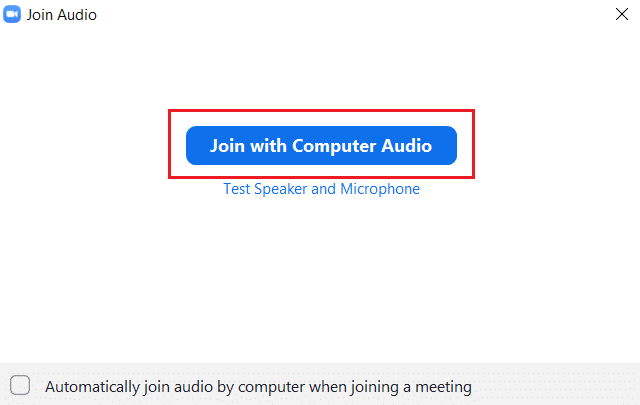
10. След като всички хардуерни тестове са успешни, щракнете върху Присъединете се към среща, ако искате да се присъедините към нова среща или затворете прозореца Zoom Cloud Meetings.
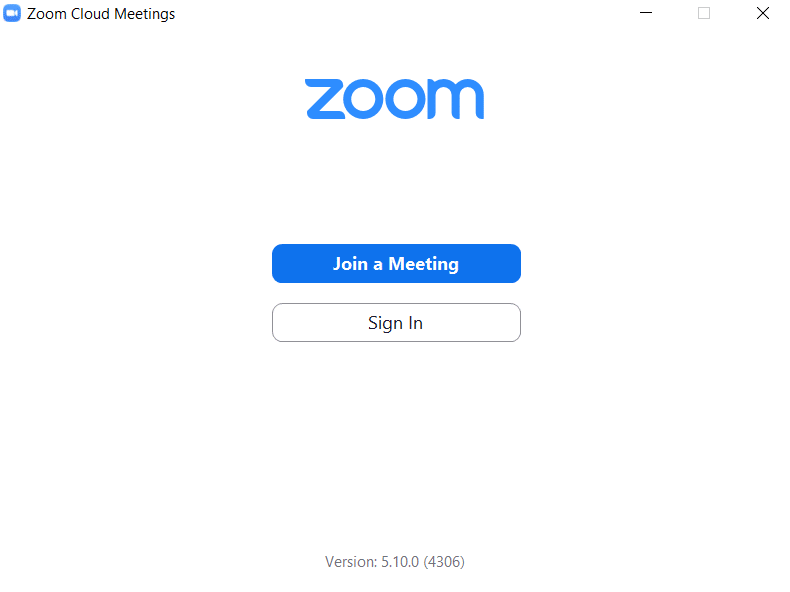
Метод 2: На Android
Google Zoom Meeting може да се проведе както на устройства с iOS, така и на Android. Трябва да имате инсталирано официално приложение Zoom на телефона си, за да проведете видео тест на Zoom. Следвайте стъпките по-долу, за да го направите.
Забележка: Смартфоните нямат същите опции за настройки. Те се различават от производителя до производителя, така че проверете правилните настройки, преди да промените каквито и да е.
1. Отворете приложението Play Store на вашето устройство.
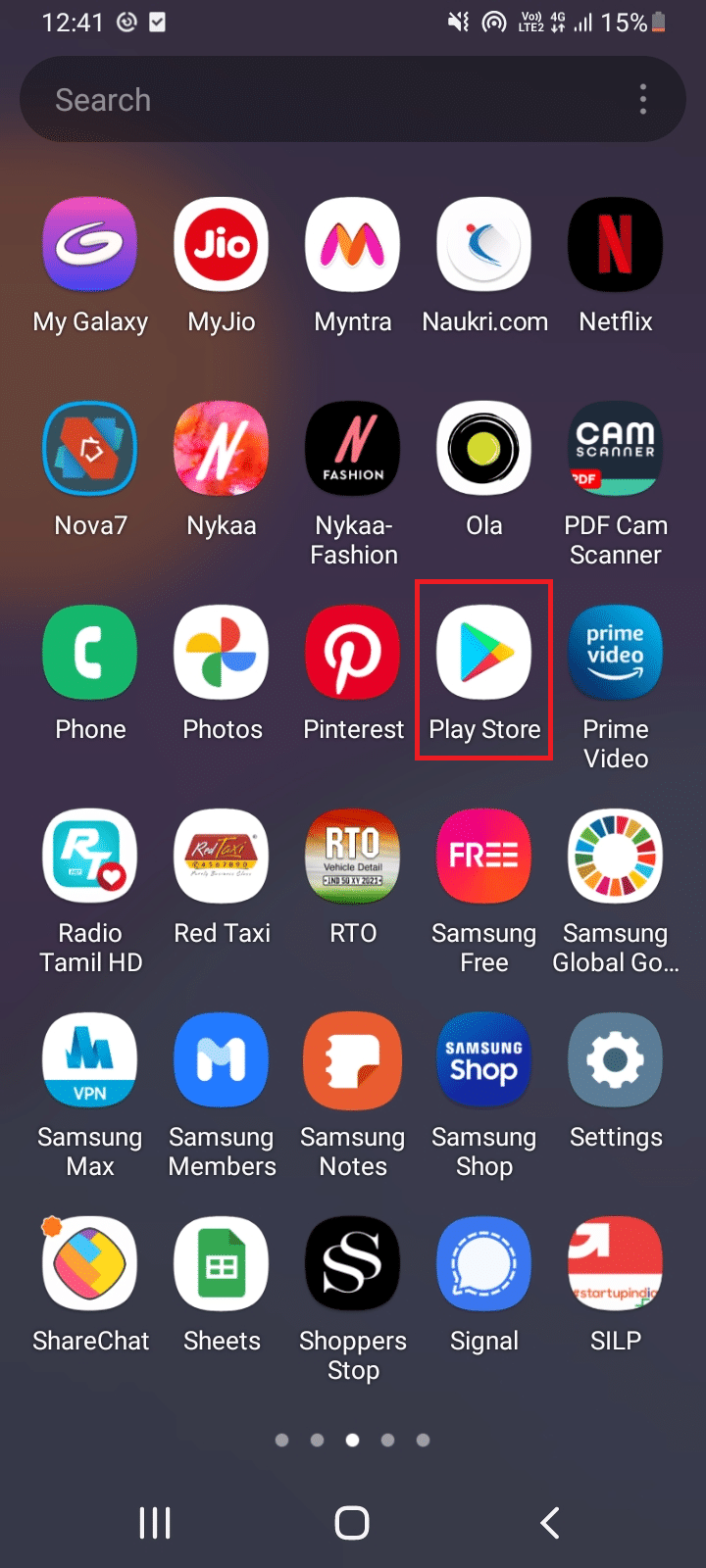
2. Търсете Zoom в лентата за търсене на Play Store и инсталирайте приложението.
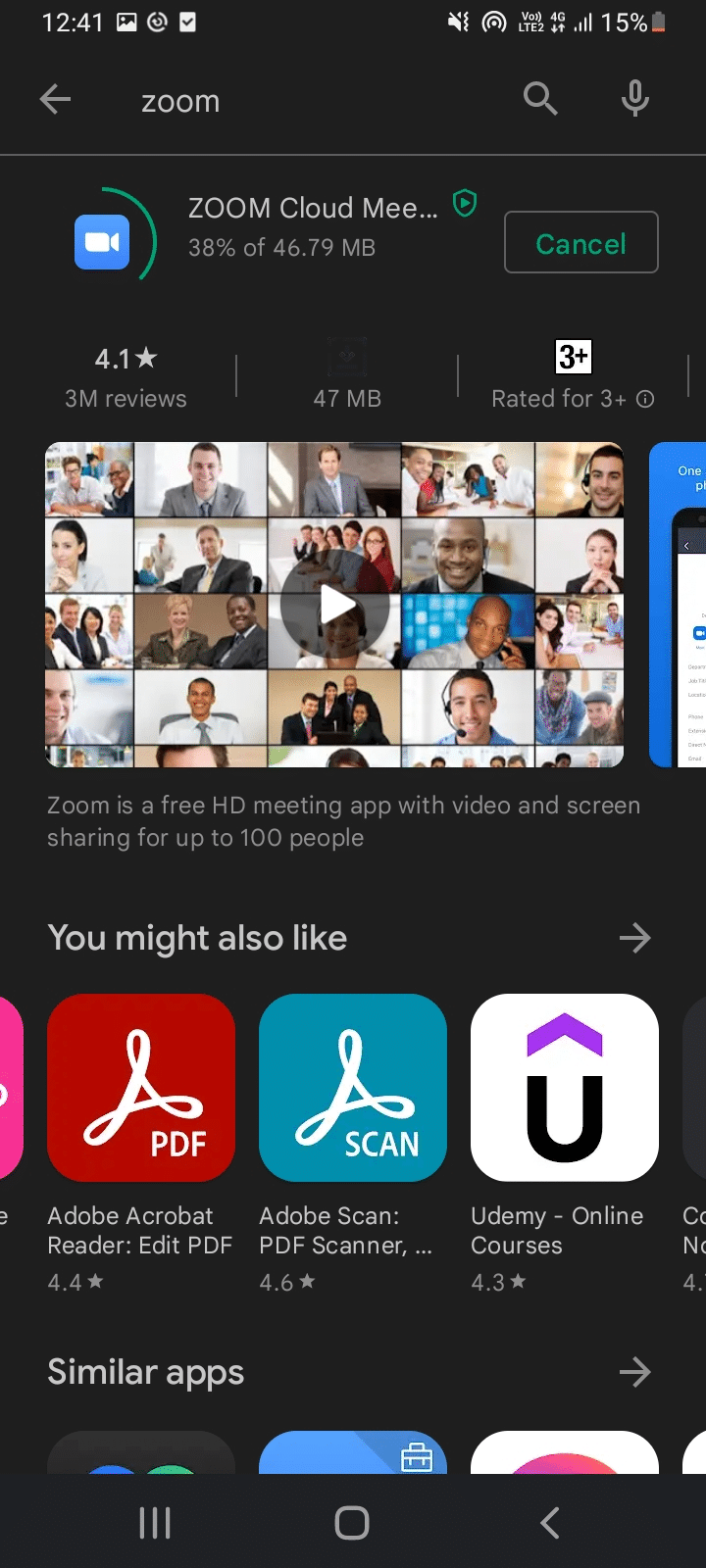
3. Отворете Страница за тестова среща на Zoom в браузъра и докоснете Присъединяване.
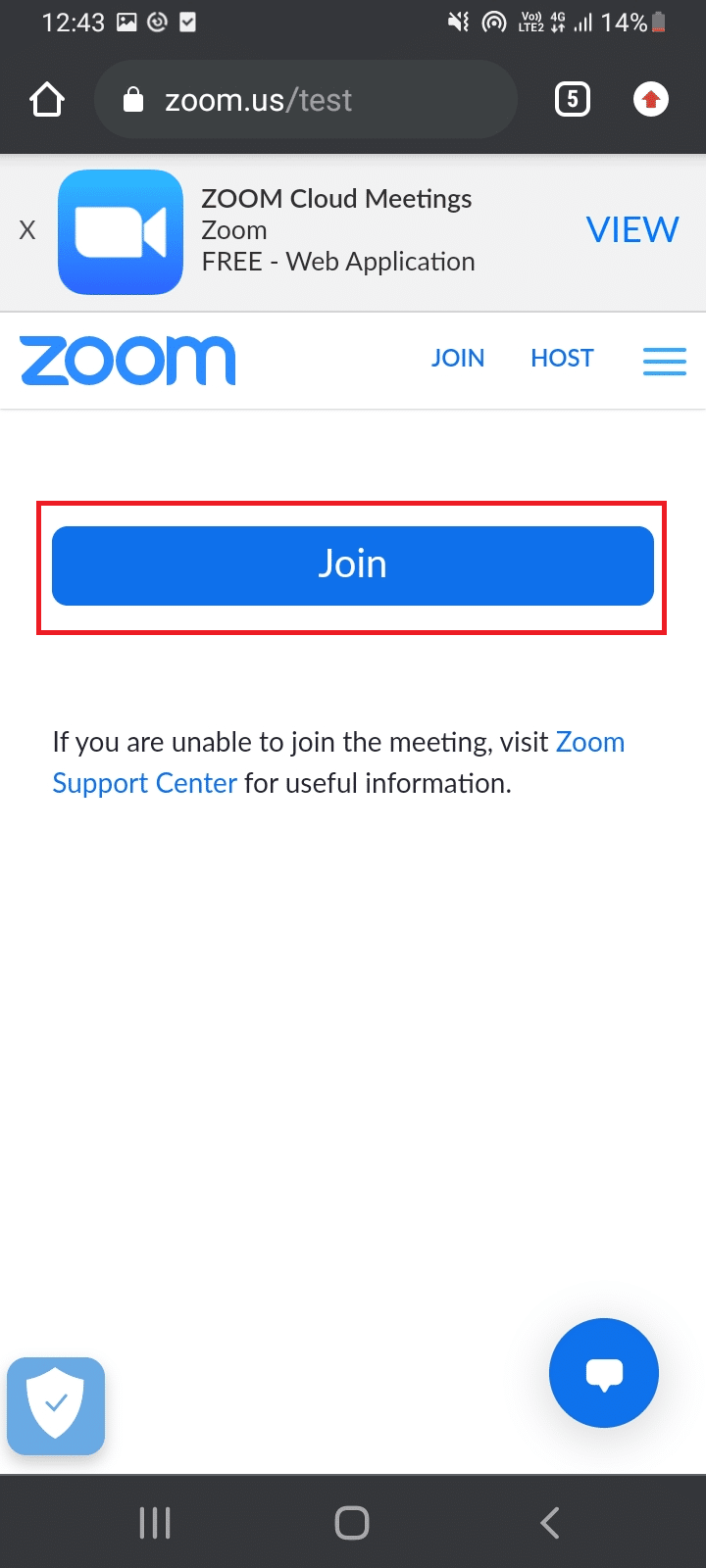
4. Разрешете на браузъра да отвори приложението Zoom. Тук изберете приложението Zoom и докоснете Винаги.
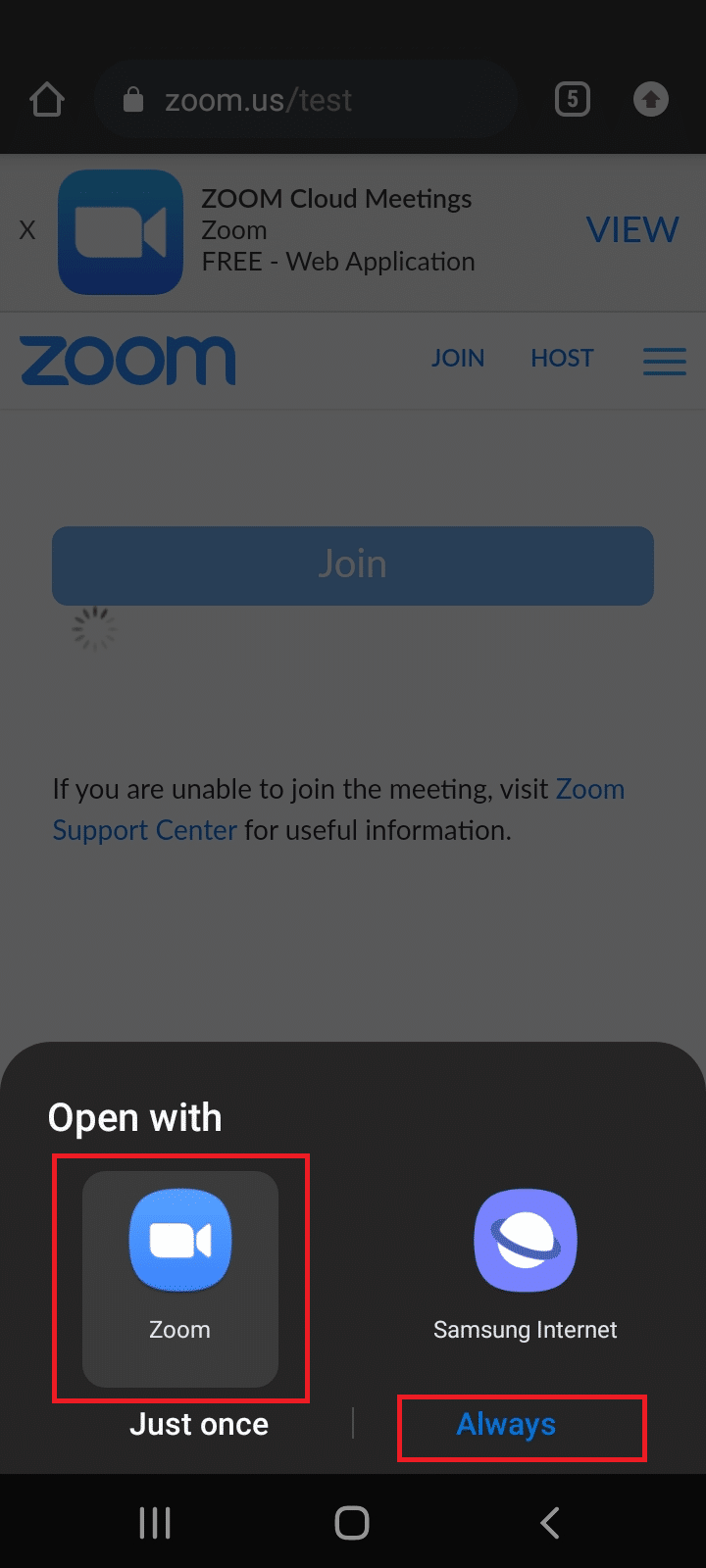
Забележка: Разрешете на приложението Zoom достъп до вашата камера или микрофон, ако бъдете подканени.
5. За да се подготвите за пробна среща, въведете името си и докоснете OK. Срещата ще стартира със съобщение
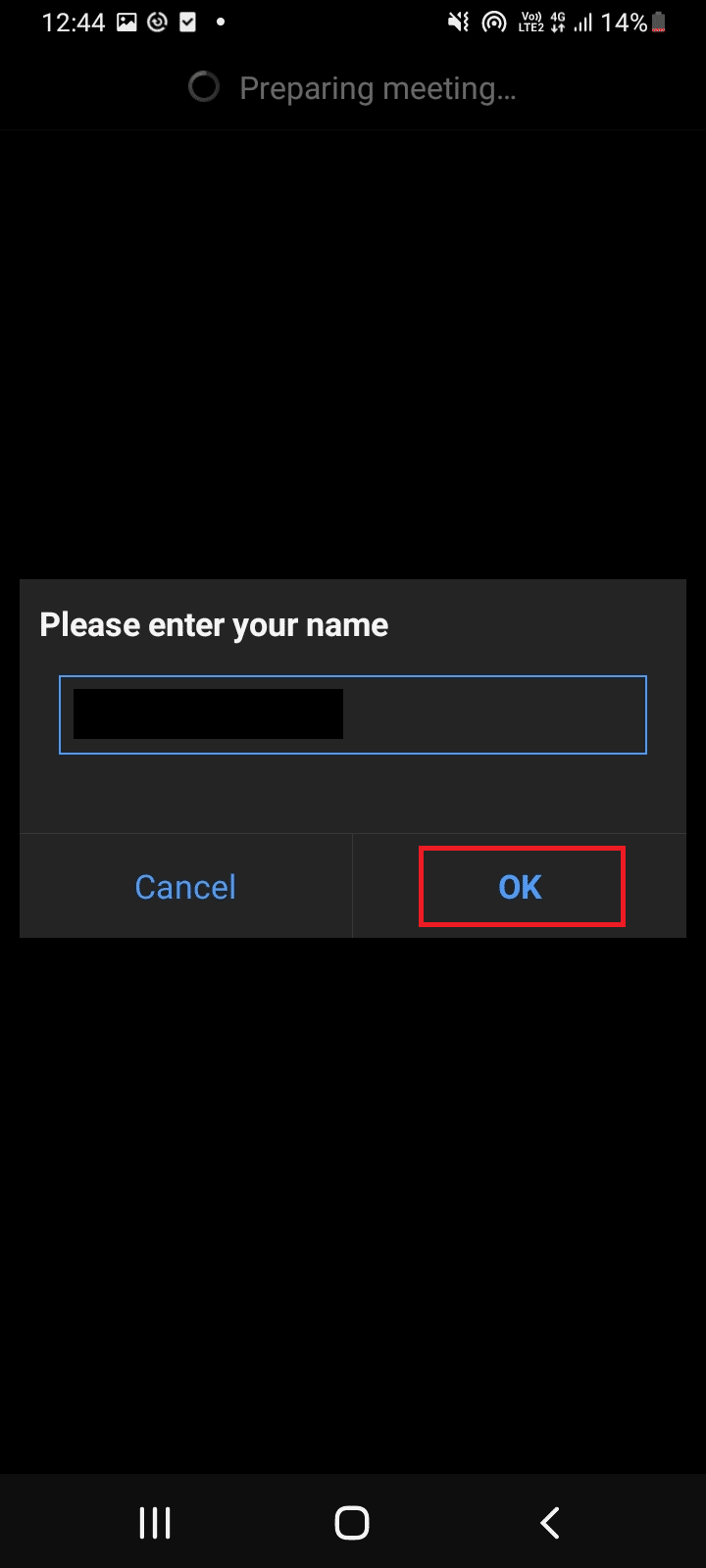
6. Ако вашият микрофон и камера работят правилно, ще видите зелени отметки до тях, докоснете Край на теста, за да завършите тестовия режим.
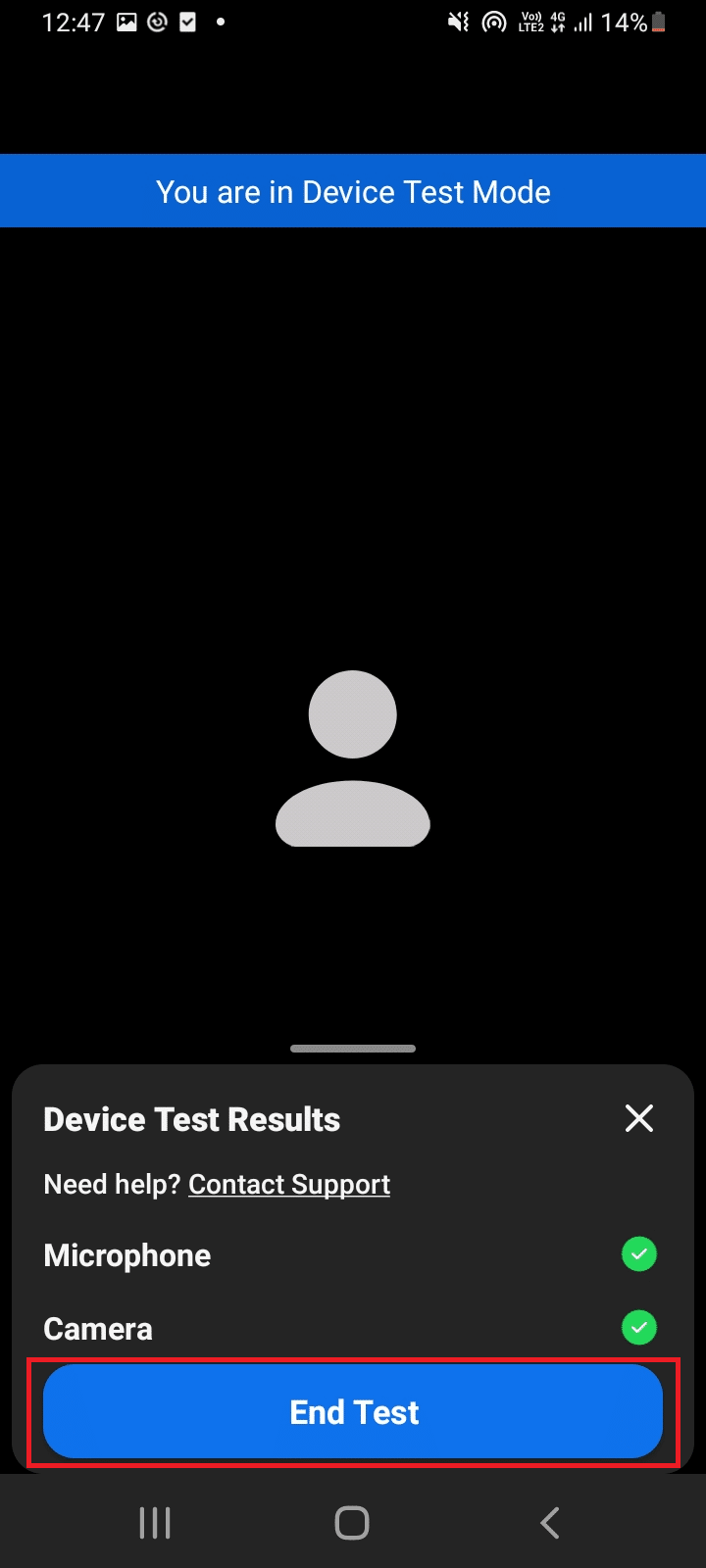
7. След като тестовата среща приключи, можете да се присъедините към среща или да затворите приложението.
По този начин можете да извършите Zoom видео тест на Android.
Често задавани въпроси (ЧЗВ)
Q1. Bluetooth слушалката работи ли безпроблемно в срещи на Zoom?
Отг. Да, Bluetooth слушалката работи без прекъсване, ако е свързана към съвместим компютър или мобилен телефон.
Q2. Безплатен ли е Zoom?
Отг. Към срещите на Zoom можете да се присъедините свободно като участник. Но трябва да се регистрирате и да създадете акаунт, за да организирате и планирате среща, която също е безплатна. Въпреки това, има определени ограничения във времето и функциите, ако срещите имат повече от 3 души и срещите удължават ограничението до 40 минути. Можете да закупите планове въз основа на вашата нужда да премахнете подобни ограничения.
Q3. Може ли Zoom да се използва чрез Smart TV?
Отг. Можете да гледате срещи с Zoom, като използвате опцията за предаване на екрана. Трябва да сдвоите телевизора си с устройство като мобилен телефон или таблет и да активирате опцията за предаване. Можете също да използвате Google Chromecast и HDMI кабел, за да свържете Zoom с телевизионния екран.
***
Надяваме се, че това ръководство е било полезно и сте успели да извършите видео тест за Zoom. Ако имате някакви въпроси или предложения, не се колебайте да ги пуснете в секцията за коментари. Също така ни уведомете какво искате да научите по-нататък.