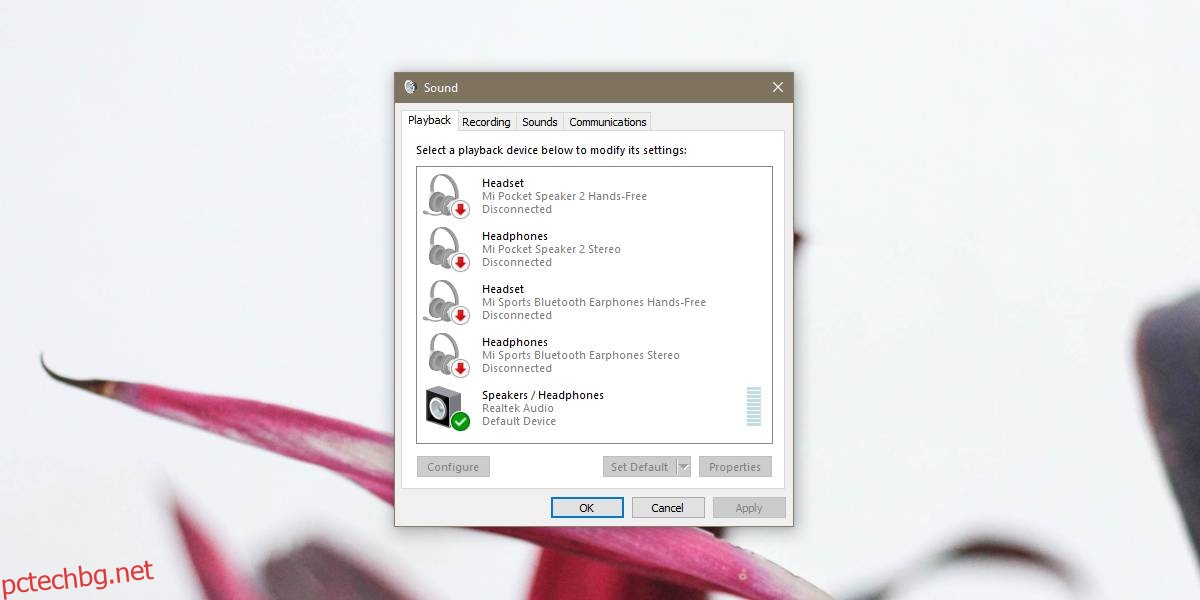Ако имате правилното оборудване, можете да използвате вашия компютър с Windows 10, за да записвате приличен звук. Това, което може да не знаете, е, че можете да го използвате и за излъчване на аудио. Не се нуждаете от специален хардуер за него. Вашият вграден микрофон и високоговорители трябва да свършат работа, освен ако не искате изключително добро качество на звука. Ето как можете да извеждате звук от микрофона към високоговорителите на Windows 10.
Звук от микрофона към високоговорителите
Можете да направите това за комбинирано устройство микрофон/говорител, като вградения микрофон и високоговорители, или можете да смесвате и комбинирате и да използвате вградения си микрофон с външни високоговорители, кабелни или Bluetooth. Изборът е твой.
Свържете устройствата, които искате да използвате за излъчване на звук и след това щракнете с десния бутон върху иконата на високоговорителя в системната област. От контекстното меню изберете Звуци.
В прозореца Звуци, който се отваря, отидете на раздела Устройства за възпроизвеждане. Тук изберете високоговорителите, към които искате да извеждате звук, и ги задайте по подразбиране. За да зададете високоговорителите по подразбиране, щракнете с десния бутон върху тях и изберете опцията Задаване като устройство по подразбиране.
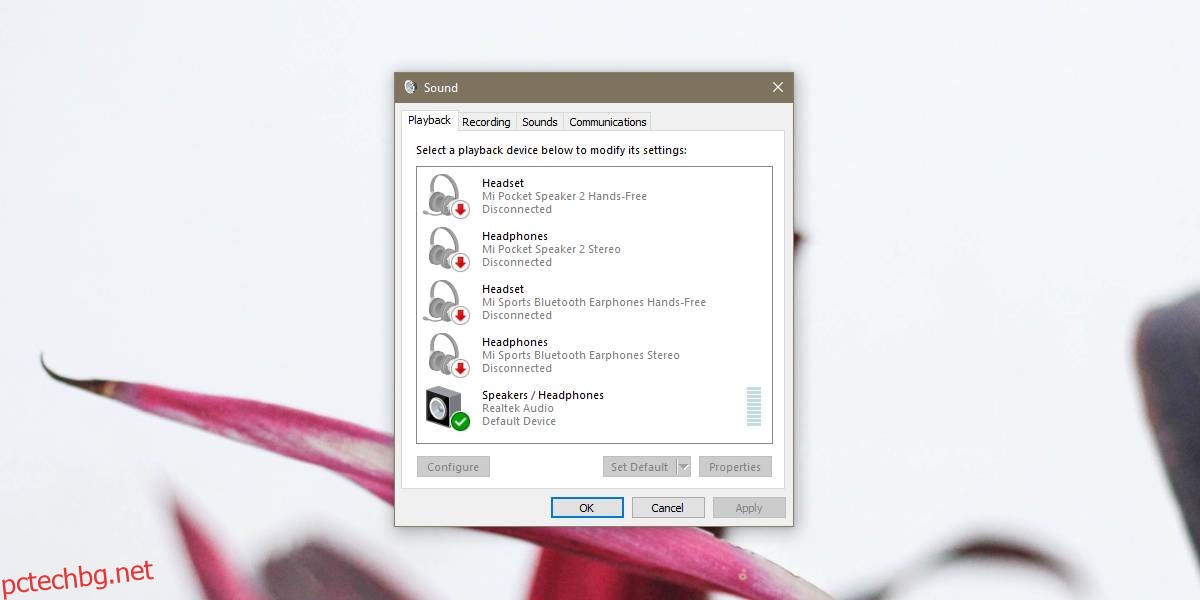
След това отидете на раздела Запис и изберете микрофона, от който искате да говорите/излъчвате. Уверете се, че е зададено като устройство за запис по подразбиране, преди да продължите. Процесът за настройка на микрофон по подразбиране е същият като този за високоговорителите; щракнете с десния бутон върху него и изберете Задаване по подразбиране от контекстното меню.
Когато микрофонът е зададен по подразбиране и е избран в списъка със записващи устройства, щракнете върху бутона Properties в долната част. В прозореца Properties за микрофона отидете на раздела Listen. Тук активирайте опцията Слушайте това устройство. Щракнете върху Приложи и OK. Всеки звук, уловен от вашия микрофон, ще се извежда на вашите високоговорители.
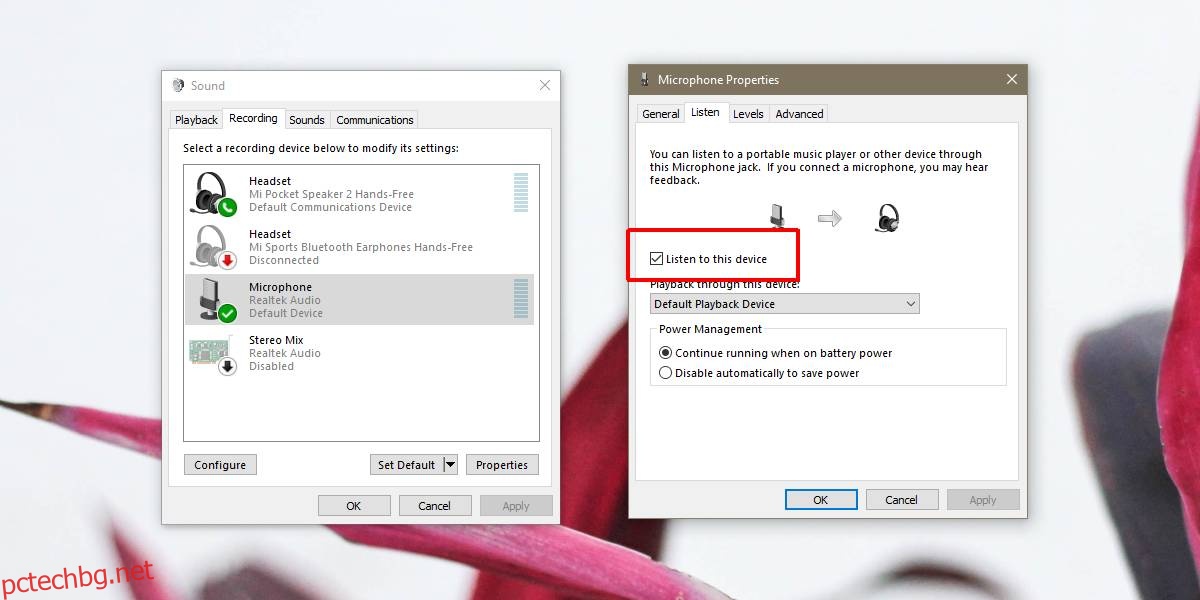
От само себе си се разбира, че може да изпитате известно изкривяване или смущения, особено ако микрофонът и високоговорителите са в непосредствена близост един до друг. Обратната връзка от вашия микрофон може да бъде уловена от вашите високоговорители и няма да има никакво филтриране на фоновия шум. Това е така, защото не използвате никакво приложение за предаване на звука. По принцип сте свързали микрофона си с високоговорителите си без нищо между тях.
За да подобрите качеството на гласа, който се улавя от вашия микрофон и се чува от високоговорителите ви, можете да потърсите приложения, които са специално създадени за запис/излъчване на аудио. Вграденият гласов запис в Windows 10 няма да свърши работа. Той не само е основен, но и не прави нищо за подобряване на звука.