Trine 3 е екшън/пъзел-платформер видео игра, разработена от Frozenbyte. Тя е наследник на Trine 2 и беше пусната на 20 август 2015 г. Играта е на Microsoft Windows, Xbox, PS4, Mac OS и Linux. Ето как да го накарате да работи на вашия компютър с Linux.

Съдържание
Накарайте Trine 3 да работи на Linux
Trine 3 работи на Linux като родна игра, но първо ще трябва да инсталирате приложението Steam, ако искате да го играете. За щастие Steam работи на повечето операционни системи Linux. За съжаление, софтуерът не е предварително инсталиран в много дистрибуции, така че първо ще трябва да разгледаме как да го накараме да работи.
Инсталирайте Steam
За да настроите Steam на вашия компютър с Linux, ще трябва да отворите терминален прозорец на работния плот на Linux. Можете да отворите терминален прозорец на работния плот на Linux, като натиснете Ctrl + Alt + T на клавиатурата. Или потърсете „Терминал“ в менюто на приложението.
След като прозорецът на терминала е отворен и готов за използване, инсталирането на Steam може да започне. Като използвате инструкциите за инсталиране по-долу, настройте Steam на вашия компютър с Linux.
Ubuntu
За да накарате Steam да работи върху Ubuntu, ще трябва да използвате следното подходяща инсталация команда по-долу в прозорец на терминала.
sudo apt install steam
Debian
Steam работи на Debian; обаче ще трябва да изтеглите пакета Steam DEB на вашия компютър, за да го накарате да работи. За да изтеглите най-новата версия на Steam за Debian, използвайте wget команда за изтегляне по-долу.
wget https://steamcdn-a.akamaihd.net/client/installer/steam.deb
След като изтеглите най-новия Steam DEB пакет на вашия компютър, е време да инсталирате Steam. Използвайки dpkg команда по-долу, инсталирайте най-новата версия на Steam.
sudo dpkg -i steam.deb
Сега, когато Steam е инсталиран на вашия компютър, ще трябва да поправите всички проблеми със зависимостта, които може да са възникнали по време на инсталационния процес. За да направите това, използвайте apt-get install -f команда по-долу.
sudo apt-get install -f
Arch Linux
Steam е достъпен за потребители на Arch Linux, при условие че сте активирали софтуерното хранилище „multilib“. За да активирате това репо, стартирайте файла /etc/pacman.conf в текстов редактор (като root). След като отворите, намерете символа # пред „multilib“ и го премахнете, както и линиите директно под него.
След като редактирате текстовия файл, запазете го и го затворете. След това повторно синхронизирайте пакетите си с официалните репозитории на Arch Linux.
sudo pacman -Syy
И накрая, инсталирайте най-новата версия на Steam на вашия компютър с помощта на пак Ман команда по-долу.
sudo pacman -S steam
Fedora/OpenSUSE
Потребителите на Fedora и OpenSUSE Linux могат да инсталират приложението Steam на своя компютър със софтуерни хранилища, включени в тяхната операционна система. Въпреки това, изданието на Steam на Flatpak има тенденция да работи по-добре на тези операционни системи, така че вместо това предлагаме да следвате тези инструкции.
Flatpak
Ако искате да използвате Steam на вашия Linux компютър като Flatpak, първо ще трябва да настроите времето за изпълнение на Flatpak на вашия компютър. За да настроите времето за изпълнение на вашата система, моля, следвайте нашето ръководство за настройка на Flatpak.
След като настроите времето за изпълнение на Flatpak на вашия компютър, инсталирането на Steam може да започне. Като използвате двете команди по-долу, накарайте Steam да работи.
flatpak remote-add --if-not-exists flathub https://flathub.org/repo/flathub.flatpakrepo flatpak install flathub com.valvesoftware.Steam
Инсталирайте Trine 3 на Linux
След като приложението Steam стартира и работи на вашия компютър с Linux, стартирайте го и влезте в акаунта си. След това, след като влезете, следвайте инструкциите стъпка по стъпка по-долу, за да накарате Trine 3 да работи на вашия компютър с Linux.
Етап 1: Отворете Steam и намерете бутона „Магазин“ вътре в приложението. Кликнете върху бутона „Магазин“, за да се отправите към магазина на Steam. Веднъж там, щракнете върху полето за търсене и въведете „Trine 3“. Натисни Въведете ключ, за да видите резултатите от търсенето в Steam.
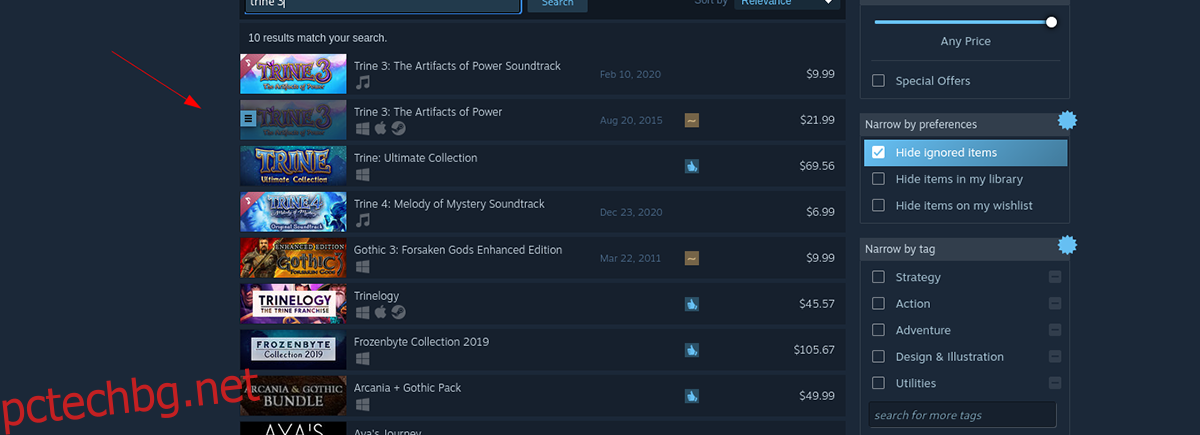
Стъпка 2: Прегледайте резултатите от търсенето в магазина на Steam за „Trine 3“ и кликнете върху него с мишката. Когато изберете резултата от търсенето на Trine 3, той ще зареди страницата на магазина на играта. Оттук намерете зеления бутон „Добавяне в количката“ и кликнете върху него с мишката, за да го добавите към вашата Steam количка.
След като играта бъде добавена към вашата Steam количка, щракнете върху иконата на количката. След като кликнете върху иконата на количката, преминете през процеса на закупуване на вашата игра.
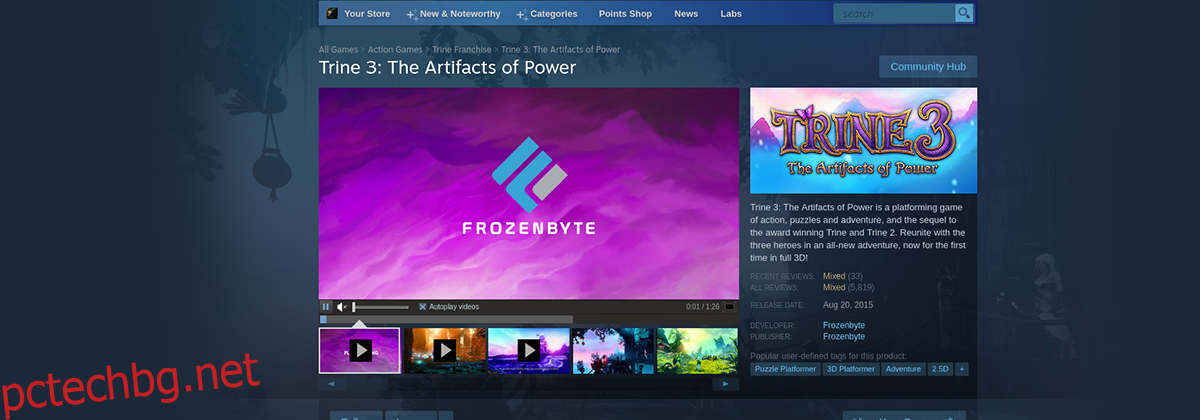
Стъпка 3: Намерете бутона „Библиотека“ и кликнете върху него с мишката. След като изберете този бутон, ще бъдете отведени до вашата библиотека с игри на Steam. Прегледайте игрите си и намерете „Trine 3“ и го изберете.
Когато изберете Trine 3 в секцията библиотека, ще видите син бутон „ИНСТАЛИРАНЕ“. Изберете този бутон, за да изтеглите и инсталирате Trine 3 на вашия компютър с Linux.
Стъпка 4: Когато инсталацията приключи, синият бутон “ИНСТАЛИРАНЕ” става зелен бутон “PLAY”. Изберете този бутон, за да стартирате Trine 3 на вашия Linux компютър.

Наслаждавайте се и щастлива игра!

