Riftbreaker е видеоигра за оцеляване за изграждане на база с RPG елементи. Той е разработен от EXOR Studios и публикуван от Surefire Games. Ето как можете да играете The Riftbreaker на Linux.

Съдържание
Накарайте The Riftbreaker да работи на Linux
Riftbreaker не е роден за Linux, но можете да го играете на Linux, ако го конфигурирате правилно. Ще трябва да настроите приложението Steam, инсталирано на вашата Linux система, за да започнете.
Инсталирайте Steam
Инсталирането на Steam на Linux не е трудно, въпреки че трябва да го направите в терминала. За да стартирате терминален прозорец на работния плот на Linux, натиснете Ctrl + Alt + T на клавиатурата. Или потърсете „Терминал“ в менюто на приложението и го стартирайте по този начин.
С отворен прозорец на терминала и готов за използване, инсталацията започва. Следвайте инструкциите за инсталиране по-долу, които съответстват на вашата операционна система Linux.
Ubuntu
Използване на следната команда apt install в прозорец на терминала, за да инсталирате Steam на вашата Ubuntu система.
sudo apt install steam
Debian
За да инсталирате Steam на вашия компютър, на Debian, трябва да изтеглите най-новия Steam DEB пакет. За да направите това, използвайте командата за изтегляне wget, за да вземете най-новата версия на Steam за вашия компютър.
wget https://steamcdn-a.akamaihd.net/client/installer/steam.deb
След като изтеглите най-новата версия на Steam на вашия компютър, инсталацията може да започне. Като използвате командата dpkg по-долу, настройте най-новата версия на Steam на вашия компютър.
sudo dpkg -i steam.deb
С пакета Steam DEB, инсталиран на вашия компютър, използвайте командата apt-get install -f, за да коригирате всички грешки в зависимостта, които може да са възникнали по време на инсталационния процес.
sudo apt-get install -f
Arch Linux
Steam е достъпен за потребители на Arch Linux в хранилището на софтуера „multilib“. За да го настроите на вашия компютър, първо ще трябва да активирате „multilib“. Отворете файла /etc/pacman.conf в любимия си текстов редактор (като root).
След като текстовият файл е отворен, намерете „multilib“ и премахнете символа #. Също така премахнете символа # от редовете директно отдолу. Когато сте готови, запазете редакциите си и изпълнете командата pacman -Syy.
sudo pacman -Syy
С софтуерното хранилище „mutlilib“, настроено на вашия компютър, инсталирайте най-новата версия на Steam на вашата система, като използвате командата pacman.
sudo pacman -S steam
Fedora/OpenSUSE
Ако използвате Fedora или OpenSUSE Linux, ще можете да инсталирате Steam чрез официални софтуерни хранилища, включени във вашата операционна система. Въпреки това, изданието Flatpak на Steam работи много по-добре на тези операционни системи, така че вместо това предлагаме да следвате тези инструкции.
Flatpak
За да използвате Steam като Flatpak на Linux, първо ще трябва да настроите средата за изпълнение на Flatpak на вашия компютър. Настройте времето за изпълнение на вашия компютър с Linux, като следвате нашето ръководство по темата.
След като настроите времето за изпълнение на Flatpak на вашия компютър, изпълнете двете команди по-долу, за да настроите най-новата версия на Steam.
flatpak remote-add --if-not-exists flathub https://flathub.org/repo/flathub.flatpakrepo
flatpak install flathub com.valvesoftware.Steam
Инсталирайте Riftbreaker на Linux
С приложението Steam, инсталирано на вашата Linux система, стартирайте го на вашия компютър и влезте в акаунта си. След като отворите приложението, следвайте инструкциите стъпка по стъпка по-долу, за да накарате The Riftbreaker да работи на Linux.
Стъпка 1: Намерете менюто „Steam“ вътре в Steam и щракнете върху него, за да разкриете неговите опции. След това изберете бутона „Настройки“, за да получите достъп до областта за настройки на Steam. От там щракнете върху бутона „Steam Play“, за да получите достъп до зоната за игра на Steam.
Вътре в областта за игра на Steam намерете и поставете отметка в квадратчето „Активиране на Steam Play за всички други заглавия“ и полето „Активиране на Steam Play за поддържани заглавия“. Накрая щракнете върху „OK“, за да запазите промените.
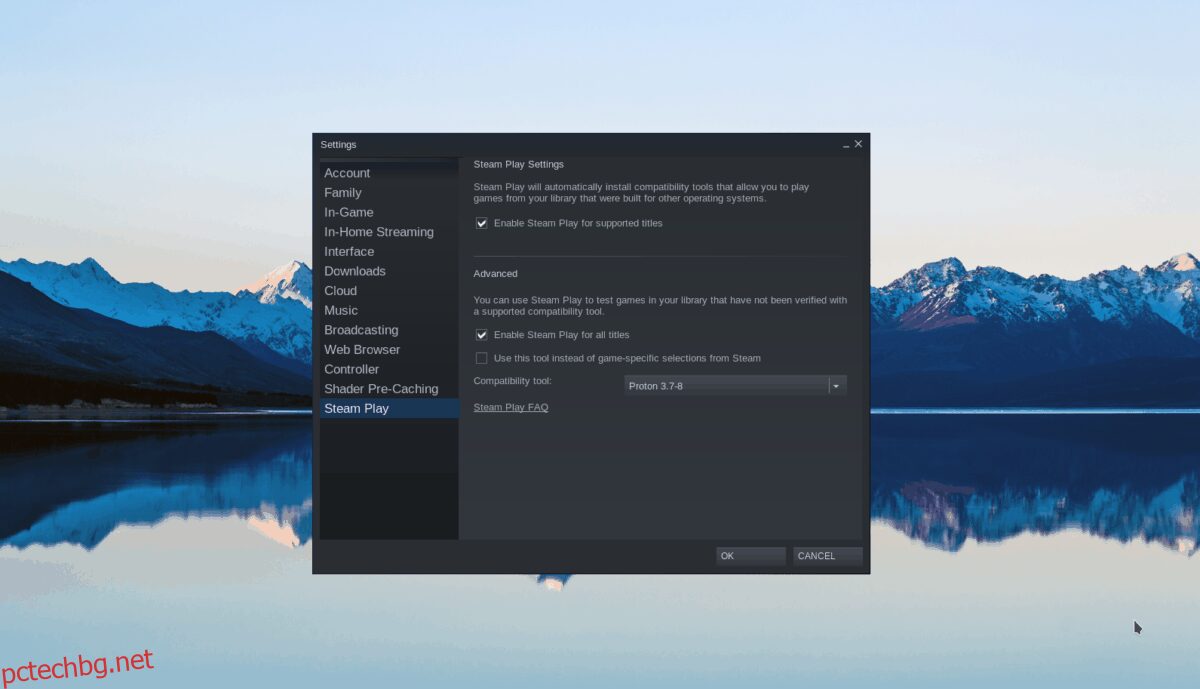
Стъпка 2: Трябва да инсталирате персонализирана версия на Proton, за да накарате The Riftbreaker да работи на Linux. За да го направите, отворете прозорец на терминала и използвайте командите по-долу, за да накарате всичко да работи.
Роден Steam
mkdir -p ~/.steam/root/compatibilitytools.d wget https://github.com/GloriousEggroll/proton-ge-custom/releases/download/7.0rc3-GE-1/Proton-7.0rc3-GE-1.tar.gz tar -xvf Proton-7.0rc3-GE-1.tar.gz -C ~/.steam/root/compatibilitytools.d/
Flatpak Steam
mkdir -p ~/.var/app/com.valvesoftware.Steam/data/Steam/compatibilitytools.d/ wget https://github.com/GloriousEggroll/proton-ge-custom/releases/download/7.0rc3-GE-1/Proton-7.0rc3-GE-1.tar.gz tar -xvf Proton-7.0rc3-GE-1.tar.gz -C ~/.var/app/com.valvesoftware.Steam/data/Steam/compatibilitytools.d/
След като инсталирате персонализираната версия на Steam, рестартирайте приложението Steam и влезте отново.
Стъпка 3: Намерете бутона „Магазин“ вътре в Steam и щракнете върху него с мишката, за да заредите магазина на Steam. Веднъж в магазина, намерете полето за търсене и кликнете върху него с мишката. След това въведете „The Riftbreaker“.
Прегледайте резултатите от търсенето за „The Riftbreaker“ и щракнете върху него, за да заредите страницата на Steam магазина на играта.
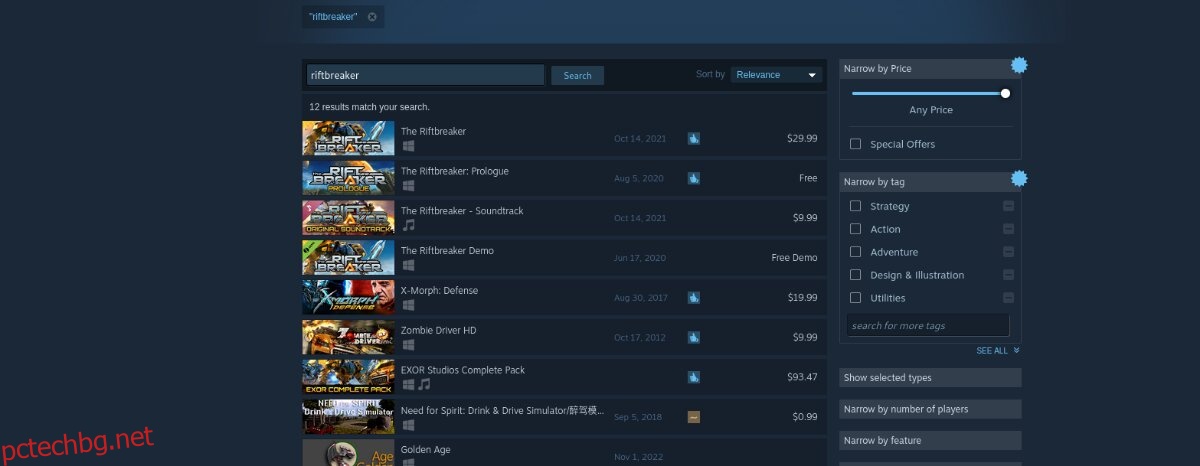
Стъпка 4: На страницата на магазина на The Rifterbreaker намерете зеления бутон „Добавяне в количката“ и щракнете върху него с мишката, за да добавите играта към количката си. След това закупете играта и я добавете към акаунта си.
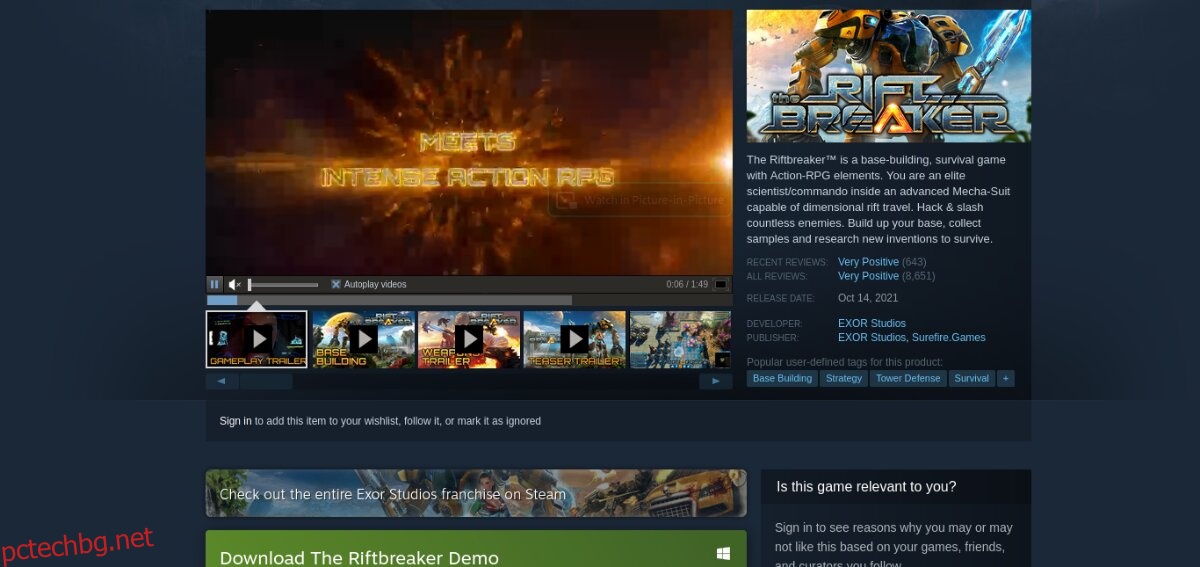
Стъпка 5: След като закупите The Riftbreaker, щракнете върху бутона „Библиотека“, за да получите достъп до вашата библиотека с игри на Steam. След това щракнете с десния бутон върху него с мишката и изберете “Properties” за достъп до свойствата на играта.
Вътре в менюто с десния бутон на мишката изберете „Задаване на опции за стартиране“ и щракнете върху него. След това добавете кода към опциите за стартиране.
PROTON_NO_ESYNC=1 %команда%
Стъпка 6: Намерете синия бутон “ИНСТАЛИРАНЕ” и щракнете върху него с мишката, за да изтеглите и инсталирате играта на вашия компютър. Когато процесът на изтегляне приключи, синият бутон „ИНСТАЛИРАНЕ“ ще стане зелен бутон „PLAY“. Изберете го, за да стартирате играта.


