За да се конкурира в света на корпоративните видеоконферентни връзки, Google Meet (известен преди като Google Hangouts) е по-концентрирана версия на Zoom. Ако търсите безплатна и сигурна алтернатива на Zoom, ето как можете да започнете видеоконференция в Google Meet.
Безплатната версия на Google Meet ви позволява да добавите до 100 участници, а срещата е ограничена до 60 минути (много по-добре от ограничението от 40 минути на Zoom).
Обажданията в Google Meet са криптирани от край до край (направо копаене в Zoom), но имате нужда от акаунт в Google или Gmail, за да създадете или да се присъедините към разговор в Google Meet.
Можете да използвате Google Meet на компютъра си в уеб браузър или в мобилно приложение за iPhone и Android.
Забележка: Предвид настоящата глобална пандемия на COVID-19, Google премахна ограничението за 60-минутни срещи до 30 септември 2020 г.
Как да създадете видеоконференция в Google Meet
Можете да започнете видеоконференция в Google Meet от входящата си кутия в Gmail. В лявата си странична лента ще намерите нов раздел „Запознайте се“. Оттук щракнете върху бутона „Стартиране на среща“, за да отворите Google Meet в нов прозорец.

Можете също да интегрирате видеообажданията на Google Meet директно в Google Календар. От твой Google Календар, щракнете върху бутона „Създаване“ и след това изберете бутона „Добавяне на видеоконферентна връзка на Google Meet“, за да създадете незабавно Google Meet за избраното време.

Когато отворите уебсайта на Google Meet, той ще ви покаже предстоящите ви обаждания.
След това можете да копирате връзката към Google Meet или да щракнете върху бутона „Присъединете се към Google Meet“, за да преминете директно към разговора.

Но най-лесният начин да започнете видеоконференция в Google Meet е като посетите Уебсайт на Google Meet.
След като отворите страницата, уверете се, че сте влезли в избрания от вас акаунт в Google (служебен или личен). Докато започвате видеообаждане, щракнете върху бутона „Стартиране на среща“.
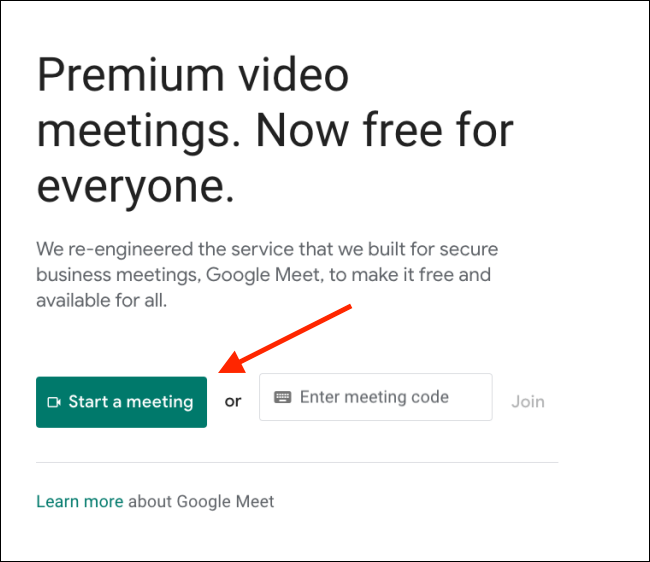
От следващата страница можете да проверите видеото и звука на микрофона. Можете също да щракнете върху иконите на микрофон и видео, за да ги деактивирате за разговора. След като сте готови, щракнете върху бутона „Присъединете се сега“.
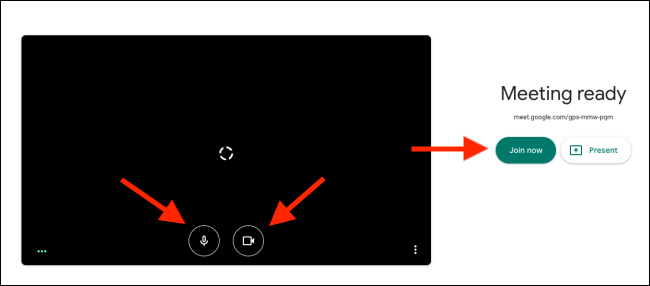
Видеоконференцията на Google Meet вече ще започне. Ще получите подкана за добавяне на хора. Можете или да щракнете върху „Копиране на информация за присъединяване“, за да копирате текста и връзката към обаждането, или можете да кликнете върху бутона „Добавяне на хора“, за да поканите потребители на Google.
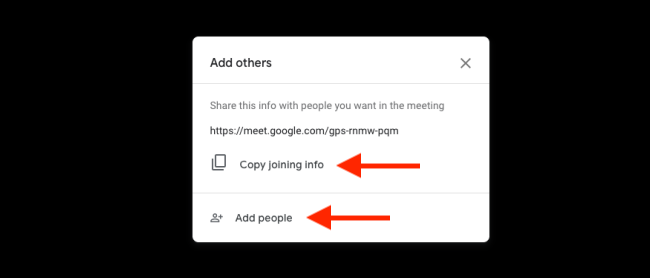
От прозореца „Добавяне на хора“ потърсете и добавете контакти, които искате да поканите. След това щракнете върху бутона „Изпращане на имейл“, за да изпратите поканата.

След като потребителят отвори връзката и щракне върху бутона „Помолете за присъединяване“, ще получите подкана с въпрос дали искате да го поканите. Ще видите името, свързано с неговия акаунт в Google. Щракнете върху бутона „Допускане“, за да ги добавите към обаждането.

Как да се присъедините към видеоконференция на Google Meet
Това е също толкова лесен процес, ако сте от другата страна. Всичко, от което се нуждаете, за да се присъедините към Google Meet, е валиден акаунт в Google. (Не е задължително да е акаунт в G Suite.)
Може да сте получили код за среща или връзка за присъединяване към Google Meet.
Ако сте получили код за среща, отидете на Уебсайт на Google Meet, въведете кода на срещата в текстовото поле и щракнете върху бутона „Присъединяване“.

Ако сте получили връзка, всичко, което трябва да направите, е да отворите връзката във вашия браузър.
Google Meet вече ще ви покаже визуализация на вашата камера от лявата страна. Можете също да тествате микрофона си, като говорите в него и гледате зелената форма на вълната в долния ляв ъгъл. Ако не искате да се присъедините с активирана камера или микрофон, щракнете върху бутоните „Видео“ или „Микрофон“.
След като сте готови, щракнете върху бутона „Помолете за присъединяване“.
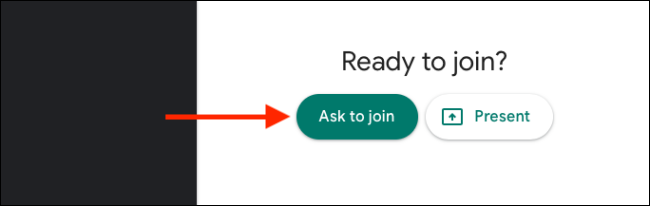
След като домакинът ви пусне, ще можете да се присъедините към видеоконференцията.
Ако искате да превключите към друг изглед, щракнете върху бутона „Меню“.

Тук изберете опцията „Промяна на оформлението“.
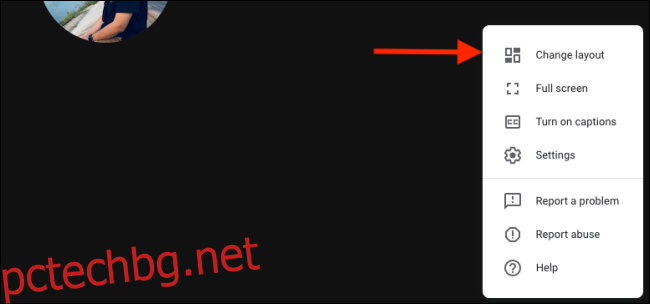
От тук можете да превключите към страничната лента, прожектора или оформлението с плочки (което е подобно на изгледа на галерията на Zoom).
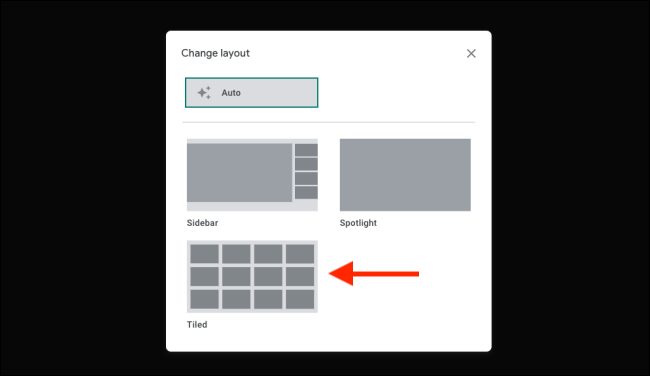
От менюто можете също да превключите в режим на цял екран, да промените аудио и видео настройките и да използвате функцията Представяне, за да споделите екрана си.
Ще намерите всички опции за срещи в долния ред. Можете да щракнете върху бутона Микрофон или Видео, за да деактивирате съответно микрофона или камерата. Можете също да заглушите другите в разговор в Google Meet.
След като приключите с обаждането, щракнете върху червения бутон „Край на обаждането“.

Google Meet ще ви попита дали искате да се присъедините отново към разговора. Щракнете върху бутона „Връщане към началния екран“, за да се върнете към началната страница на Google Meet. Тук можете да започнете или да се присъедините към друго обаждане.

Ще прекарвате голяма част от работните си часове във видеоразговори в Google Meet? Трябва да отделите известно време за изучаване на клавишните комбинации на Google Meet.

