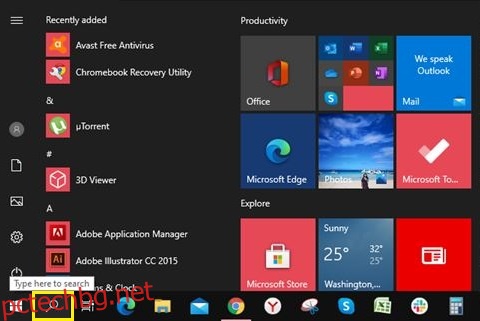Записването на екрана на вашия компютър в началото може да изглежда обезсърчително. Особено ако не разполагате с подходящите инструменти. Може да искате да запишете презентация, докато репетирате речта си, или да споделите част от играта с приятели.
Каквото и да е, записването на вашия екран в Windows 10 е изключително лесно. Ако знаете правилната комбинация от клавиши на клавиатурата, можете да започнете да записвате, когато пожелаете. Въпреки че вградената функция е доста мощна, тя не съответства на специалните приложения, чиято единствена цел е да заснемат всичко на екрана ви.
Съдържание
Как да запишете вашия екран в Windows 10 с вграден софтуер
Windows 10 идва с вграден софтуер за запис на екрана. Първоначално предназначен за запис на игрите, които играете, можете също да го използвате, за да записвате всичко, което правите на вашия компютър.
Първата стъпка е да активирате тази опция в менюто с настройки на Windows.
- Натиснете бутона Старт на клавиатурата.
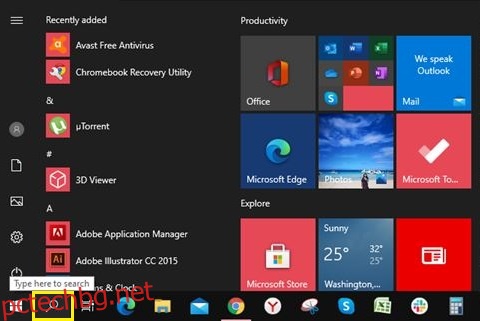
- Сега започнете да пишете „Настройки“, ще се появи връзката към приложението Настройки. Кликнете върху него.
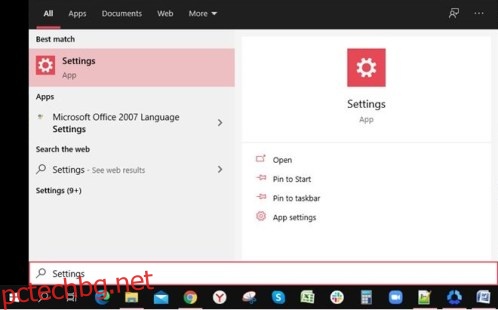
- В менюто Настройки щракнете върху опцията Игра. Ще се отвори менюто на лентата за игри.
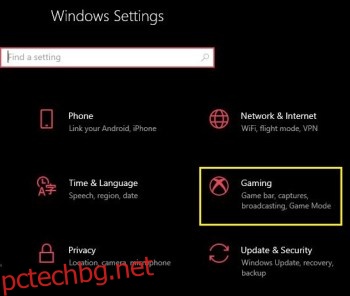
- Включете Записване на клипове от игри, екранни снимки и излъчване с помощта на лентата за игри, като щракнете върху превключвателя в позиция Включено.
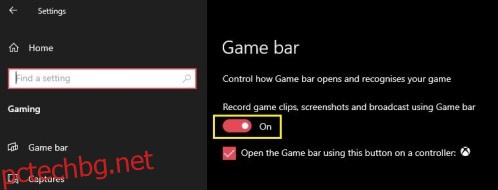
Има и алтернативен начин за извеждане на менюто Настройки с помощта на клавишна комбинация. Натиснете едновременно клавиша Windows + I и ще се появи менюто.
След като успешно активирахте лентата за игри, е време да започнете да записвате.
- Изберете приложението, за което искате да запишете вашите действия. Това може да бъде вашият работен плот, уеб браузър, видео игра или дори филм, който играете на вашия компютър.
- На клавиатурата си натиснете едновременно клавишите Windows + G. Това ще изведе наслагването на записа върху вашия екран. Състои се от няколко джаджи, като Capture, Audio и Performance.
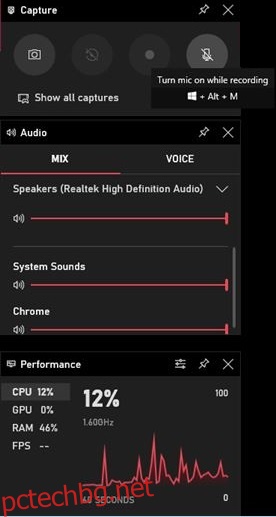
- За да започнете да записвате, щракнете върху бутона Запис в приспособлението Capture.
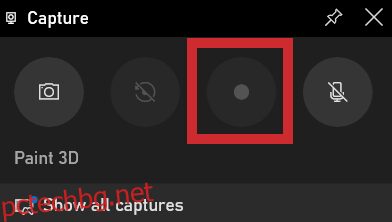
- Сега просто щракнете навсякъде на екрана, за да скриете наслагването на лентата за игри. В десния край на екрана ще се появи малка джаджа, показваща текущото време на запис. Освен това ви позволява да спрете записа, както и да включите или изключите микрофона, ако имате такъв. След като приключите със записа, щракнете върху бутона Стоп на малката джаджа.
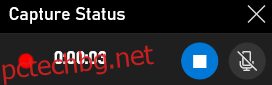
- Ще се появи известие за записан клип на играта. Ако щракнете върху него, в Windows Explorer ще се отвори папка, където можете да видите видеофайла, който току-що сте записали.

Разбира се, не е нужно да извеждате лентата на играта всеки път, когато искате да запишете нещо. Има клавишна комбинация, която ви позволява незабавно да започнете или спрете да записвате екрана си. Просто натиснете едновременно клавишите Windows + Alt + R и записът ще започне. За да спрете записа, натиснете отново същата комбинация: Win + Alt + R.
Най-добрите опции на трети страни
Ако вграденият рекордер на Windows не предоставя необходимото ниво на опциите, има други алтернативи, които да обмислите. В зависимост от опциите, от които се нуждаете, ето три приложения, които определено ще покрият нуждите ви.
OBS студио
OBS студио е абсолютният шампион по запис на екрана и е напълно безплатен. Съкратено от Open Broadcaster Software, основният трик тук е, че това е продукт с отворен код. Това означава, че няма реклами и актуализациите продължават да идват, което го прави по-мощен с всяка итерация. Предлага се за операционни системи Windows, macOS и Linux.
FlashBack Express
С FlashBack Express получавате безплатна версия на платен софтуер. По-прост от OBS, той е идеален за всеки, който никога не е използвал такъв софтуер. Това, което е страхотно за безплатната версия, е, че няма никакви времеви ограничения за вашите записи и няма водни знаци, които се появяват във вашето видео.
Apowersoft Безплатен онлайн екранен рекордер
За разлика от OBS Studio и FlashBack Express, Рекордер на Apowersoft не е самостоятелен софтуер. Вместо това го стартирате директно от уеб браузър на вашия компютър. Може да не е идеален за заснемане на каквито и да било кадри от геймплея, но е идеален за всичко останало. Независимо дали искате да запишете презентация или видео чат, това уеб приложение е перфектно в това, което прави.
Допълнителни ЧЗВ
Как да запиша и звукови ефекти от компютъра, докато се записва екранната ми програма?
В повечето софтуери за запис на екрана заснемането на компютърния звук е зададено по подразбиране. Благодарение на това няма да ви се налага да бъркате с опции, за да активирате и аудио заснемане.
Ако не искате да включите компютърно аудио във вашия запис, има два начина да направите това. В зависимост от софтуера, който използвате, той може да има опция за деактивиране на звуците на компютъра по време на запис. Крайният резултат ще бъде напълно безшумен видеоклип. Ако софтуерът не предоставя тази опция, ще трябва да редактирате аудиото от вашето видео.
Как мога също така да запиша глас и да го съпоставя с моя скрийнкаст?
За да можете да записвате гласа си през видео, ще трябва да свържете микрофон към компютъра си. Ако записвате на вашия лаптоп, има вероятност той вече да има вграден микрофон. Когато започнете да записвате с вградения запис на Windows, просто натиснете бутона за включване на микрофона на малката джаджа. Това ще запише всичко, което кажете на микрофона си, докато не спрете да записвате. Разбира се, ако имате нужда, можете да изключите и включите входа на микрофона по всяко време, докато записвате. Това няма да повлияе на самия запис по никакъв начин визуално.
Как да насоча конкретен монитор за запис?
Ако свържете няколко монитора към вашия компютър, също така е възможно да изберете от кой да записвате. В зависимост от приложението, което използвате, процесът може леко да се различава. По същество ще трябва да отидете до списъка с видео източници, които вашият софтуер разпознава и да изберете конкретния монитор, който искате.
Ако софтуерът не разпознава втория ви монитор по подразбиране, може да се наложи да го добавите. Можете да направите това, като добавите нов източник към вашия софтуер за запис и присвоите монитора, който искате да заснемете, към този източник.
Мога ли да записвам повече от един монитор наведнъж?
Да, можеш. Отново, в зависимост от софтуера, който използвате, начинът, по който го правите, може да бъде автоматичен или ръчен. Ако процесът е автоматичен, просто трябва да изберете кои монитори искате да използвате за заснемане.
За ръчната настройка може да се наложи да дефинирате платното за запис, което искате да използвате. Например, ако искате да заснемете два Full HD монитора един до друг, ширината на платното ще трябва да бъде двойно по-голяма. В този случай разделителната способност на единичния монитор е 1920×1080 пиксела. Следователно размерът на записа трябва да бъде два пъти по-голям от 1920, което е 3840×1080 пиксела.
Окончателно резюме
Сега, когато знаете как да запишете скрийнкаст в Windows 10, можете да делегирате тази задача или на вграден рекордер, или на специално приложение. Независимо дали искате да заснемете възпроизвеждане на любимата си игра или да запишете видео разговор с приятелите си, това ще бъде лесно сега.
Успяхте ли да запишете скрийнкаст на вашия компютър? Използвате ли вградения рекордер на Windows или някое от споменатите приложения? Моля, споделете вашите мисли в секцията за коментари по-долу.