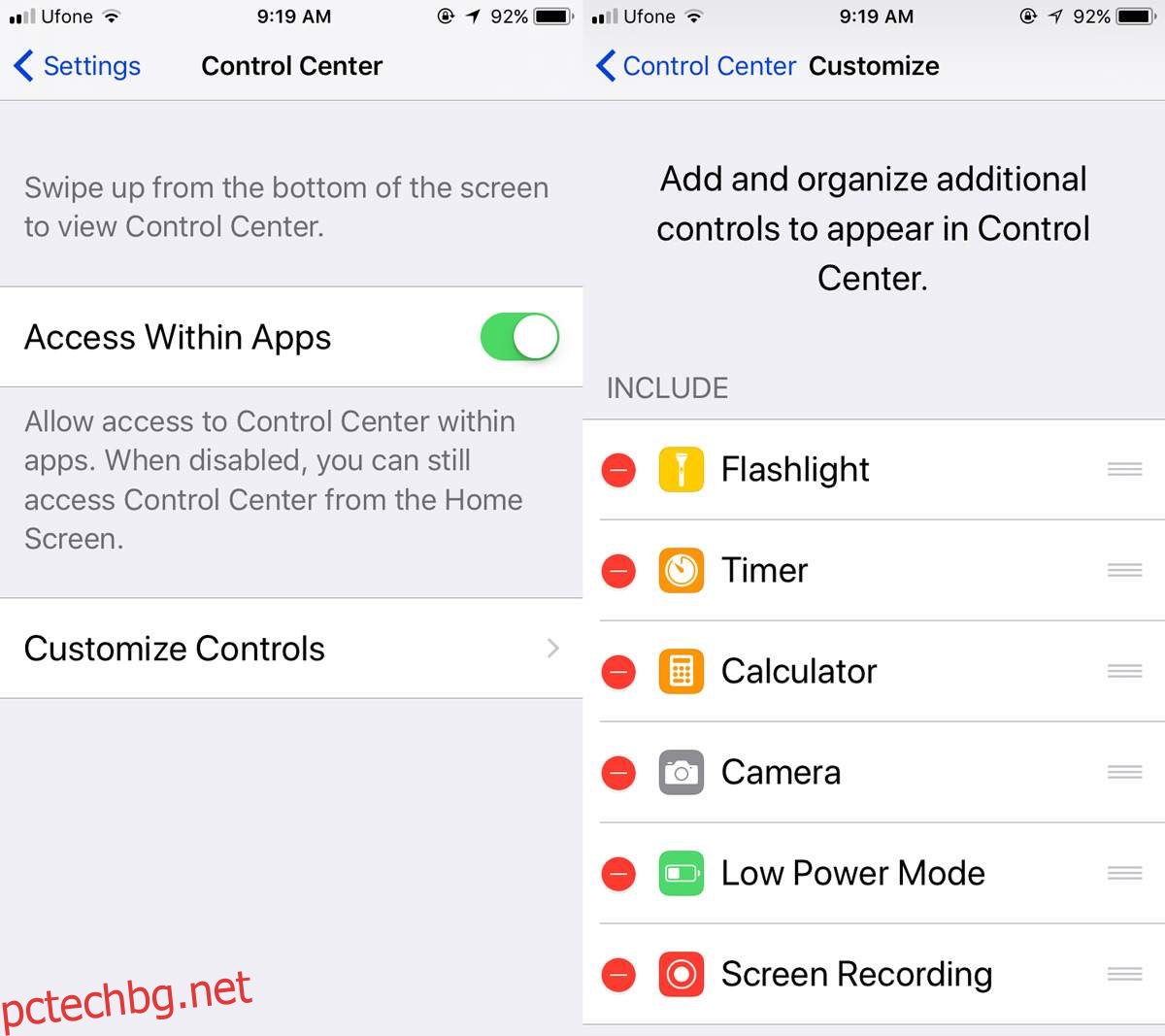В първите години на iPhone беше невъзможно да се запише скрийнкаст. По това време това беше технологично ограничение. Apple винаги е имала функция за скрийншот, но се е отклонявала от функцията за скрийнкаст за най-дълго време. Компанията отстъпи донякъде за потребителите на Mac. Ако притежавате Mac, можете да използвате QuickTime, за да записвате екрана на вашия iPhone или iPad. Някои приложения като Shou.tv ви позволяват да записвате екрана си, но не винаги са надеждни. Други приложения са специализирани в записването на едно конкретно приложение като вашия браузър. С iOS 11 обаче всичко се променя. Вече можете да записвате екрана си на iOS 11. Нямате нужда от Mac и не е нужно да правите джейлбрейк на устройството си. Apple добави вградена функция, която ви позволява да записвате екрана си на iOS 11. Работи безупречно, въпреки че е малко трудно да се намери.
Съдържание
Добавете запис на екрана към Центъра за управление
За да запишете екрана си на iOS 11, първо трябва да стигнете до функцията. Функцията за екранизиране работи чрез Центъра за управление. Отворете приложението Настройки и отидете в Центъра за управление. Докоснете Персонализиране на контроли, за да персонализирате Центъра за управление. Тук потърсете контролата за запис на екрана и я добавете.
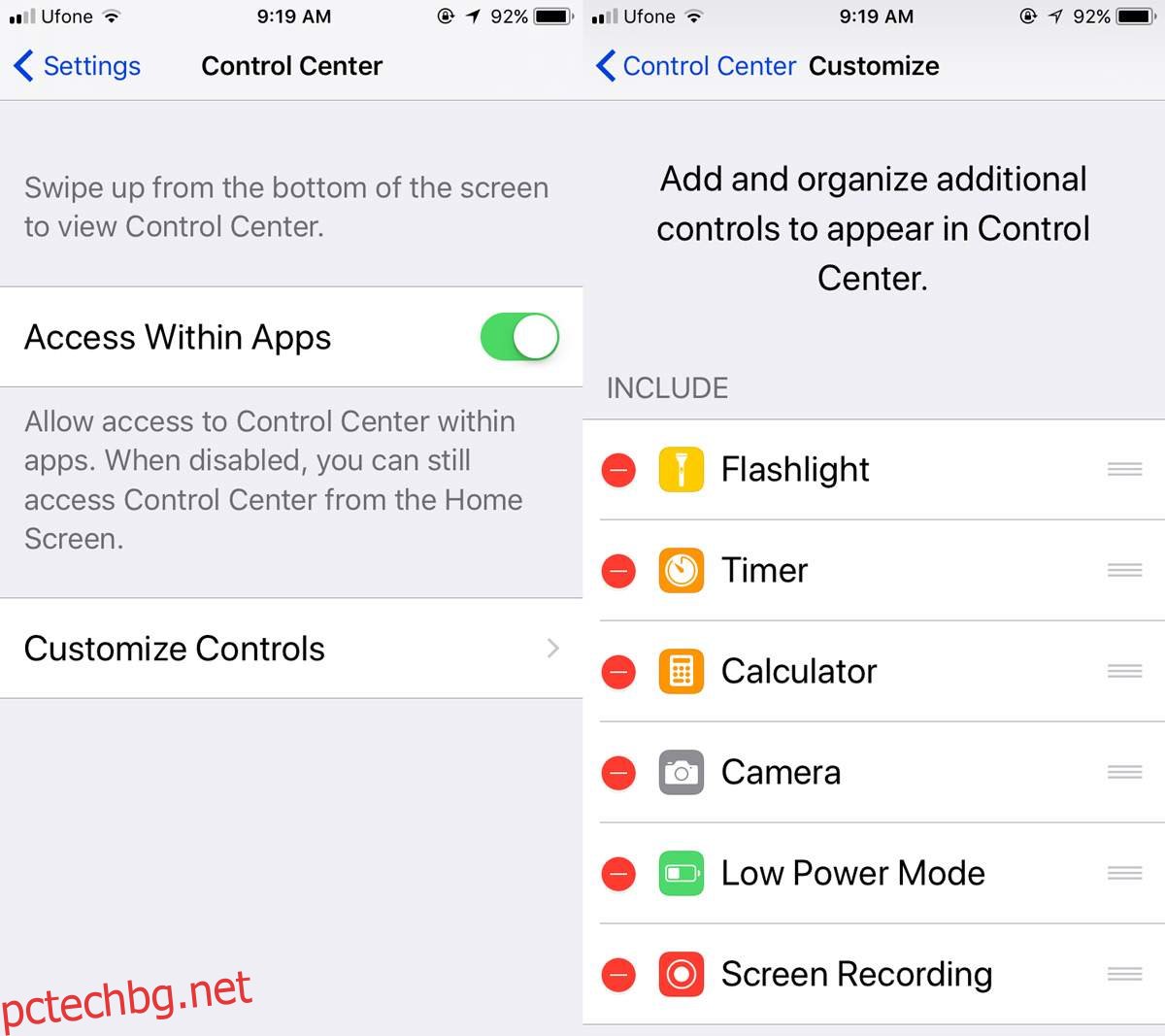
Запишете своя екран на iOS 11
Вече сте готови да запишете екрана си. В момента функцията записва само в портретен режим. Можете да започнете записа от началния екран или от приложение. Центърът за управление може да бъде достъпен от всяко място.
Плъзнете нагоре, за да отворите Центъра за управление и докоснете бутона за запис. Вашият скрийнкаст ще започне да се записва. Всичко, което се случва на вашия екран от екранни снимки до сигнали, ще бъде записано.
Когато приключите със записа на екрана, плъзнете нагоре, за да отворите Центъра за управление и докоснете отново бутона за запис, за да прекратите записа.
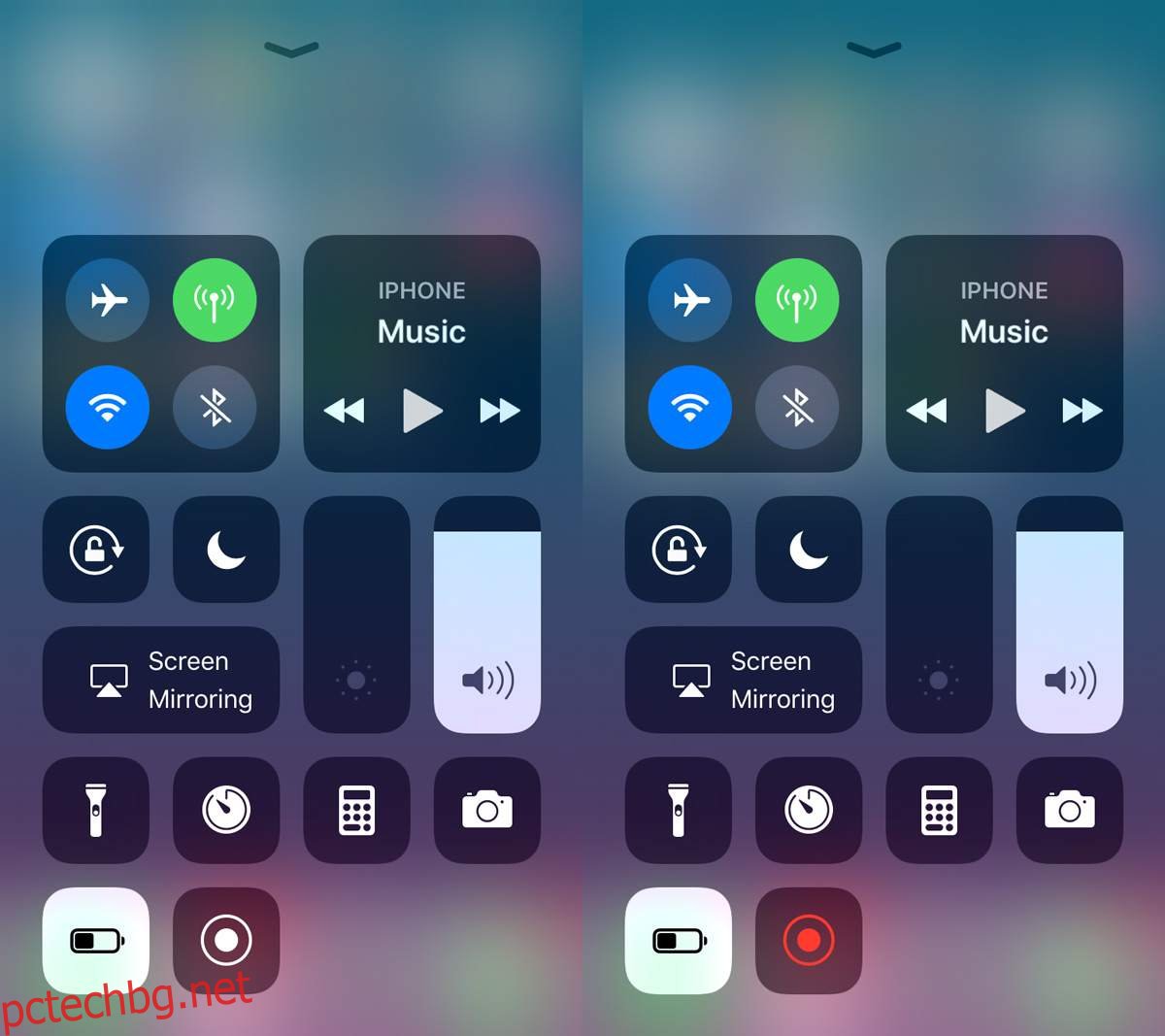
По време на записа ще видите синя лента в горната част. Тази синя лента няма да бъде част от окончателния запис. Можете да докоснете синята лента в горната част и да спрете записа.
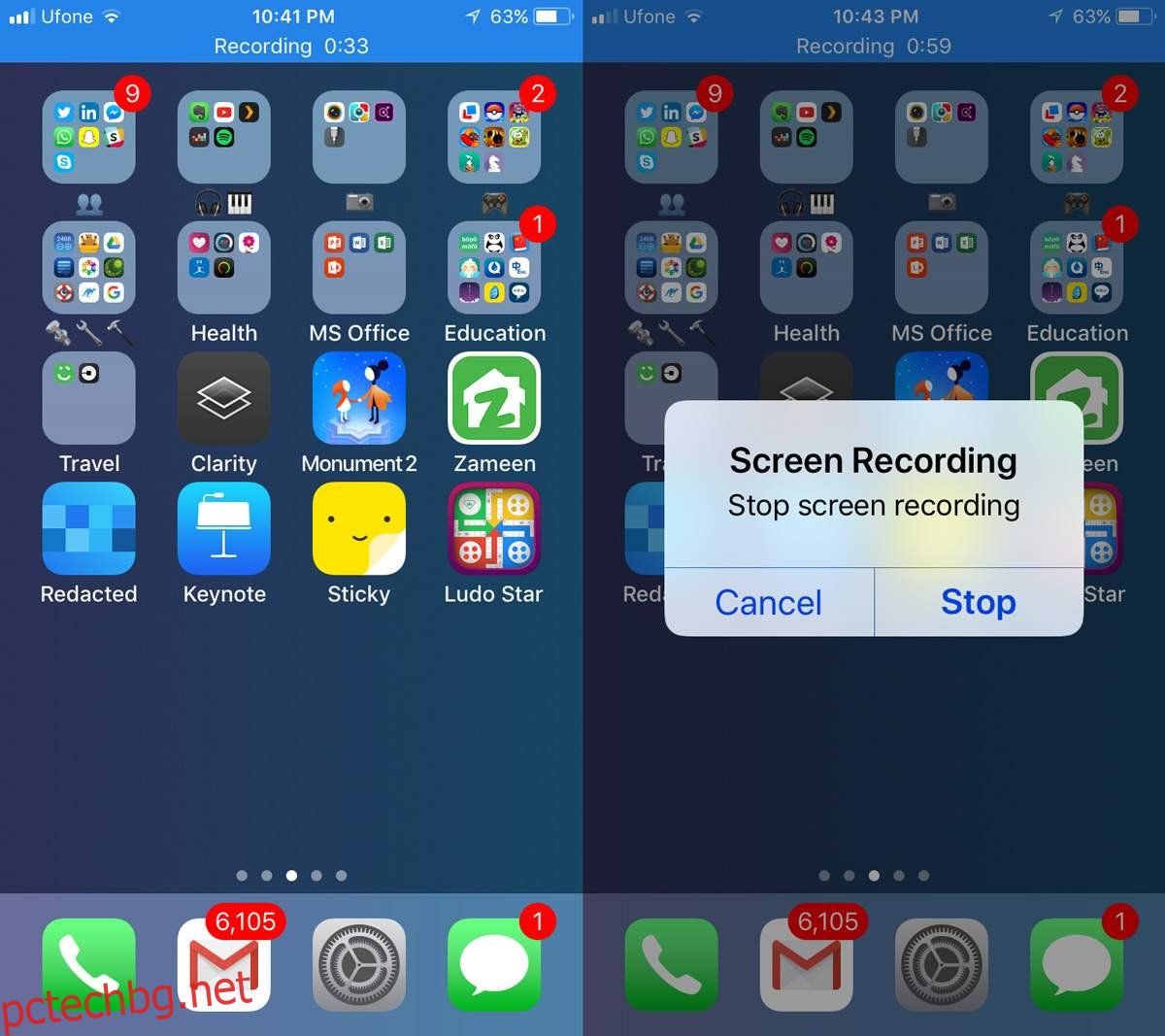
Добавете Voice Over
Втората бета версия на iOS 11 разкри чиста функция за глас. За да добавите глас, плъзнете нагоре, за да отворите Центъра за управление и натиснете дълго бутона за запис на екрана. Ще се появи нов екран. Активирайте микрофона си тук и започнете да записвате. Всичко, което кажете, ще бъде прието от микрофона на устройството ви и ще бъде записано със скрийнкаста.
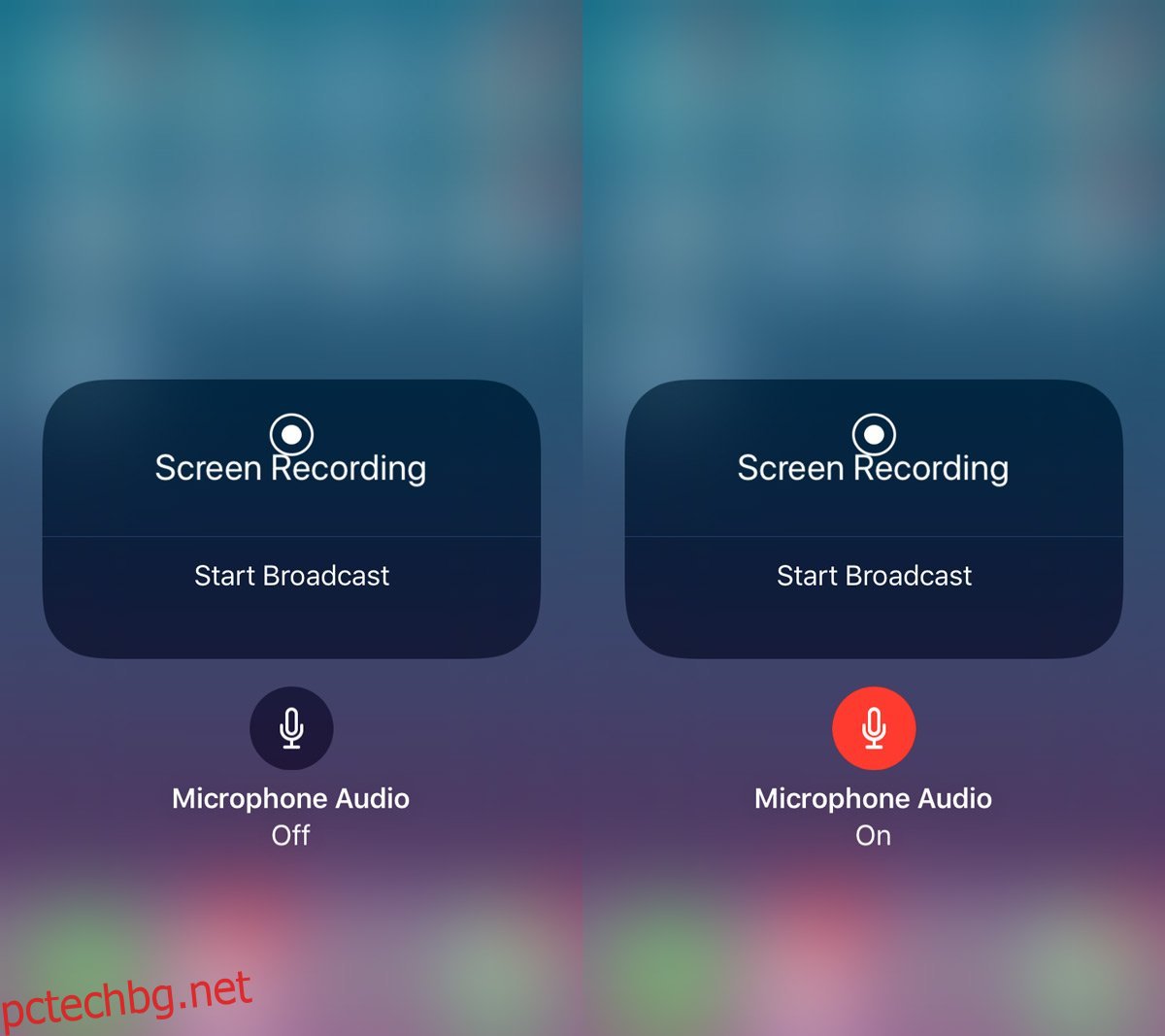
iOS запазва всички записи в приложението Photos като MP4 файл. Можете да го пуснете в приложението Photos или можете да го копирате на вашия Mac или Windows десктоп и да го пуснете. Форматът MP4 се поддържа почти универсално за всичко, така че няма да е проблем да го видите навсякъде.
Няма настройки, които ви позволяват да контролирате качеството на екрана, но качеството по подразбиране е доста добро. Бъдете внимателни, когато записвате приложения, които работят само в пейзажен режим. Опитахме да запишем две приложения, които работят изключително в пейзажен режим; Keynote и игра, наречена King of Thieves. Keynote записа добре, въпреки че видеото все още беше в портретен режим. Записът на King of Thieves беше бъркотия.
iOS 11 в момента е в бета версия. Стабилната версия ще пристигне през септември/октомври 2017 г.