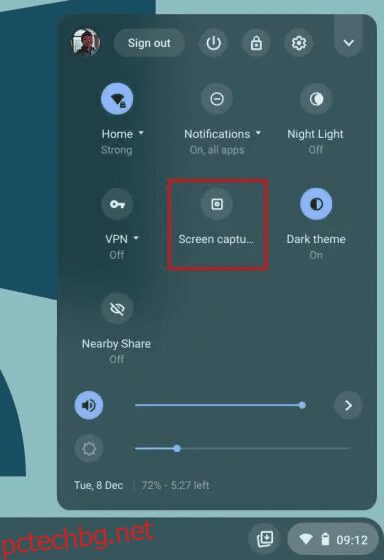От години потребителите искат от Google собствен инструмент за запис на екрана на Chromebook. Има шепа разширения за Chrome, които вършат работата доста добре, но изискват най-високи долари, за да предоставят достъп дори за основни функции. Така че беше насърчително да видим Google най-накрая да добави естествен запис на екрана към Chromebook през 2020 г. Функцията е налична в стабилния канал вече почти две години. Да не говорим, че оттогава Google пусна ново приложение Screencast за Chrome OS, което предоставя усъвършенствано записване на екрана с поддръжка за анотация, изглед на уеб камера, транскрипция и много други на Chromebook. Така че, ако искате да запишете екрана на своя Chromebook, следвайте нашето ръководство стъпка по стъпка по-долу.
Забележка: Тези методи работят само на Chromebook, но не и на браузъра Google Chrome. За запис на Chrome на компютър или Mac вижте нашия списък с най-добрите разширения за запис на екрана за Google Chrome.
Съдържание
Използвайте Screen Recorder на Chromebook (август 2022 г.)
В тази статия сме включили три лесни метода за запис на екрана на Chromebook. Докато две от функциите са вградени в Chrome OS и работят като чар, третият метод е важен, ако искате да записвате аудио на устройството заедно с екрана. Това каза, нека се потопим.
Запис на екрана на вашия Chromebook с Screen Capture
1. За да запишете екрана на вашия Chromebook, отворете менюто за бързи настройки в долния десен ъгъл. Тук ще намерите плочка „Заснемане на екрана“ и можете да щракнете, за да я отворите. Можете също да използвате клавишната комбинация на Chromebook „Ctrl + Shift + клавиш за преглед (над клавиша 6)“, за да получите достъп до функцията за заснемане на екрана.
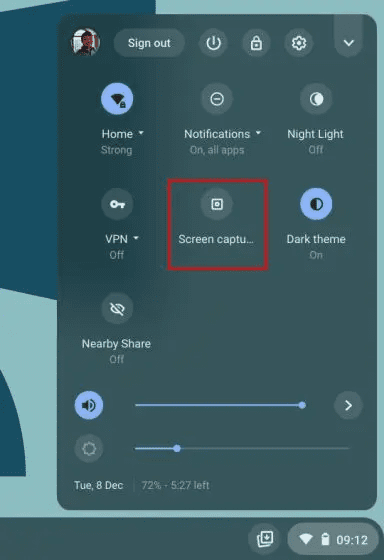
2. Функцията за заснемане на екрана ще се отвори в меню в долната лента. Тук щракнете върху иконата за видео, за да превключите към функцията за запис на екрана. От дясната страна изберете как искате да записвате – цял екран, частичен или активен прозорец.

3. Накрая натиснете бутона „Запис“ и вашият Chromebook ще започне да записва екрана. При моето тестване не забелязах никакви заеквания по време на запис в нито един от трите режима. Качеството на видеозаписа на екрана също беше добро.

4. Можете също да щракнете върху иконата „Настройки“ и да включите „Микрофон“ под „Аудио вход“, за да запишете и вашето аудио. И сега, след най-новата актуализация, можете да добавите изгледа на вашата уеб камера и към записите на екрана. Това е страхотно, нали?
Забележка: Стандартният екранен рекордер на Chromebook не записва звука на устройството вътрешно. Той записва аудио от всичко, което възпроизвеждате на своя Chromebook само през микрофона. Ако искате да запишете аудио устройството вътрешно, преминете към последния раздел.

6. За да спрете записа на екрана, щракнете върху иконата за спиране в лентата на задачите. След това записът на екрана ще бъде съхранен във формат WEBM в папката „Изтегляния“.

7. Заедно със записа на екрана, новият инструмент предлага и нов и интуитивен начин за правене на екранни снимки на Chromebook. Можете да натиснете прекия път „Ctrl + Shift + бутон за преглед (над клавиша 6)“, за да изведете новия режим за заснемане на екрана. Това, което ми харесва в този инструмент е, че той запомня позицията на последната екранна снимка в частичен режим, което прави работния процес много по-бърз.

Запишете екран на вашия Chromebook със Screencast
Google пусна ново приложение за запис на екрана на Chromebook, наречено Screencast. Ако сте актуализирали устройството си до Chrome OS 103, ще намерите това приложение в чекмеджето за приложения. Screencast е усъвършенстван инструмент за запис на екрана, който е насочен към ученици и учители, но всеки може да се възползва от този страхотен нов инструмент. Можете да правите увлекателни уроци и демонстрации, като записвате екрана си със Screencast на своя Chromebook.
Например, заедно със запис на екрана и глас, можете да включите лицето си с помощта на уеб камерата, да рисувате на екрана, да генерирате препис, да предлагате преводи и др. Като каза това, имайте предвид, че Screencast в момента работи само ако езикът на вашето устройство е настроен на английски (САЩ). Сега нека научим как да записваме екрана на вашия Chromebook с помощта на новото приложение Screencast и да създаваме видеоклипове с инструкции.
1. Уверете се, че сте актуализирали своя Chromebook до Chrome OS 103. След това отворете чекмеджето за приложения и щракнете върху приложението Screencast.

2. След това щракнете върху „New Screencast“ в горния ляв ъгъл, за да започнете запис на екрана на вашия Chromebook.

3. След това можете да изберете област на цял екран, прозорец или частична област за запис на екрана. Микрофонът и уеб камерата са активирани по подразбиране, което може да се деактивира от иконата „настройки“ в долната част.

4. Сега щракнете върху червената икона на рафта, за да започнете записа. Можете да щракнете върху иконата „писалка“ за анотации и можете да плъзнете изгледа на уеб камерата до ъгъла, който искате. След като сте готови, щракнете върху червения бутон „стоп“ на рафта на Chrome OS.

5. Ще намерите записа в приложението Screencast. Тук можете да прегледате преписа и да го редактирате.

6. Накрая щракнете върху „Споделяне“, за да споделите записа на екрана с връзка за споделяне. Имайте предвид, че Screencast не записва видеоклипа локално, което е неприятно.

Запис на екрана на Chromebook със звук на устройството
Ако искате да запишете звука на устройството на своя Chromebook, докато записвате екрана, горещо препоръчвам разширението Nimbus Screenshot & Screen Video Recorder. Това е едно от най-добрите разширения за Chrome, което ви позволява да записвате вътрешното аудио на Chromebook. Освен това получавате разширени функции като изглед на уеб камера, аудио запис от микрофона и др. Ето как работи:
1. Продължете и инсталирайте инструмента Nimbus Screen Recorder от връзката тук.
2. След това отворете разширението от лентата с инструменти за разширение и щракнете върху „Запис на видео“.

3. Тук изберете „Tab“ в долната част и активирайте „Record Tab Sound“. Можете да деактивирате превключването на звука на микрофона, ако желаете. Обърнете внимание, че опцията за вътрешен аудиозапис е достъпна само в раздели на Chrome, а не на работния плот.

4. След това щракнете върху „Стартиране на запис“ и това е всичко. Вече ще можете да записвате екрана на своя Chromebook със звук на устройството с помощта на това разширение за Chrome.

Запис на екран на Chromebook със заснемане на екрана и скрийнкаст
Това са трите най-лесни начина за запис на екрана на вашия Chromebook. Въпреки че основната функция за заснемане на екрана е страхотна, бих се радвал, ако инструментът ми позволи да избера файловия формат, тъй като WEBM не е приятелски видео формат. И докато приложението Screencast е фантастично, опция за локално изтегляне би го направила още по-добро. Както и да е, това е всичко от нас. Ако търсите приложения на трети страни за запис на екрана на Chromebook, прегледайте нашия списък. И ако се сблъскате с някакви проблеми, коментирайте по-долу и ни уведомете.