Ако наскоро сте преминали към Ubuntu Linux и търсите най-лесния начин да запишете екрана, добре, това ръководство е за вас. Добавихме подробни инструкции как да екранирате запис в Ubuntu. Вече дори не е нужно да използвате приложения на трети страни, тъй като Gnome Desktop Shell се предлага с оригинално устройство за запис на екрана. Заедно с това сме включили популярни приложения като SimpleScreenRecorder и OBS Studio, в случай че искате повече опции за запис на екрана. Така че в тази бележка, нека да продължим и да научим как да правите запис на екрана в Ubuntu.
Съдържание
Запишете екрана в Ubuntu (2022)
В това ръководство сме добавили три начина за запис на екрана в Ubuntu. Въпреки че вграденият екранен рекордер ще задоволи нуждите на повечето потребители, можете да изберете приложения на трети страни, ако искате повече функции.
Запишете екрана в Ubuntu с помощта на клавишна комбинация
Вече не е необходимо да инсталирате софтуер на трети страни, за да записвате екрана на Ubuntu (и други Linux дистрибуции). Той идва с вграден екранен рекордер, който е част от Gnome Shell. С клавишна комбинация, точно както при Windows, Chrome OS и macOS, можете веднага да започнете запис на екрана в Ubuntu.
Най-добрата част тук е, че поддържа запис на екрана и за трите предпочитания – цял екран, прозорец и персонализирана частична област. Единственият недостатък, който открихме, е, че не поддържа аудио запис (вътрешен или от микрофон), а записът на екрана се записва във формат WEBM. Като казахме това, нека да продължим и да научим как да записваме екрана в Ubuntu.
1. Просто използвайте клавишната комбинация „Ctrl + Alt + Shift + R“ в Ubuntu и на екрана ще се появи изскачащ прозорец за запис на екрана. Сега преминете към раздела за видео в долната част и изберете предпочитанията си, независимо дали искате да запишете цял екран, конкретен прозорец или частична област.
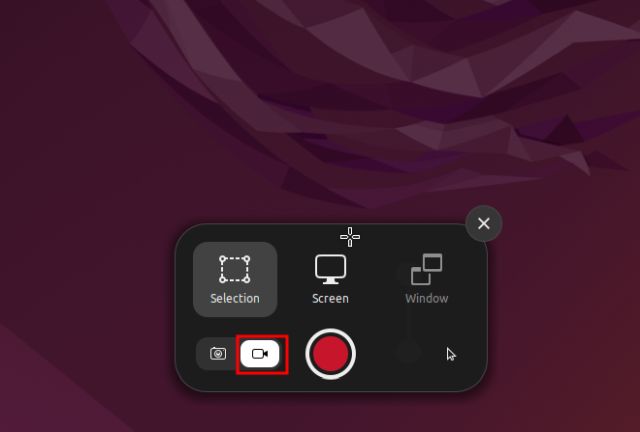
2. След това щракнете върху червения бутон „Запис“ и ще започне да записва екрана в Ubuntu.
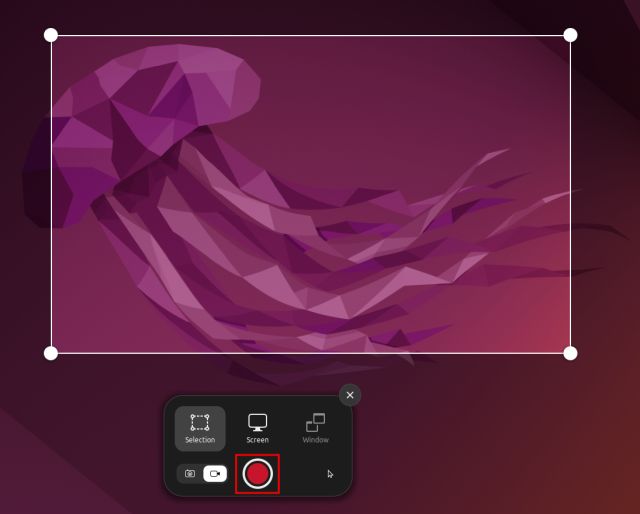
3. За да спрете записа на екрана, щракнете върху червения бутон в системната област в горния десен ъгъл. И сте готови.

4. Записът на екрана ще бъде записан в Home/Videos/Screencasts.

Запис на екрана с аудио в Ubuntu (приложение на трета страна)
Ако търсите усъвършенстван софтуер за запис на екрана в Ubuntu, предлагам да изтеглите SimpleScreenRecorder. Предлага се с множество функции, включително аудиозапис, избор на честота на кадрите, персонализиране на битрейт, запис на курсора, избор на област и др.
SimpleScreenRecorder също поддържа широк избор от медийни формати като MP4, MKV, WEBM и много други. Единственият проблем е, че може да се сблъскате с проблеми, ако използвате дисплейния сървър на Wayland. Но за огромния брой потребители, които все още използват X11/Xorg, той работи безупречно. Ето как да използвате SimpleScreenRecorder за запис на екрана в Ubuntu.
1. Стартирайте терминала и изпълнете командата по-долу. След това въведете паролата и натиснете „y“, когато бъдете подканени. Това ще инсталира SimpleScreenRecorder в Ubuntu в рамките на секунди.
sudo apt install simplescreenrecorder

2. Сега отворете SimpleScreenRecorder от стартовия панел на приложения. Тук изберете областта за запис – било то целия екран, фиксирана област или активен прозорец. Можете също да персонализирате други настройки, включително кадрова честота, курсор за запис и аудио вход.

3. Щракнете върху „Продължи“ и на следващата страница ще имате възможност да изберете медийния формат, директория за запазване на записа на екрана, аудио/видео кодек и други.

4. На следващата страница щракнете върху „Стартиране на запис“ в горната част и веднага ще започне да заснема екрана.

5. Ще намерите лентата за напредъка в системната област в горния десен ъгъл. Можете да го отворите с едно кликване по всяко време и да изберете опцията „Запазване на записа“, когато сте готови.

6. Записът на екрана ще бъде записан в Home/Videos.

Запишете екрана с уеб камера с помощта на OBS Studio
Считан за един от най-добрите софтуери за запис на екрана, OBS Studio обикновено се препоръчва за по-напреднали потребители. Но ако желаете повече функции като поддръжка на уеб камера и съвместимост с Wayland, със сигурност трябва да проверите OBS Studio. Ето стъпките за запис на екрана в Ubuntu с OBS Studio.
Забележка: OBS Studio беше изключително бъгово при моята настройка на Ubuntu, работеща на сървър за показване на Wayland. Замръзваше целия компютър. Препоръчваме да преминете към Xorg, ако искате да записвате екрана в Ubuntu без никакви проблеми.
1. Отворете терминала и изпълнете командите по-долу една по една, за да инсталирате OBS Studio в Ubuntu.
sudo add-apt-repository ppa:obsproject/obs-studio sudo apt update sudo apt install obs-studio

2. След инсталиране отворете OBS Studio и изберете „Оптимизиране само за запис“ по време на първоначалната настройка. След това щракнете върху иконата „+“ под „Източници“ и изберете „Заснемане на екрана (PipeWire)“. Можете също да изберете „Заснемане на прозорец (PipeWire)“ за частичен избор и избор на прозорец.

3. Добавянето на източника Screen Capture ще покаже целия екран в секцията за визуализация в OBS Studio.

4. За да добавите уеб камера, щракнете отново върху „+“ под „Източници“ и изберете „Устройство за заснемане на видео“. Можете също да добавите „Audio Input Capture (PulseAudio)“, за да заснемете звука с помощта на външен микрофон.

5. Накрая щракнете върху „Стартиране на запис“ и екранът ще бъде записан с изглед от уеб камера и аудио. Лесно, нали?

6. За да спрете записа, щракнете върху иконата на OBS Studio в системната област на Ubuntu и изберете „Стоп“. Записът на екрана ще бъде записан в Home/Videos.

Заснемете екрана в Ubuntu по 3 лесни начина
Това са трите метода за запис на екрана в Ubuntu Linux. Сред всички решения харесвам вградения екранен рекордер, тъй като е лесен за използване и работи като чар, дори на сървър за показване на Wayland. Но ако искате да създадете обучителни видеоклипове и да запишете вашето аудио заедно с екрана в Ubuntu, използвайте другите два метода. Освен това, ако искате да научите най-добрите клавишни комбинации на Ubuntu, отидете до статията, която сме свързали тук. А за да стартирате приложения за Android в Ubuntu без емулатор, следвайте нашето подробно ръководство. И накрая, ако имате въпроси, уведомете ни в секцията за коментари по-долу.

