Съдържание
Ключови изводи
- Изберете формати JPEG 2000 или PNG за висококачествени изображения във Photoshop. Това минимизира компресията и намалява пикселизацията.
- Запазете изображения като PSD файлове в Lightroom, преди да ги прехвърлите във Photoshop. Това ви дава повече гъвкавост при редактиране и изображения с по-високо качество.
- Помислете за цветовия режим и PPI, когато подготвяте изображения за печат във Photoshop. И ги запазете като TIFF файлове за запазване на качеството.
Можете да запазвате висококачествени изображения във Photoshop за всякакви случаи на употреба, независимо дали това е споделяне на вашето изкуство в социални медии или подготовка на вашето съдържание за печат. В това лесно за следване ръководство ще научите как да запазвате вашите снимки във Photoshop, като същевременно гарантирате, че компресията е минимална.
Кои формати трябва да използвам, за да запазя висококачествени изображения във Photoshop?
Ако искате да запазите изображения с най-добро качество във Photoshop, трябва да изберете файлови формати, които минимизират компресията. За съжаление не всички формати са еднакви в това отношение. Например, JPEG файловете ще се компресират по-лесно (въпреки че имат полза от това, че са по-лесни за прехвърляне в мрежата).
JPEG 2000 и PNG са двата файла, които си струва да използвате, ако трябва да запазите висококачествени изображения във Photoshop. И двете консумират повече място на твърдите ви дискове, но ще ви дадат по-добър шанс за по-малко пикселизиране. Имаме пълно ръководство за това какво представляват PNG файловете и за какво трябва да ги използвате, ако искате да проучите тази тема по-нататък.
Ако планирате да използвате вашите изображения в печатни медии (напр. списание или книга), вместо това трябва да използвате TIFF формат.
Започнете със запазване на вашите изображения като PSD файл в Lightroom
Ако сте един от многото творци, които използват Lightroom и Photoshop заедно, трябва да запишете вашите снимки като PSD, преди да ги прехвърлите във Photoshop. По този начин ще имате много повече гъвкавост при редактиране във Photoshop. И в резултат на това можете също да запазвате снимки с по-високо качество, когато приключите с редактирането.
Следвайте тези стъпки, за да запазите снимките си във формат PSD, преди да продължите към Photoshop:
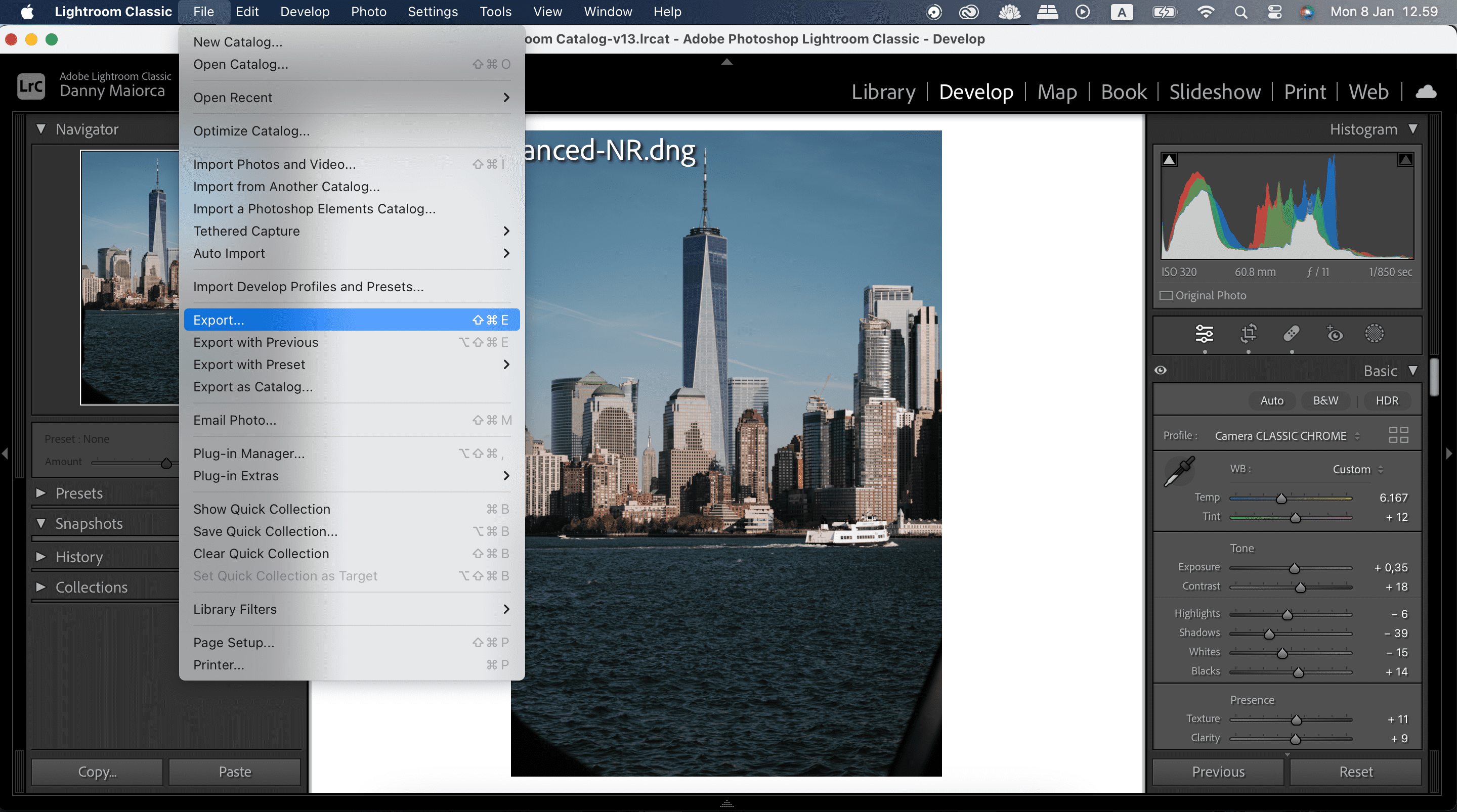
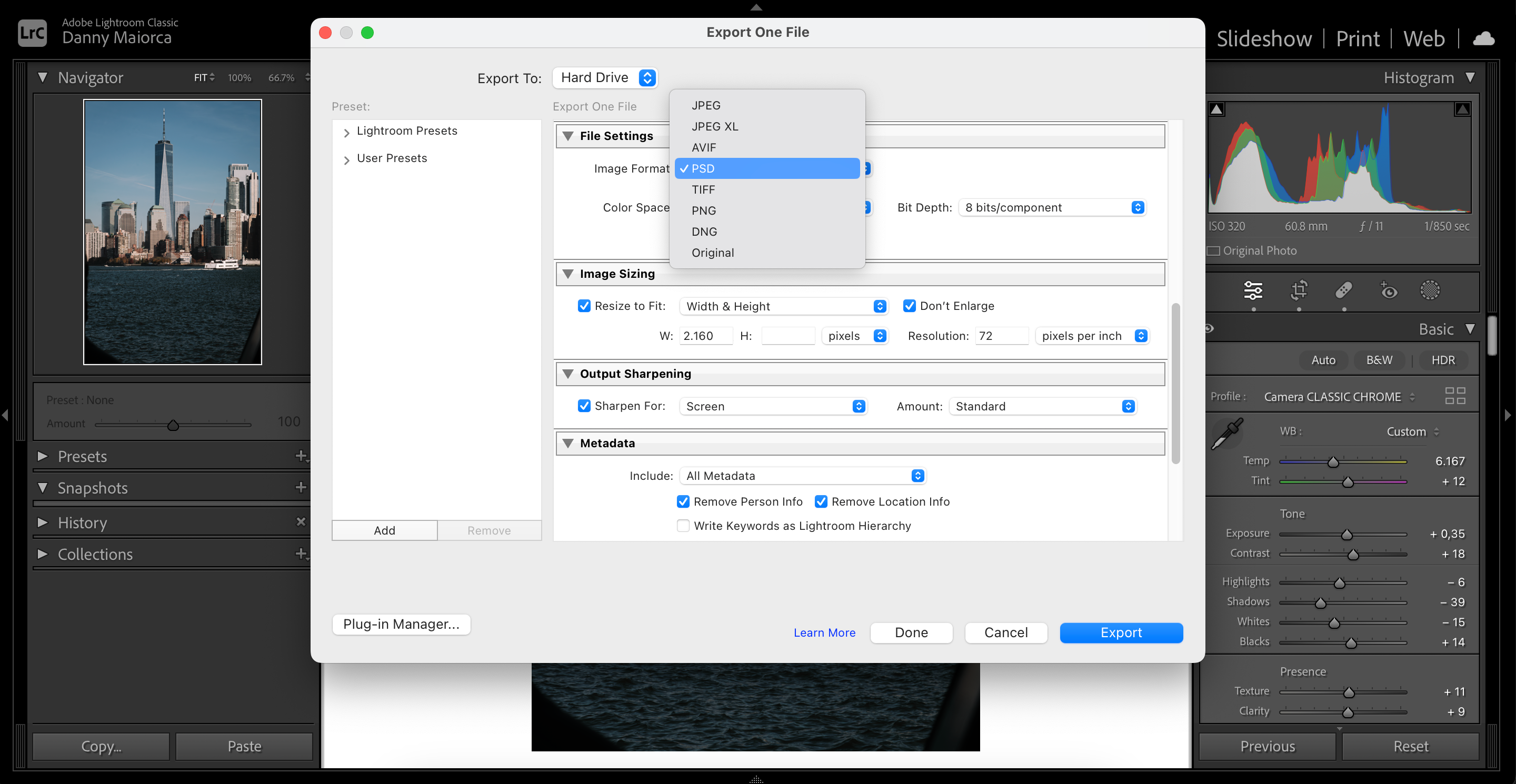
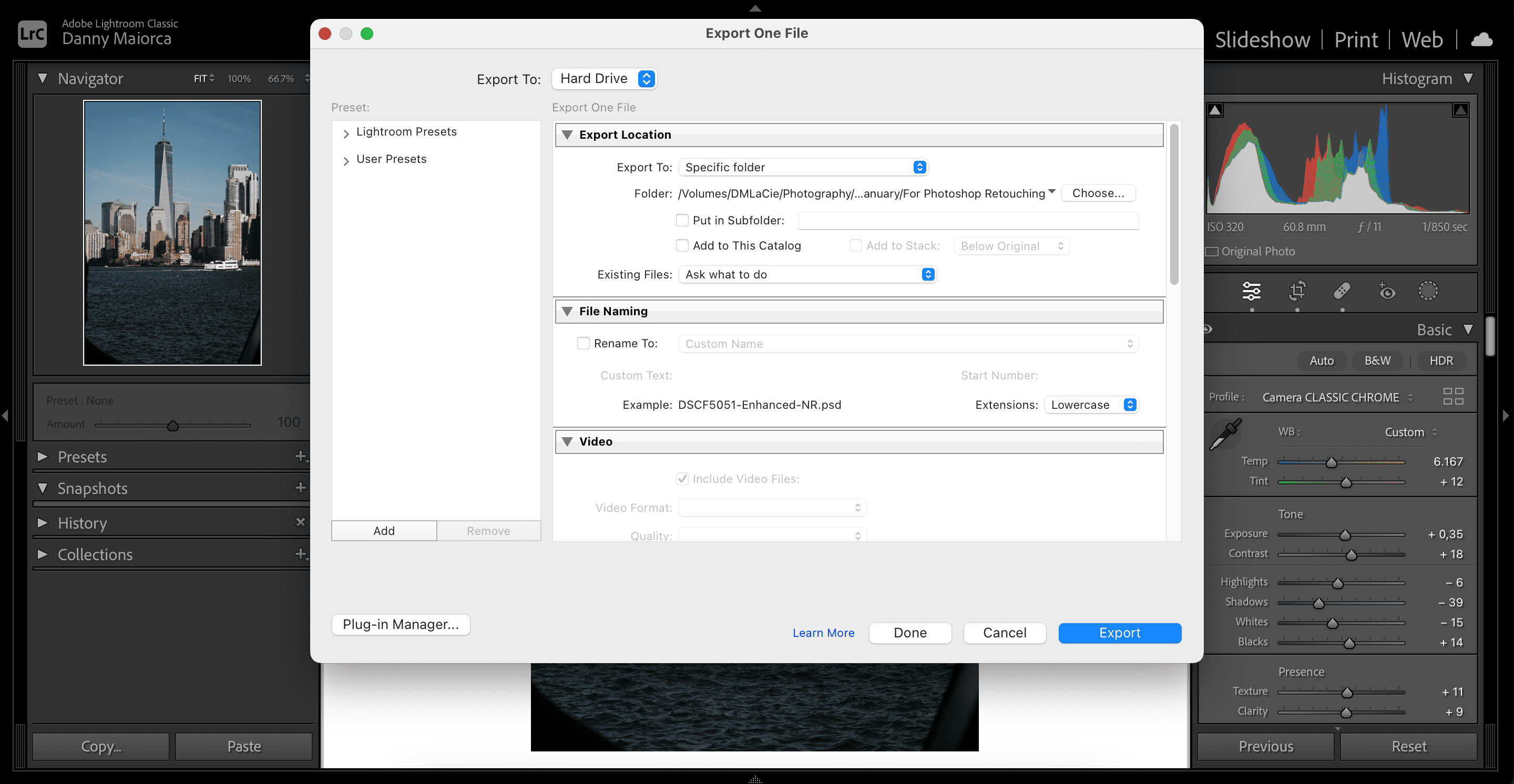
Как да запазвате висококачествени изображения в настолното приложение Photoshop
След като приключите с редактирането и сте готови да запазите висококачествени изображения във Photoshop, процесът е много прост. Можете да използвате стъпките по-долу, за да запазите както JPEG 2000, така и PNG файлове във версията за настолен компютър.
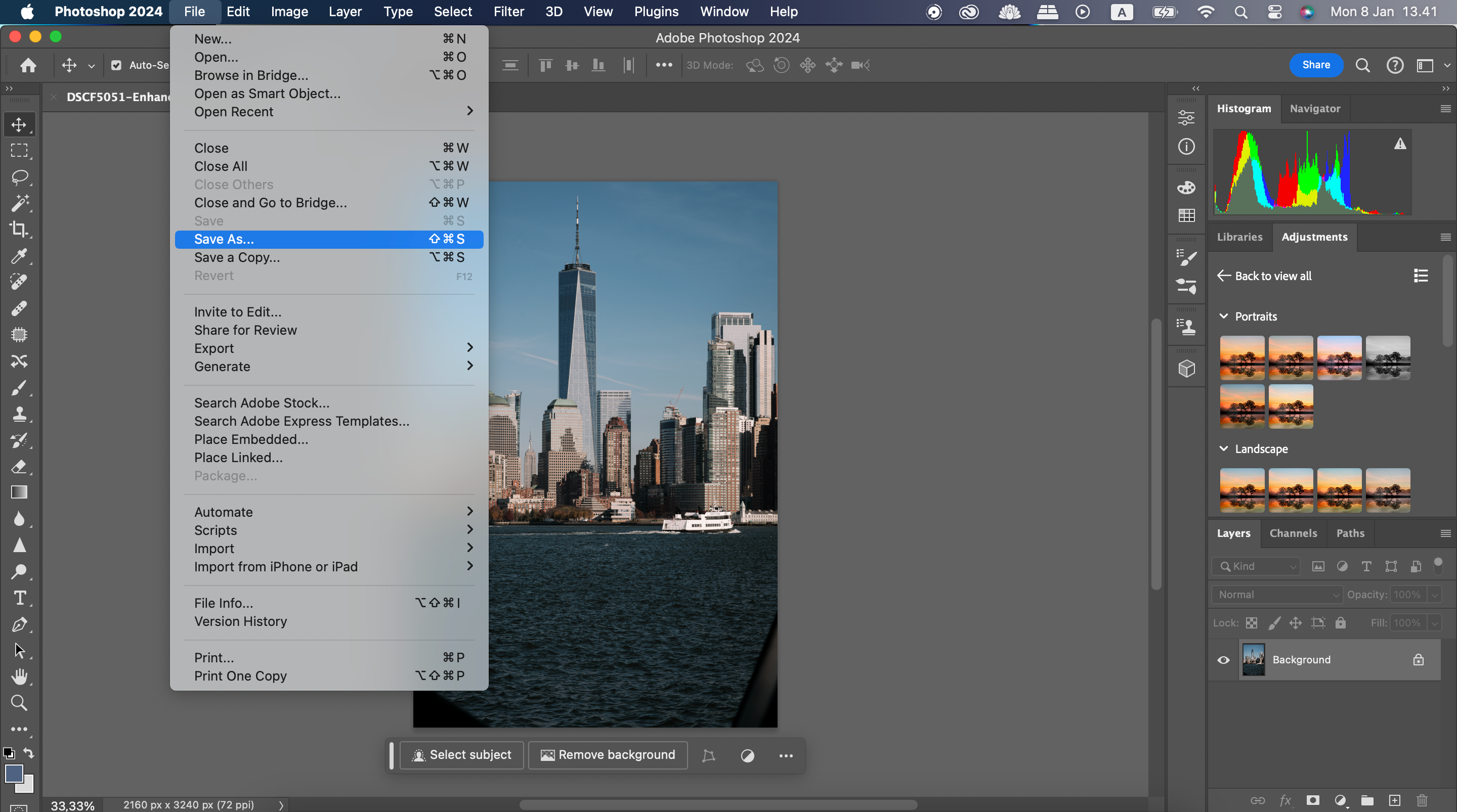
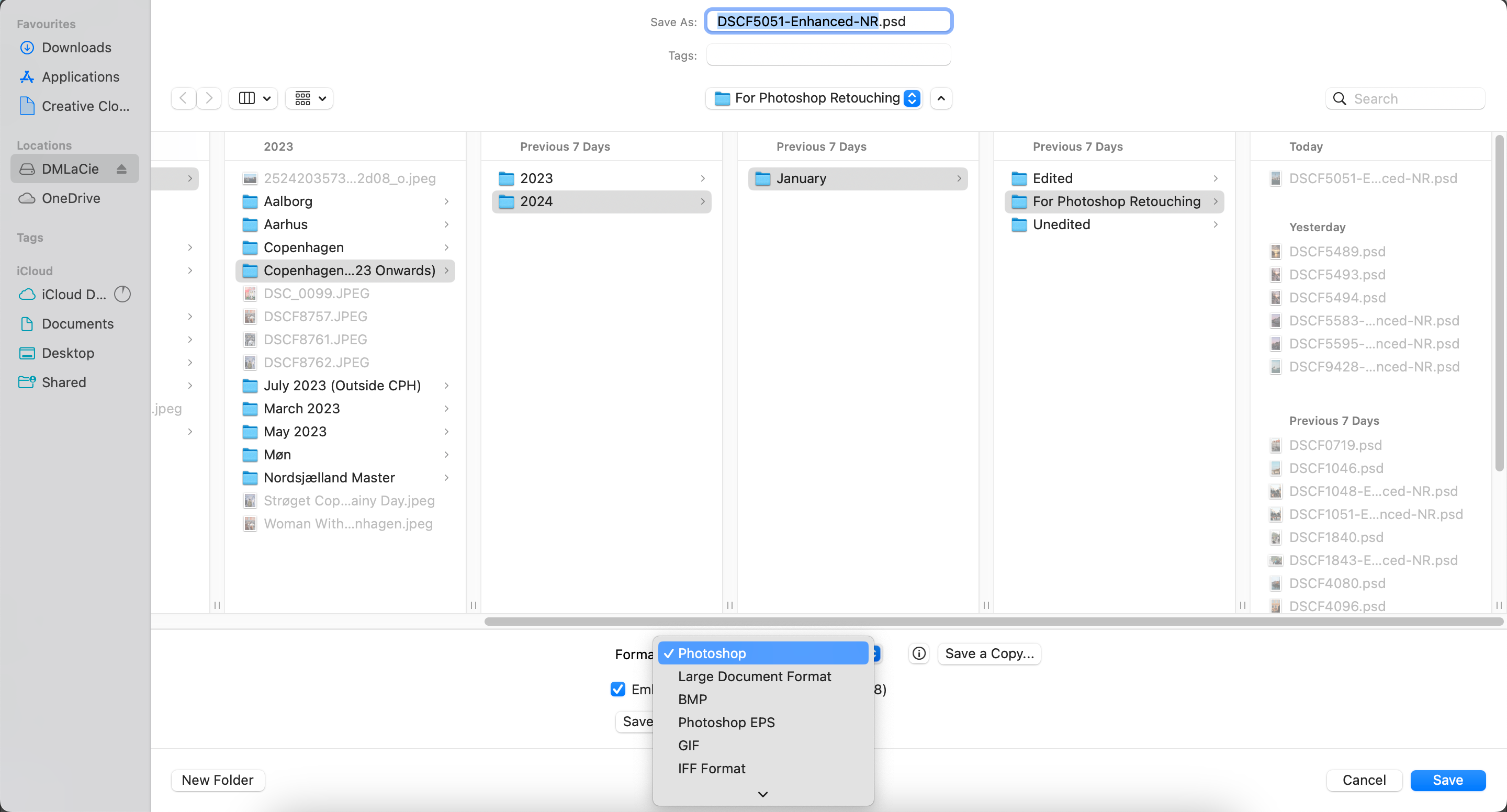
Как да запазвате висококачествени изображения във Photoshop за уеб
За да използвате Photoshop за уеб, ще трябва да отворите Google Chrome, Edge или Firefox. Процесът на запазване на висококачествени изображения също е малко по-различен от настолното приложение и можете да запазите снимката си в Creative Cloud или на вашето устройство. Освен това не можете да запазите вашето изображение като JPEG 2000, но PNG е наличен.
Нека започнем, като запазим вашата снимка в Creative Cloud:
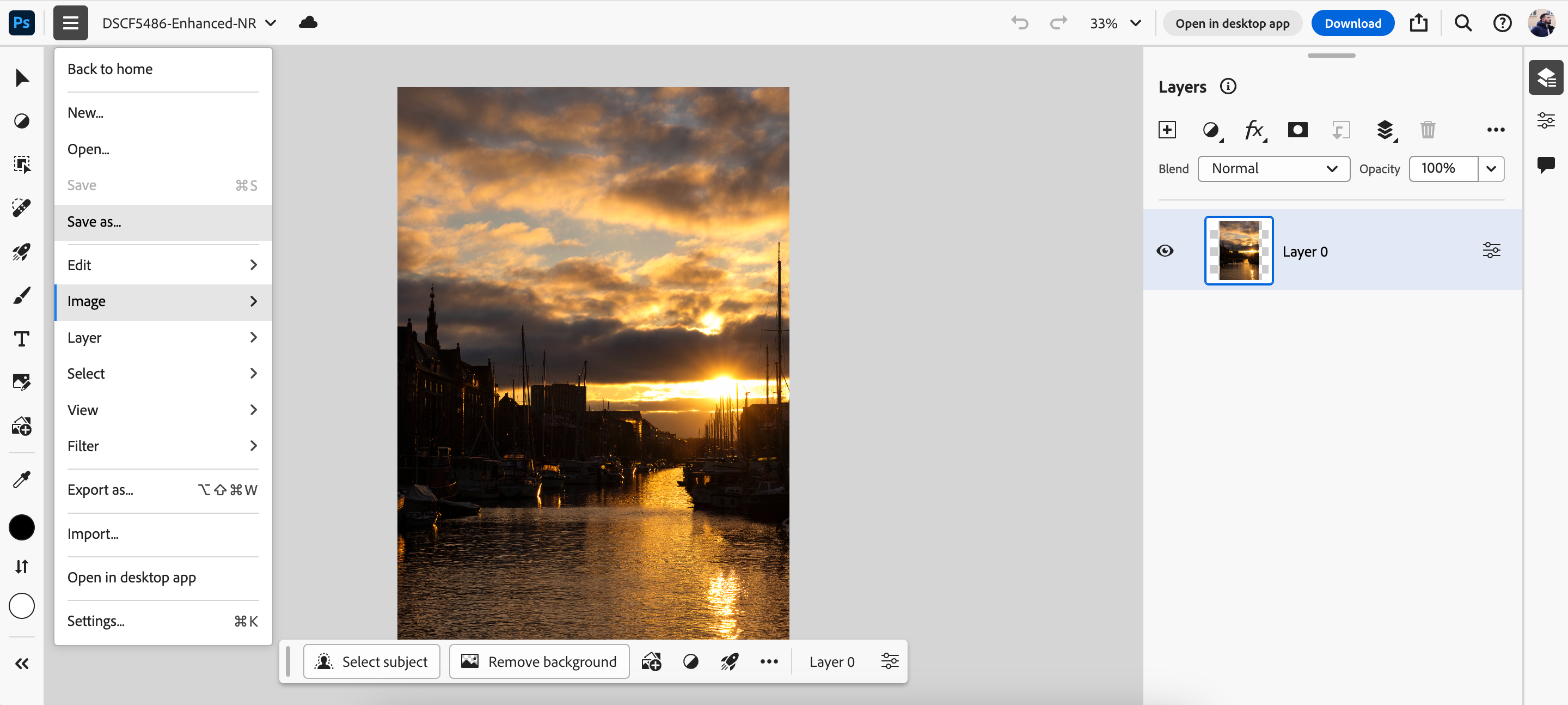
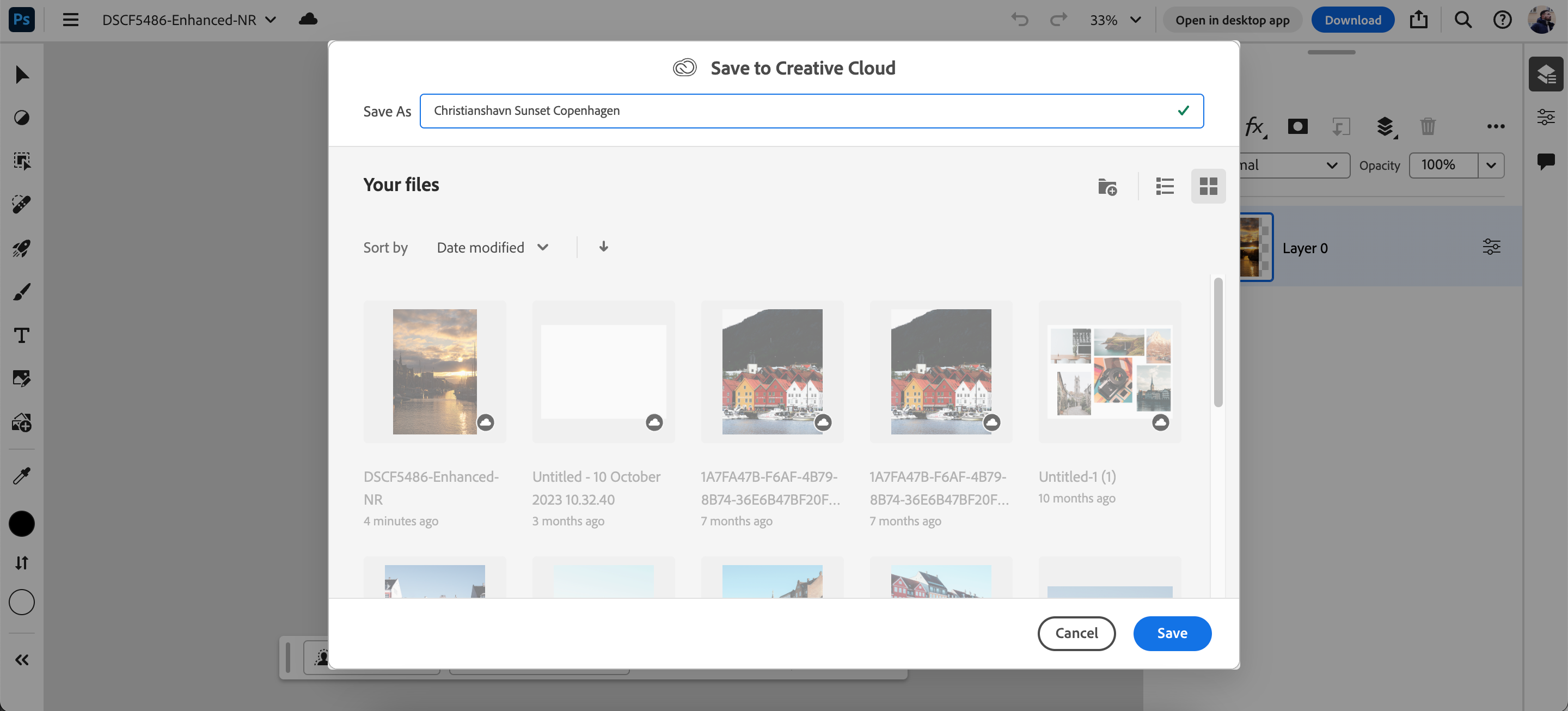
След като запазите снимката си в Creative Cloud чрез уеб приложението, можете да отидете в настолното приложение Photoshop и да запазите снимката си като JPEG 2000 или PNG чрез същите инструкции в предишната версия.
Ако вместо това предпочитате да изтеглите вашето изображение на твърд диск и искате PNG вместо JPEG 2000, следните стъпки са за вас:
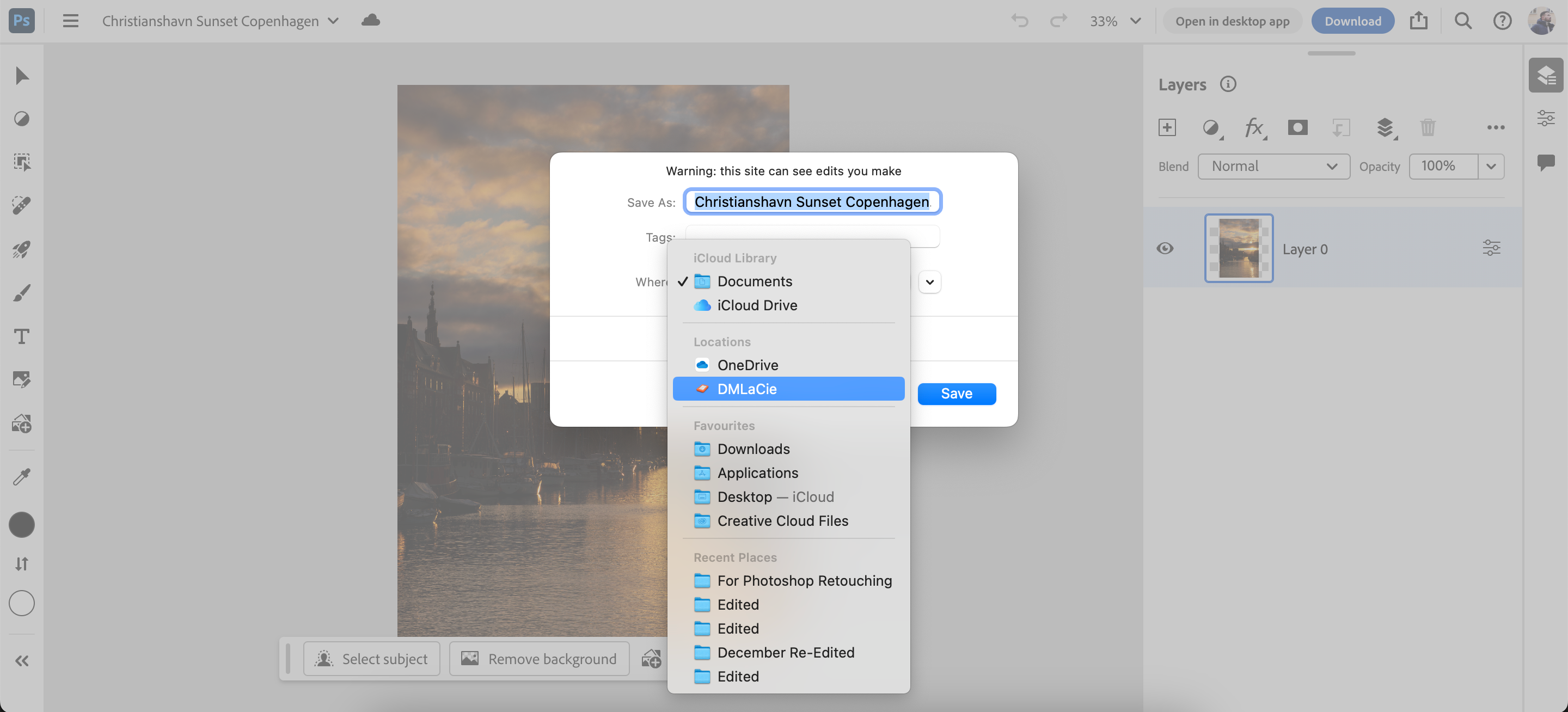
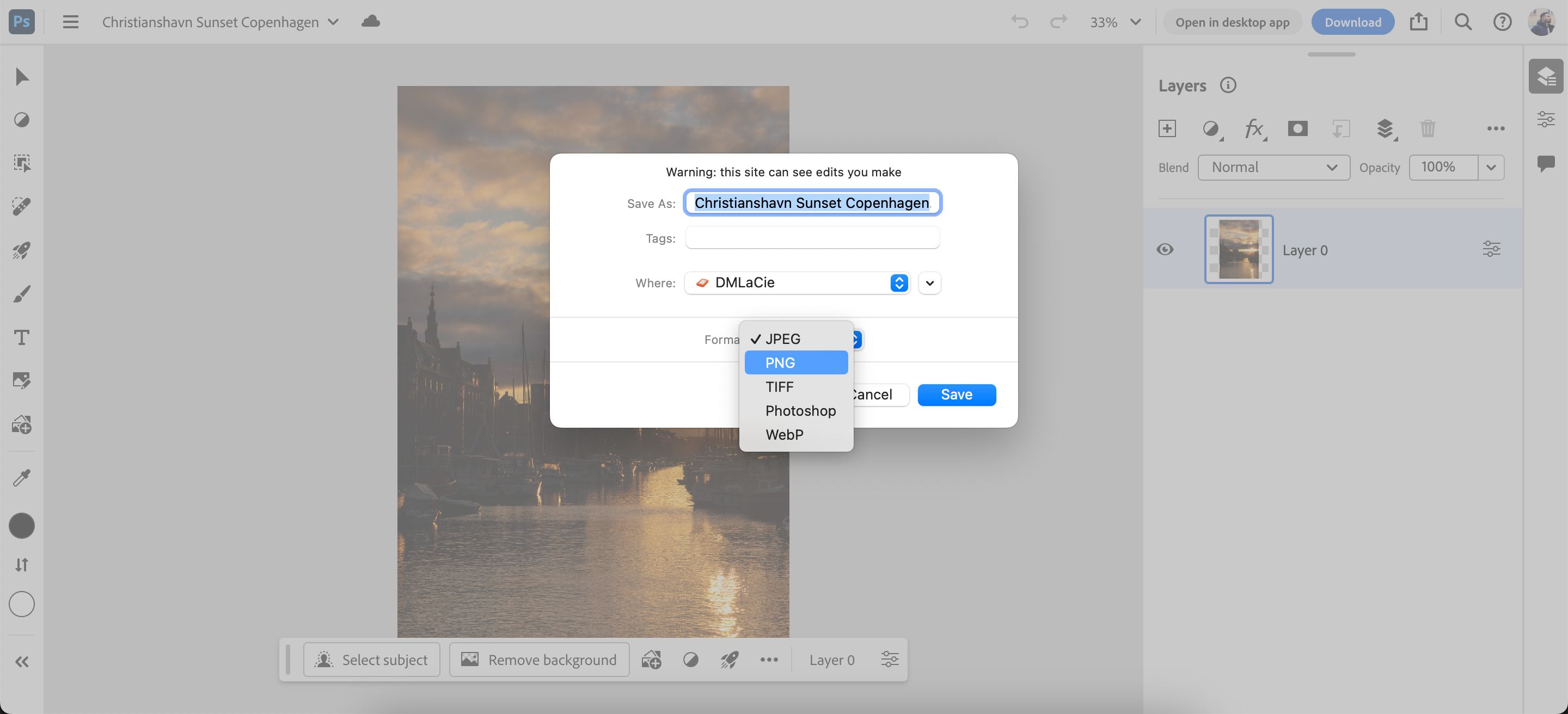
Можете да проверите как работи Creative Cloud, ако искате да научите повече за платформата.
Как да подготвим изображения във Photoshop за печат
Често срещана грешка във Photoshop е пропускането на цветовия режим и PPI (пиксели на инч) на изображението под внимание. Тези настройки за експортиране на Photoshop правят огромна разлика при подготовката на медии за печат.
Използване на цветен режим във Photoshop
Photoshop поддържа различни цветови режими; ще ги намерите всички под Изображение > Режим. Цветовият режим по подразбиране е RGB (червено, зелено и синьо). Това е основният цветови режим, използван във Photoshop.
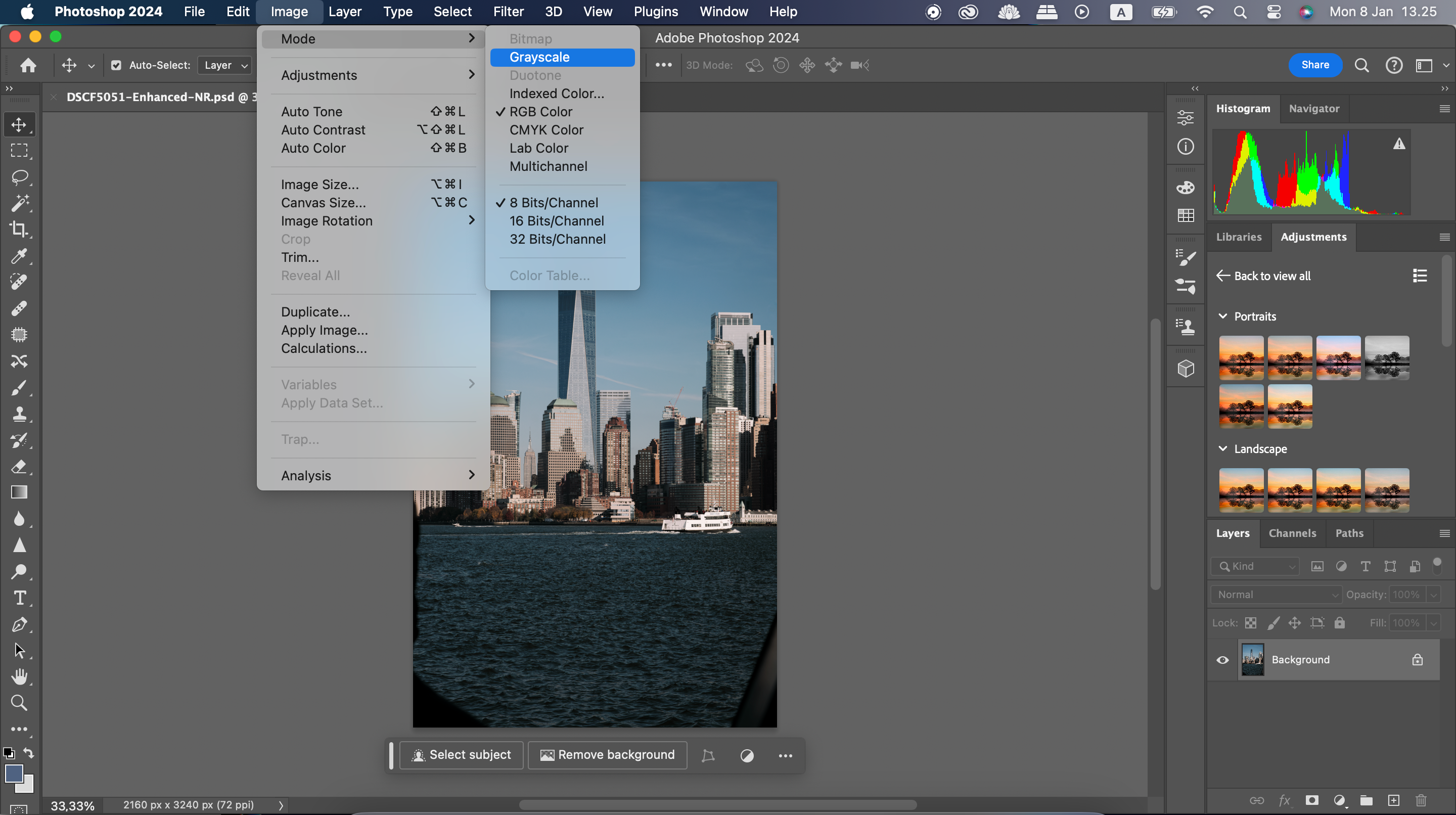
Ако промените цветовия режим на вашето изображение, превключването от RGB към CMYK (циан, магента, жълто и ключ) може да не се забележи веднага. Разликата се усеща повече при използването им. RGB е адитивен цветови режим, докато CMYK е субтрактивен цветови режим.
Добавъчните цветове са по-полезни, когато се работи с нещо като изображение, показано на екрана. Субтрактивните цветове са най-добри за изображения, които възнамерявате да отпечатате по-късно.
Субтрактивните цветове започват с бяла повърхност, подобно на лист хартия за принтер. Цветовете под формата на мастило се изваждат от яркостта на повърхността на слоеве. Колкото повече слоеве имате, които се припокриват един с друг, толкова по-тъмна става зоната на изображението.
След като сте избрали правилното изображение и цветови режими, трябва да запишете вашите снимки като TIFF. Ето как да направите това:
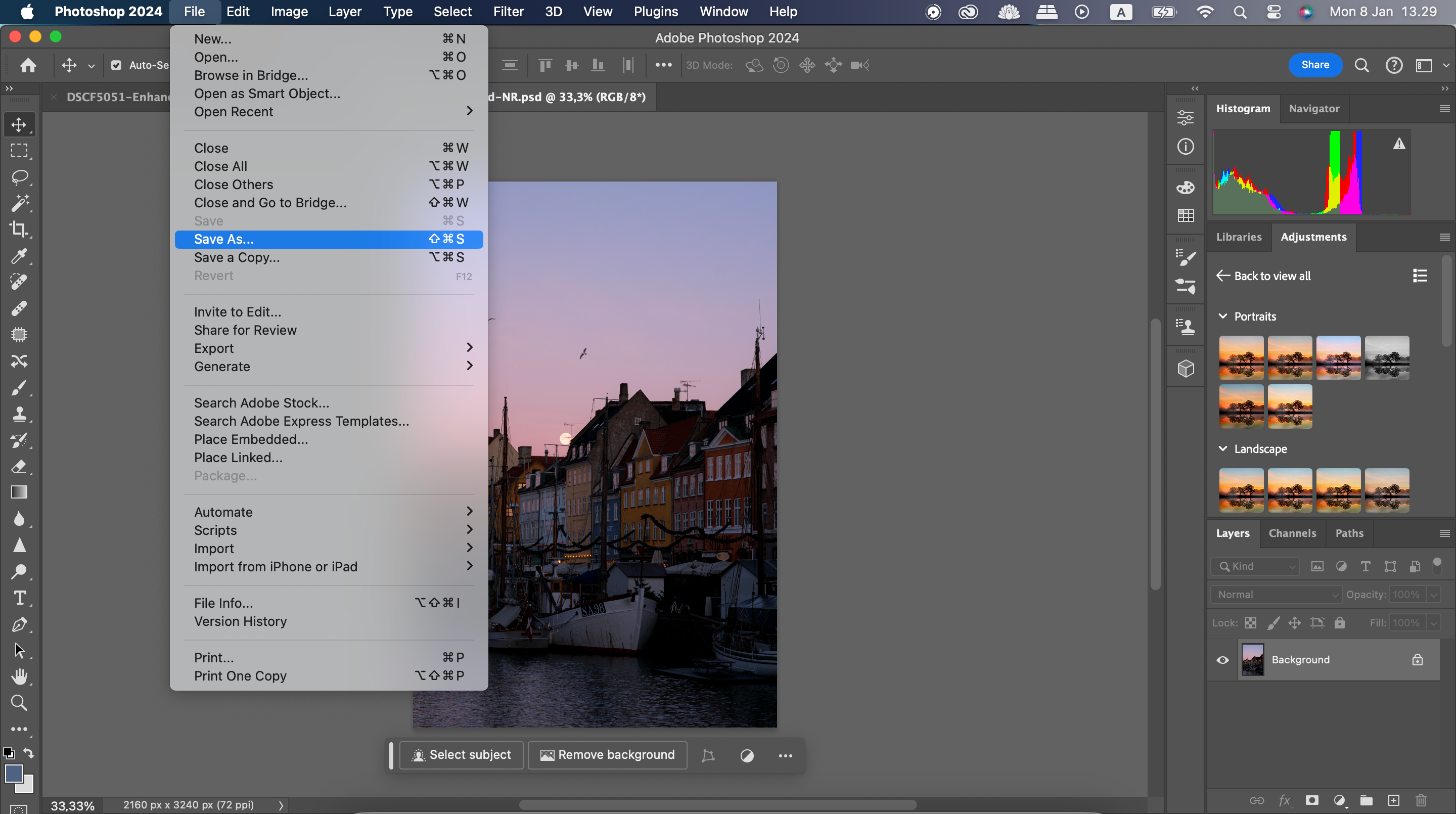
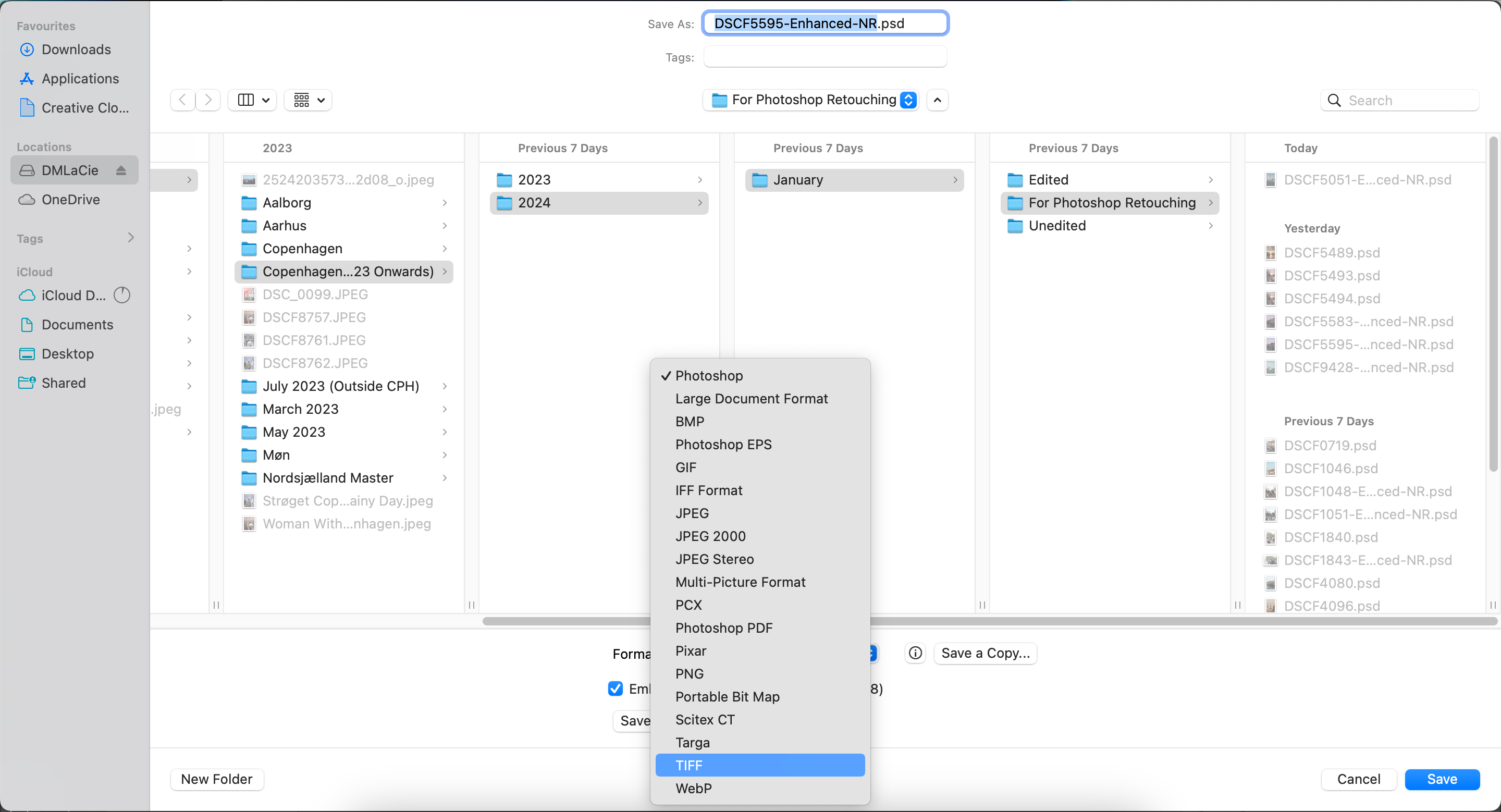
Внимателното запазване на вашия файл ще запази качеството на изображението. Защо да се задоволявате с JPEG, когато има толкова много повече за избор?
Когато запазвате висококачествени изображения във Photoshop, помислете за платформите, на които ще ги използвате. Например JPEG 2000 работи, ако качвате снимки в социални медии от вашия смартфон, но PNG е по-добър за клиентски проекти. Също така е добра идея да вземете предвид различните ограничения за размера на файла, които различните платформи имат.

