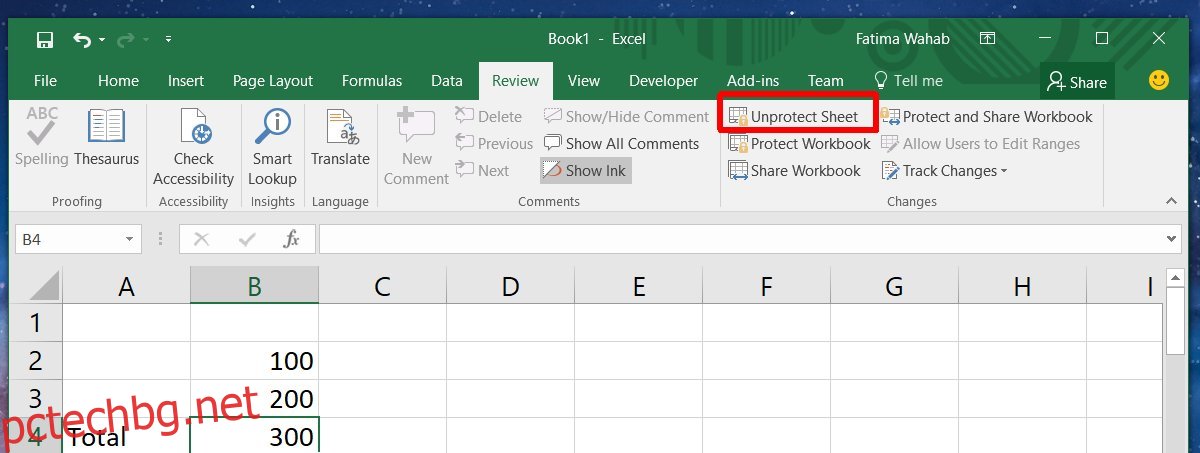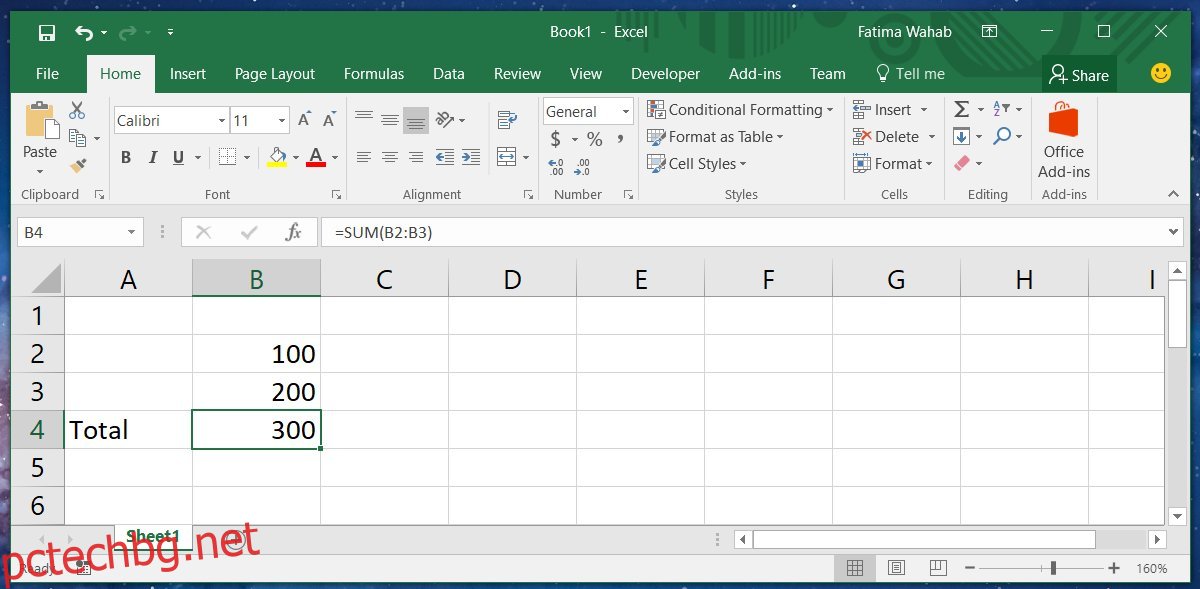MS Excel е изключително мощен инструмент. Ако можете да кодирате, Excel вероятно няма да е от значение за вас. За тези, които не могат да кодират, това приложение е изпратено от небето. Той предлага широк спектър от функции и може да се използва в безброй индустрии, където е по-вероятно работниците да са запознати с него, отколкото с решение на друга марка. Ако знаете как се справяте с Excel, вероятно можете да създадете персонализирани листове, които рационализират повтарящите се задачи. Очевидно ще използвате обширните формули и инструменти за форматиране в Excel. В края на деня има само едно нещо, за което трябва да се тревожите; други хора, променящи вашия лист. Добрата новина е, че можете да заключите формули на Excel, за да предотвратите редактиране, като същевременно позволявате на потребителите да редактират листа.
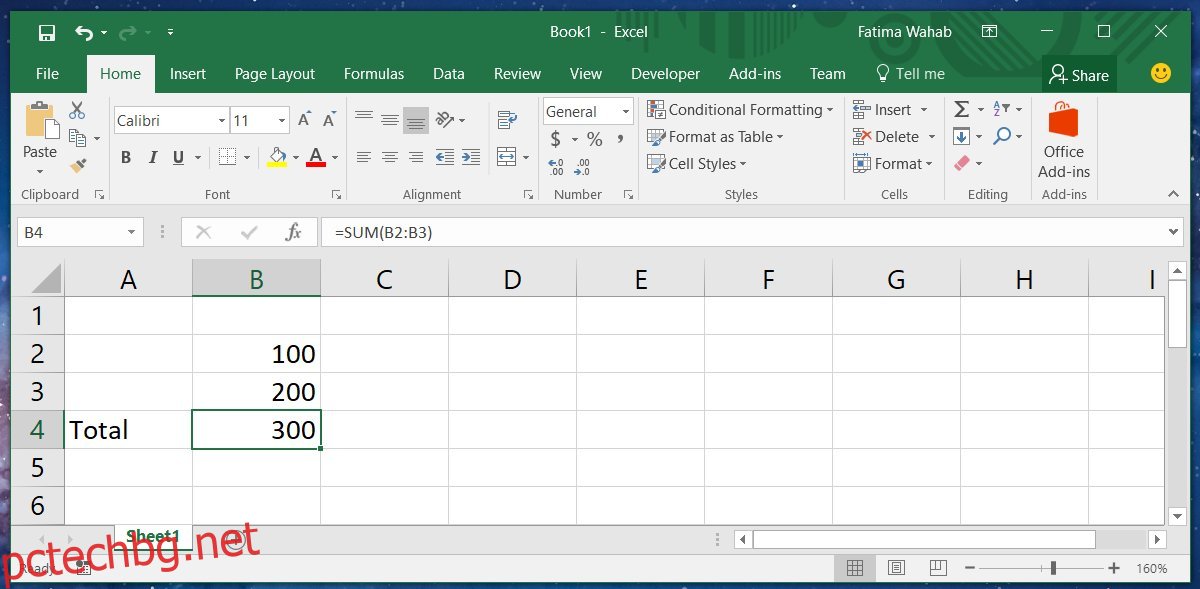
Заключване на клетки на Excel
Отворете файл на Excel и добавете нужните формули и форматиране към вашия лист. Запазете промените, които сте направили. След това изберете клетките, към които са добавени формули. Предполагаме, че искате други хора да могат да редактират стойностите на променливите, но не и формулите, които ще бъдат приложени към тях.
В изображението по-горе клетките B2 и B3 са променливи клетки. Клетката B4 съдържа формулата, която ще сумира клетките B2 и B3. Искате потребителите да могат да въвеждат всяка стойност в клетките B2 и B3, но не искате случайно (или умишлено) да редактират формулата за сумата.
Щракнете с десния бутон вътре в клетката, която съдържа формулата, и изберете „Форматиране на клетки“ от контекстното меню.
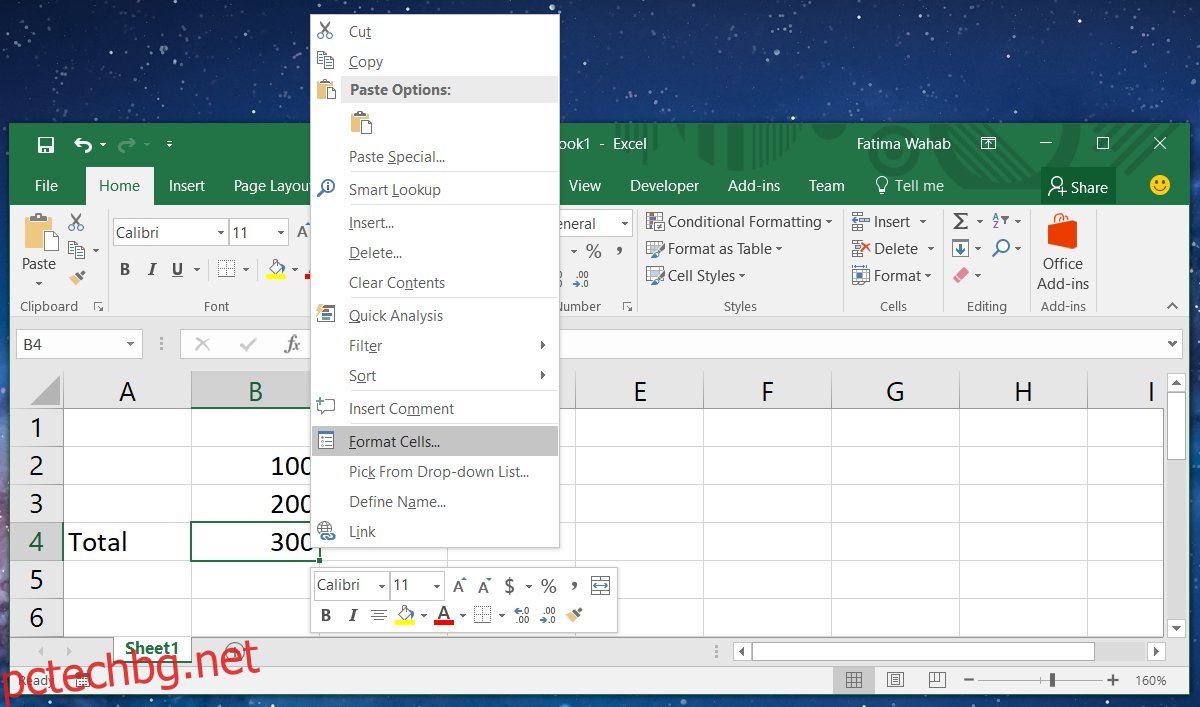
Ще се отвори нов прозорец. Отидете в раздела „Защита“ в този прозорец и активирайте опцията „Заключване“ и „Скрити“.
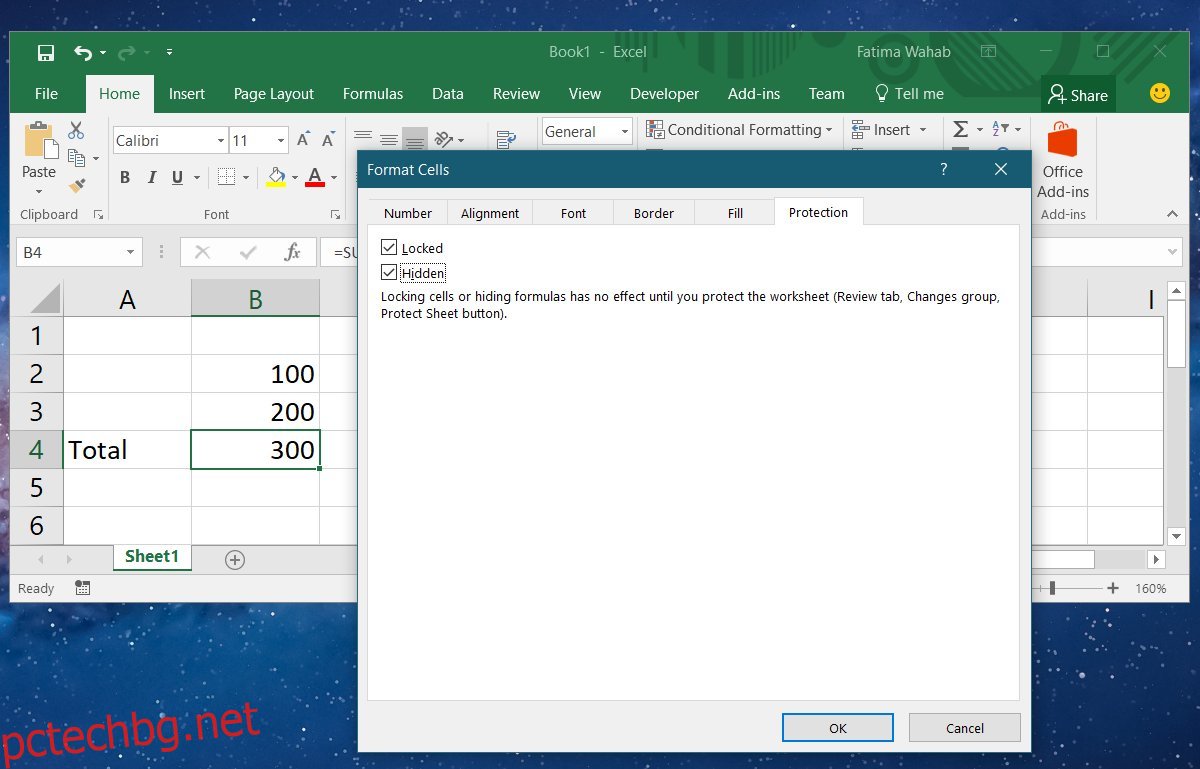
След като приключите, затворете този прозорец и се върнете към главния прозорец на Excel. Отидете в раздела Преглед и щракнете върху бутона „Защита на листа“. Уверете се, че опцията Защита на работния лист и съдържанието на заключените клетки е отметната. Можете да въведете парола, за да сте сигурни, че никой не може да отключи клетките, но не е необходимо. Ако смятате, че не можете да видите формулата е достатъчно, за да възпрете някого, можете да пропуснете паролата. Ако не, продължете и добавете един.
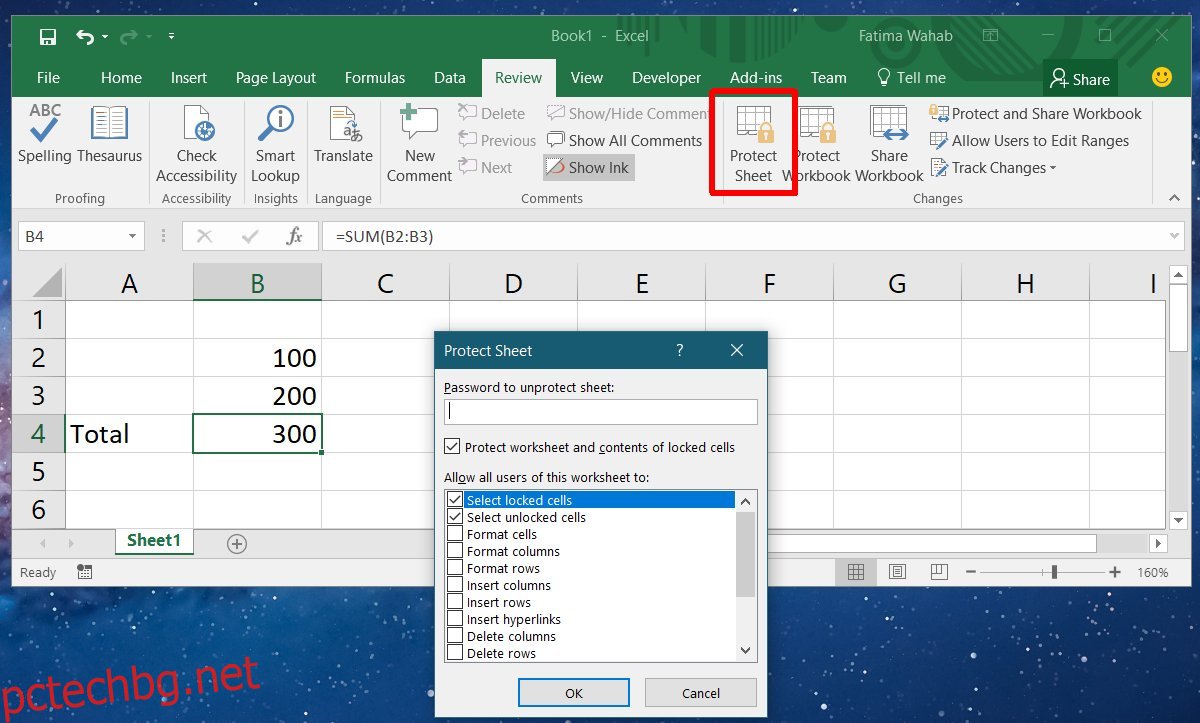
Отключете клетките на Excel
За да отключите клетките на Excel, отидете на раздела Преглед и щракнете върху Премахване на защитата на листа. Ако авторът на листа е добавил парола, за да го защити, ще трябва да въведете паролата, за да отключите клетките. Ако няма парола, ще можете да редактирате заключените клетки, след като щракнете върху бутона за премахване на защитата на листа.