В Windows 10 File Explore се отваря към виртуално място, наречено „Бърз достъп“. Можете да го накарате да отвори този компютър вместо бърз достъп, ако желаете. За съжаление, това е почти цялата персонализация, която можете да направите. File Explorer е ограничен до отваряне на едно от тези две места. Ако закачите File Explorer към лентата на задачите, щракването върху него просто ще доведе до фокуса на скорошния прозорец на File Explorer. Ако харесвате File Explorer да отваря бърз достъп, но също така трябва да отваряте този компютър често, по-добре е да прикачите този компютър към лентата на задачите. За съжаление не е много лесно да направите това. Ето два лесни начина да закачите този компютър към лентата на задачите.
Съдържание
Закачете този компютър към лентата на задачите
Търсене в Windows
Отворете търсенето в Windows чрез клавишната комбинация Win+S. Освен това можете просто да докоснете клавиша на Windows и да започнете да пишете. По подразбиране ще бъде Windows Search. В Windows Search въведете Този компютър. Ще получите два резултата. Игнорирайте най-добрия резултат и погледнете този, класифициран в Приложения. Щракнете с десния бутон върху него и изберете ‘Pin to taskbar’ от контекстното меню. Ако щракнете с десния бутон върху Този компютър в списъка с приложения, началния екран или опцията Най-добро съвпадение в търсенето на Windows, няма да видите опцията Закачи към лентата на задачите в контекстното меню.
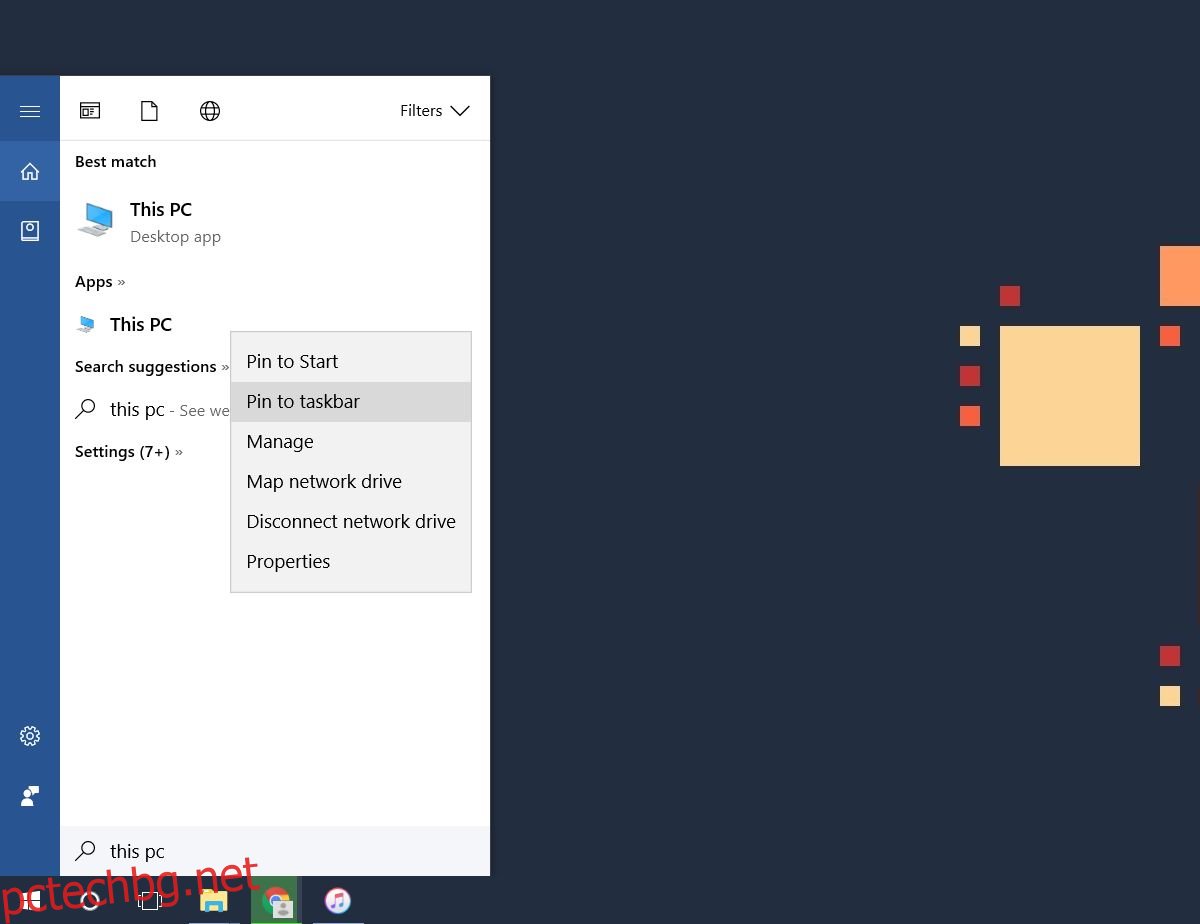
Страхотното при този метод е, че този компютър е закрепен със собствената икона на приложението вместо иконата на File Explorer.
Създайте и закачете пряк път на работния плот
Този втори метод работи също толкова добре, но трябва ръчно да промените иконата за прекия път. Тук го описваме само, защото много потребители на Windows 10 имат проблем с търсенето. Ако вашето Windows Search не работи, това е алтернативата, от която се нуждаете.
Щракнете с десния бутон върху работния плот и изберете Нов> Пряк път. В полето за местоположение въведете следното;
Explorer.exe shell:::{20D04FE0-3AEA-1069-A2D8-08002B30309D}

Щракнете върху Напред и щракнете върху Готово. Прекият път ще бъде създаден и ако го отворите, той се отваря към Този компютър. След това щракнете с десния бутон върху него и отидете на Свойства. Отидете в раздела Пряк път и щракнете върху иконата Промяна.
В местоположението на файла с иконата въведете следното и потърсете иконата Този компютър. Изберете го.
%windir%System32imageres.dll
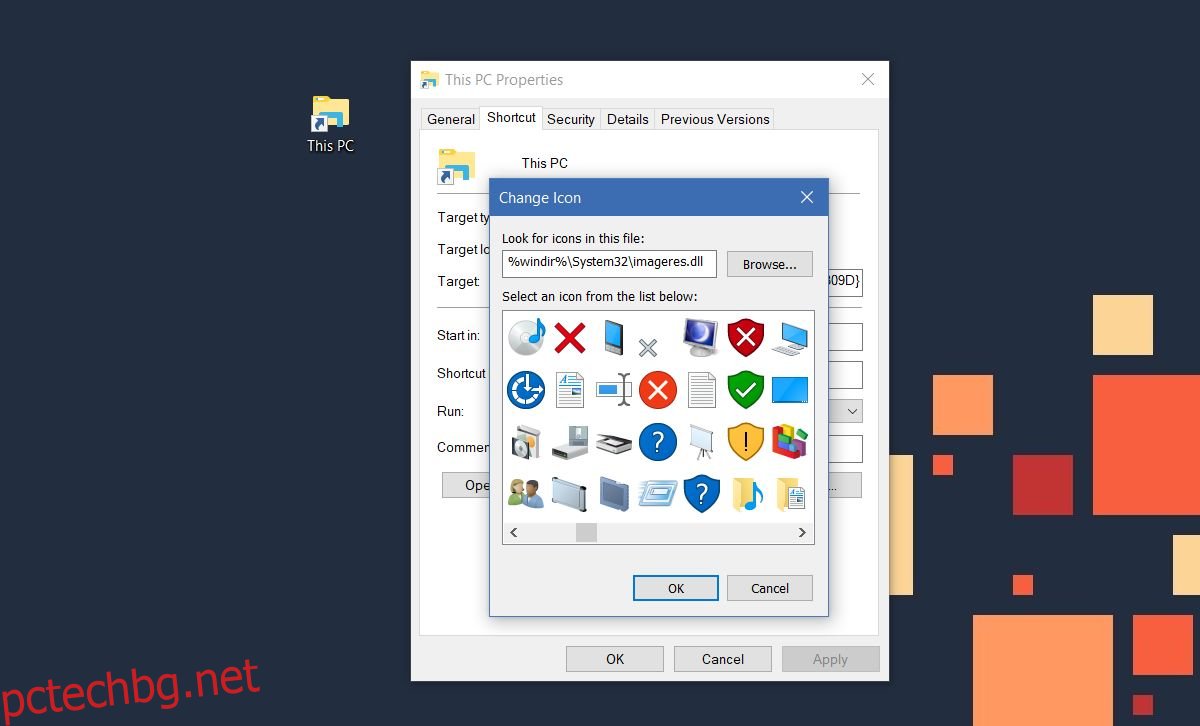
Накрая щракнете с десния бутон върху прекия път на работния плот и изберете „Закрепване към лентата на задачите“ от контекстното меню.
Какъв е смисълът?
Закрепването на този компютър към лентата на задачите го прави изключително лесен за достъп. Това също е бърз начин да отворите нов прозорец на File Explorer. Обикновено, ако искате да отворите нов прозорец на File Explorer, ще трябва да щракнете с десния бутон върху иконата на File Explorer и да изберете „File Explorer“ от контекстното меню. Като алтернатива можете да задържите клавиша shift и да щракнете върху File Explorer, за да отворите нов екземпляр от него, но това е по-лесно.

