Когато става въпрос за видеоконферентна връзка, Zoom е един от най-добрите избори на пазара. Няма значение дали го използвате от дома или в офис, той ще свърже членовете на вашия екип за нула време.

Но не е нужно да използвате функцията за видео, ако няма нужда. Можете просто да настроите снимка на профила и да използвате опцията само за аудио.
Добавянето на снимка на потребителски профил е по-лично от това да се показва само вашето име по време на среща. В тази статия ще ви покажем как да промените снимката на вашия профил и някои други полезни опции за персонализиране.
Съдържание
Добавяне на снимка на профил в Zoom: работен плот
Едно от наистина страхотните неща за Zoom е, че можете да персонализирате профила си по много начини. За да промените настройките, ще трябва да влезете в профила си чрез уеб портала Zoom. Така че, ако имате готова перфектната снимка на профила, ето какво трябва да направите:



Можете да обновите страницата си и да проверите снимката на профила си. Ако не сте доволни от това как изглежда, просто повторете процеса. Или, ако промените решението си да имате снимка на потребителски профил в Zoom, просто изберете Изтрий.
Също така, имайте предвид, че вашата снимка не трябва да надвишава 2MB по размер и трябва да бъде в един от следните формати: PNG, JPG или GIF.
На същата страница на профила можете да редактирате и друга лична информация. До снимката на потребителския ви профил е вашето екранно име. Можете да изберете редактиране в горния десен ъгъл на екрана и да го промените. Можете също да редактирате имейл адреса си и да промените типа потребител на Zoom.

Добавяне на картина по време на разговор
Следващия път, когато проведете видеообаждане в Zoom и решите да изключите камерата си, другите участници ще видят снимката на вашия профил. Но можете също да добавите снимка на потребителския профил по време на видео разговора си в Zoom.
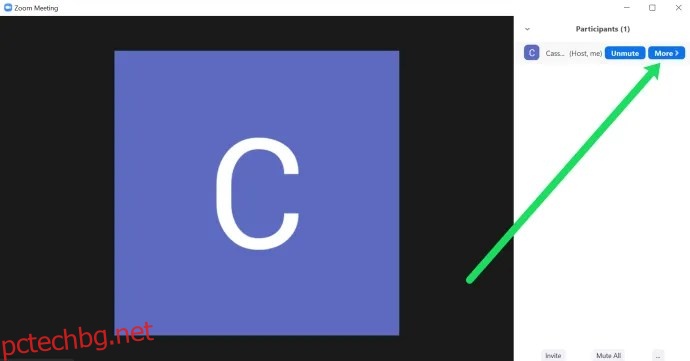

Добавяне на снимка на профил в Zoom: Mobile
Ако използвате предимно Zoom на мобилното си устройство, следвайте тези стъпки, за да добавите снимка на потребителския профил:





Деактивиране на профилни снимки
Може също да забележите, че в тази среща не се показват снимки на ничии потребителски профили. Това се случва, когато модераторът на срещата е изключил опцията. Ако сте модератор, можете да включите тази опция от уебсайта на Zoom. Просто следвайте тези стъпки:

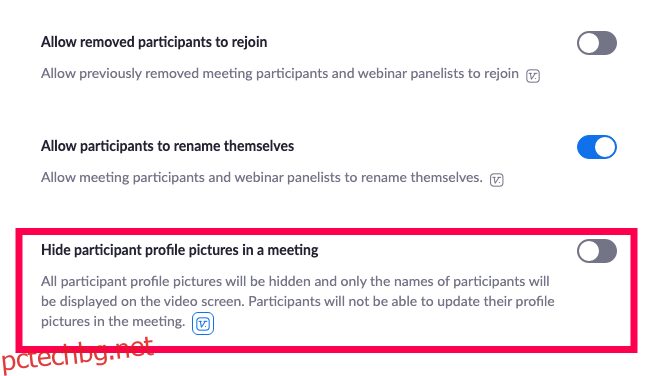
Добавяне на картина към вашия акаунт в Google за Zoom
Има четири начина, по които можете да влезете в акаунта си в Zoom. Можете да използвате служебния си имейл, Facebook, единен вход или акаунт в Google. В случай на последното, Zoom автоматично ще зареди снимката на вашия профил в Google или Gmail като снимка на потребителски профил в Zoom.
В случай, че вашият профил в Google е без изображение, можете първо да го добавите там и след това да влезете в Zoom. По този начин ще имате една и съща картина и на двете места само с едно качване. Ето как да промените снимката на профила си в Google:


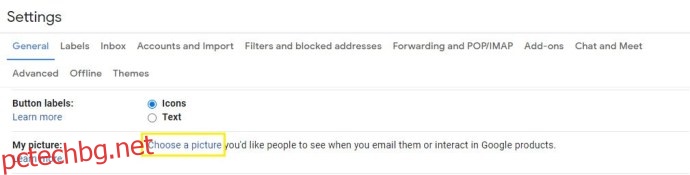

Можете също да промените снимката на потребителския си профил в Google от мобилното си устройство. Но имайте предвид, че независимо къде правите тези промени, ще трябва да изчакате малко, докато се прилагат. Но след като го направят, същото изображение ще се появи във всички продукти на Google, където и да влезете с вашия акаунт.

често задавани въпроси
Zoom е програма, която е налична от дълго време, но се използва по-широко през 2021 г. от всякога. Ако все още сте нов в платформата, тук имаме отговори на някои по-често задавани въпроси:
Снимката на потребителския ми профил не се показва в срещата. какво става?
Zoom улеснява влизането и дори не се нуждаете от акаунт, за да се присъедините към нечия среща. Ако приемем, че сте щракнали върху връзката, за да се присъедините към нечия среща, вероятно не сте влезли. Ако снимката на вашия профил не се показва, тогава трябва да отидете в приложението Zoom или в уеб браузър, да влезете и след това да се присъедините към срещата с идентификатора на срещата (който трябваше да ви бъде изпратен в поканата).
Също така имайте предвид, че администраторите на срещи в Zoom имат много контрол върху това, което можете да правите в рамките на срещата. Това означава, че може да са изключили опцията за показване на снимки на профили в рамките на срещата си. Ако сте сигурни, че сте влезли в правилния акаунт, вероятно това е причината да не виждате снимката на потребителския си профил. За да потвърдите, създайте своя собствена среща и вижте дали снимката на вашия профил се показва.
Имам ли нужда дори от профилна снимка?
Въпреки че не е абсолютно необходимо да имате такъв, той може да бъде страхотен актив с много предимства. От една страна, в зависимост от вида на срещата, на която сте, снимката на потребителския профил може да бъде чудесен заместител за изключване на камерата ви. Когато говорите, снимката на вашия профил ще се покаже, което го прави по-приличен и позволява на другите да видят с кого говорят.
Мога ли да изтрия снимката на профила си?
Ако актуализирате снимката на потребителския си профил, докато сте на среща, внимавайте; няма начин да го промените в рамките на срещата (така че се уверете, че сте избрали изображение, което ви е удобно за всички, които гледат за известно време).
За да изтриете снимката на потребителския си профил, ще трябва да го направите от уеб браузър. Кликнете върху „Профил“ в лявото меню, след което щракнете върху „Редактиране на профил“. Докоснете „Изтриване“ и потвърдете, за да се отървете от снимката си.
Изборът на правилната снимка на профила е голяма работа
Колко профилни снимки имате в приложения и платформи? Вероятно много. Когато настройвате снимката на профила си в Zoom, може би ще се чудите какъв вид съобщение изпраща?

Достатъчно професионално ли е, или е твърде сериозно? Или може би е най-добре да не мислите много за това. Когато намерите правилната снимка, просто следвайте стъпките по-горе и я добавете към профила си в Zoom.
Каква снимка според вас трябва да влезе в профила на Zoom? Уведомете ни в секцията за коментари по-долу.

