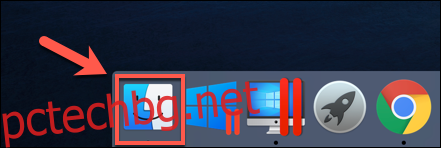Както всички основни операционни системи, macOS ви позволява да ограничите достъпа до файлове с помощта на сложен набор от разрешения за файлове. Можете да ги зададете сами, като използвате приложението Finder или като използвате командата chmod в терминала на вашия Mac. Ето как.
Съдържание
Задаване на разрешения за файлове на Mac с помощта на Finder
Ако искате да зададете разрешенията за файл на вашия Mac, без да използвате терминала, ще трябва да използвате приложението Finder.
Можете да стартирате Finder от Dock в долната част на екрана. Приложението е представено от усмихнатата икона на логото на Happy Mac.

В прозорец на Finder можете да преглеждате и задавате разрешения, като щракнете с десния бутон върху файл или папка и изберете опцията „Получаване на информация“.
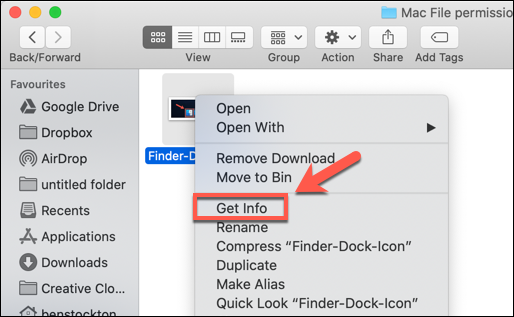
Подробна информация за вашия файл или папка може да бъде намерена в прозореца „Информация“, който се отваря. За да зададете разрешения за файлове обаче, ще трябва да щракнете върху стрелката до опцията „Споделяне и разрешения“.
Това ще покаже списък с акаунти или потребителски групи на вашия Mac, с нива на достъп, показани в категорията „Привилегия“.
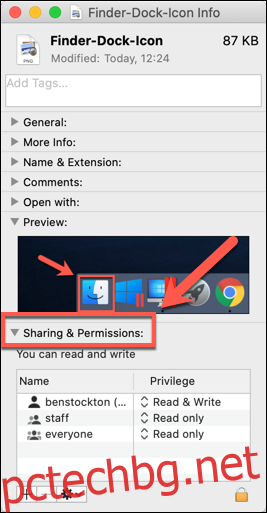
Ако акаунтът или потребителската група, за които искате да зададете разрешения, не е в списъка, изберете иконата плюс (+) в долната част на прозореца.

Изберете потребителя или групата в прозореца за избор и след това щракнете върху бутона „Избор“. Това ще го добави към списъка.

Нивата на достъп се разбират сами по себе си – потребителите с ниво на достъп „Само за четене“ не могат да редактират файлове, но имат достъп до тях. Ако акаунтът е настроен на ниво „Четене и писане“, тогава те могат да правят и двете.
За да редактирате това за потребител или група в списъка, щракнете върху стрелката до съществуващото ниво за този акаунт или група и след това изберете „Само за четене“ или „Четене и писане“ от списъка.

Разрешенията се задават незабавно. Затворете прозореца „Информация“, след като сте готови.
Задаване на разрешения за файлове на Mac с помощта на терминала
Ако някога сте използвали командата chmod в Linux, тогава ще сте наясно с нейната сила. С една терминална команда можете да зададете разрешенията за четене, запис и изпълним файл за файлове и директории.
Командата chmod обаче не е команда само за Linux. Подобно на много други терминални команди на Linux, chmod датира от Unix от 70-те години на миналия век – и Linux, и macOS споделят това наследство, поради което командата chmod е достъпна в macOS днес.
За да използвате chmod, отворете прозорец на терминала. Можете да направите това, като натиснете иконата Launchpad на Dock и щракнете върху опцията „Терминал“ в папката „Други“.
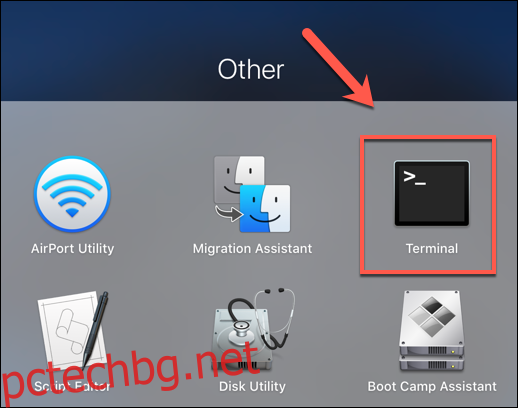
Като алтернатива можете да използвате вградената функция Spotlight Search на Apple, за да отворите терминала.
Преглед на текущи разрешения за файл
За да видите текущите разрешения за файл, въведете:
ls [email protected] file.txt
Заменете „file.txt“ със собственото си име на файл. Това ще покаже всички нива на потребителски достъп, както и всички разширени атрибути, свързани с macOS.

Разрешенията на файла за файла се показват в първите 11 знака, изведени от командата ls. Първият знак, едно тире (-), показва, че това е файл. За папки това се заменя с буква (d).

Следващите девет знака са разделени на групи по трима.
Първата група показва нивата на достъп за собственика на файл/папка (1), средната група показва разрешенията на групата (2), а последните три показват разрешенията за всички други потребители (3).

Тук също ще видите букви, като r (четене), w (запис) и x (изпълнение). Тези нива винаги се показват в този ред, така че например:
— би означавало липса на достъп за четене или запис и файлът не е изпълним.
r – би означавало, че файлът може да се чете, но не и да се записва и файлът не е изпълним.
rw- би означавало, че файлът може да се чете и записва, но файлът не е изпълним.
rx означава, че файлът може да се чете и изпълнява, но не и да се записва.
rwx означава, че файлът може да се чете, записва и изпълнява.
Ако последният знак е знак at (@), тогава това означава, че файлът или папката имат разширени файлови атрибути, свързани със сигурността, давайки на определени приложения (като Finder) постоянен достъп до файлове.
Това е свързано отчасти с новите функции за сигурност, въведени в macOS Catalina, въпреки че списъците за контрол на достъпа до файлове (ACL) са функция на Mac след macOS X 10.4 Tiger през 2005 г.
Задаване на разрешения за файлове
За да зададете разрешения за файлове, ще използвате командата chmod в терминала. За да премахнете всички съществуващи разрешения, задайте достъп за четене и запис за потребителя, като същевременно разрешите достъп за четене за всички други потребители, въведете:
chmod u=rw,g=r,o=r file.txt
Флагът u задава разрешенията за собственика на файла, g се отнася до потребителската група, докато o се отнася до всички останали потребители. Използването на знак за равенство (=) изтрива всички предишни разрешения за тази категория.
В този случай собственикът на файла получава достъп за четене и запис, докато потребителската група и други потребители получават достъп за четене.

Можете да използвате знак плюс (+), за да добавите достъп до потребителско ниво. Например:
chmod o+rw file.txt
Това ще предостави на всички други потребители достъп както за четене, така и за запис до файла.
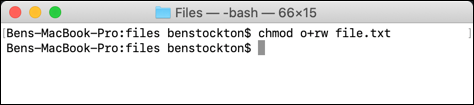
Вместо това можете да използвате минус (-), за да премахнете това, например:
chmod o-rw file.txt
Това ще премахне достъпа за четене и запис за всички други потребители от файла.

За да изтриете, добавите или премахнете потребителски разрешения за всички потребители, използвайте вместо това флаг a. Например:
chmod a+rwx file.txt
Това ще предостави на всички потребители и потребителски групи достъп за четене и запис до вашия файл, както и ще позволи на всички потребители да изпълнят файла.
С голяма сила идва и голяма отговорност и не може да се отрече, че командата chmod е обширен и мощен инструмент за промяна на разрешенията за файлове на Mac. Можете например да замените буквите ( rwx ) с комбинация от три (или четири) осмични цифри, до 777 (за четене, запис и изпълнение).
Ако искате да научите повече за това, въведете man chmod на терминала, за да прочетете пълния списък с налични флагове и настройки.