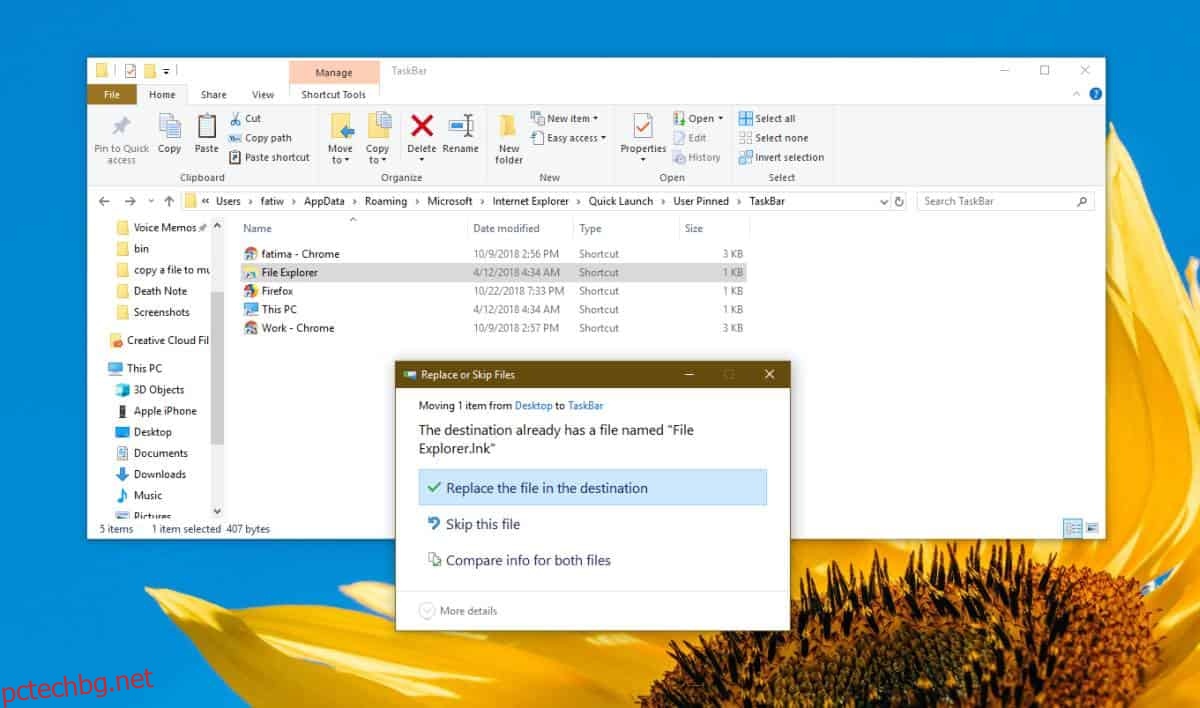File Explorer може да отвори две места по подразбиране; Този компютър или бърз достъп. Ако обичате да използвате бърз достъп, но също така често отваряте този компютър, можете да закачите този компютър към лентата на задачите и да получите бърз начин да го отворите. Ако има папка, до която често се налага да осъществявате достъп и искате същия достъп с едно щракване до нея, който получавате с Този компютър и/или Бърз достъп, можете да зададете място за стартиране по подразбиране за File Explorer, което се съпоставя с тази папка.
Местоположение за стартиране на File Explorer
Този трик има едно ограничение, което обяснихме в края. За да работи този трик, трябва да имате File Explorer, закрепен към лентата на задачите. Ако не знаете как да направите това, отворете всяка папка по ваш избор, щракнете с десния бутон върху иконата й в лентата на задачите и изберете Pin to taskbar от контекстното меню.
Придвижете се до папката, която искате да отворите File Explorer. Щракнете с десния бутон върху него и изберете Изпращане до> Desktop (създайте пряк път). Отидете на работния плот и редактирайте името на прекия път, така че да е File Explorer.
Отворете File Explorer и поставете следното в лентата за местоположение. Това ще отвори File Explorer до мястото, където са запазени закачените елементи от лентата на задачите. Изрежете и поставете прекия път, който сте създали за вашата папка, и го поставете в папката с фиксираните елементи от лентата на задачите.
%APPDATA%MicrosoftInternet ExplorerQuick LaunchUser PinnedTaskBar
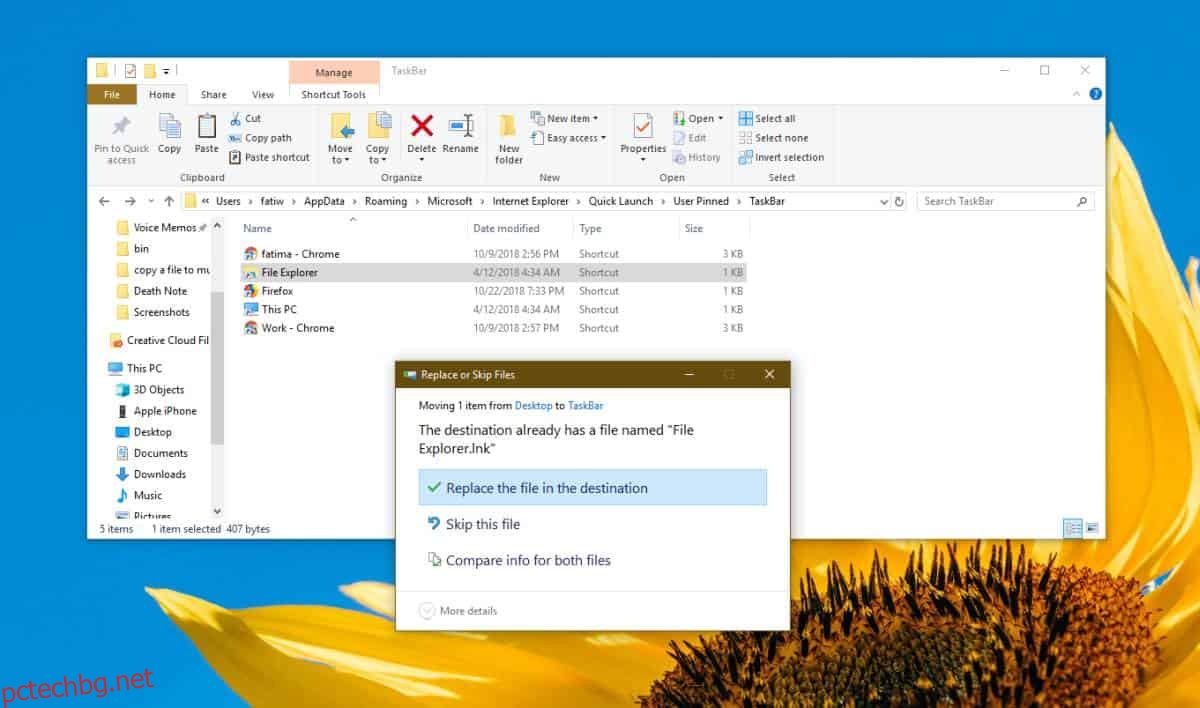
Затворете всички прозорци на File Explorer и след това щракнете върху иконата File Explorer в лентата на задачите. Това ще отвори File Explorer към папката, която сте избрали.
Ако някога се наложи да промените местоположението на File Explorer обратно към нормалното, щракнете с десния бутон върху иконата на File Explorer, която е закрепена към лентата на задачите и от менюто, което се отваря, щракнете с десния бутон върху опцията File Explorer. От контекстното меню изберете Свойства.
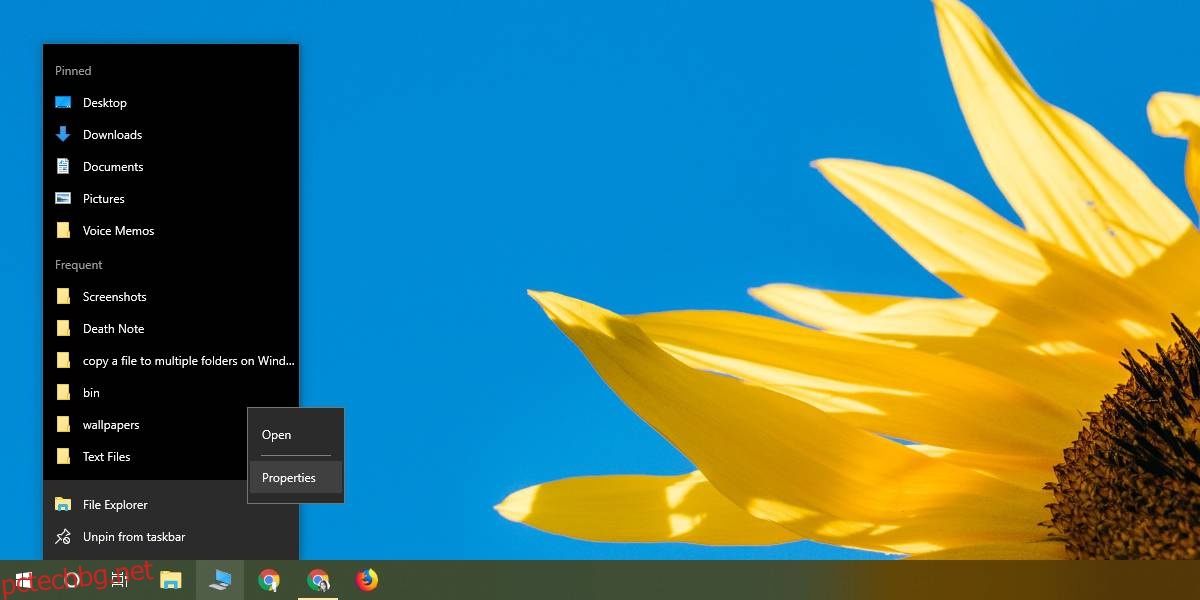
Прозорецът Свойства ще се отвори към раздела Пряк път. Този раздел има поле, наречено Цел, което можете да редактирате. Поставете следното в целевото поле и щракнете върху Приложи. Затворете всички прозорци на File Explorer и след това щракнете върху иконата File Explorer в лентата на задачите. Той ще се отвори или за този компютър, или за бърз достъп, независимо от настройките ви.
explorer.exe
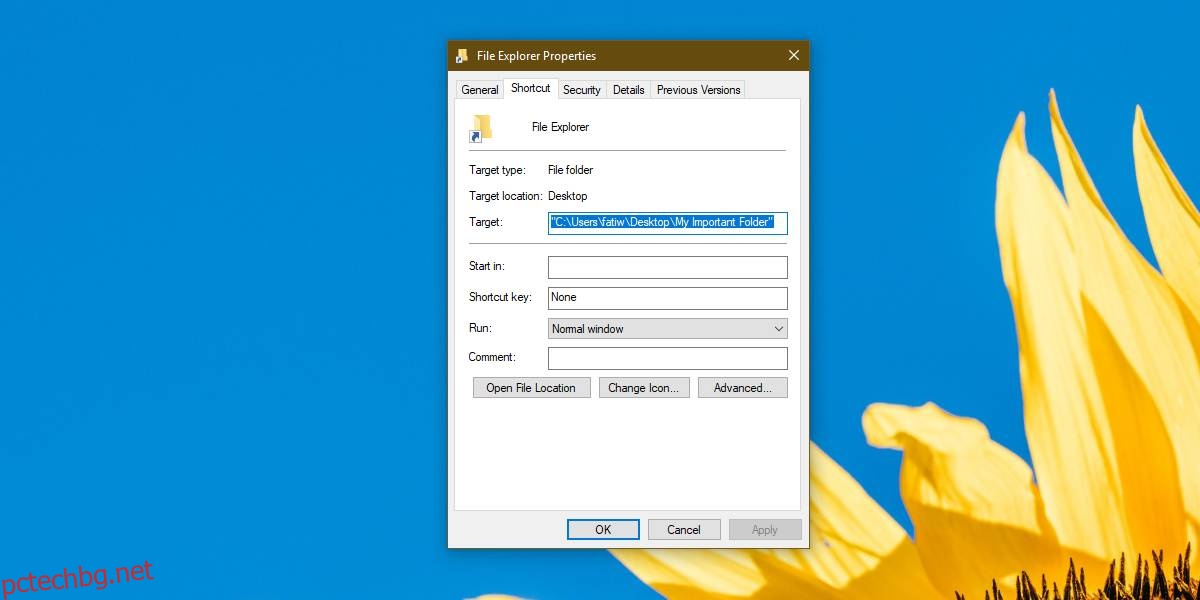
Споменахме, че този малък трик има ограничения. Работи само чрез иконата на лентата на задачите. Други преки пътища, които отварят File Explorer, пак ще отварят този компютър или бърз достъп. Можете да опитате да замените други преки пътища, които отварят File Explorer, но не всички преки пътища могат да бъдат заменени или целевите им папки да бъдат редактирани.