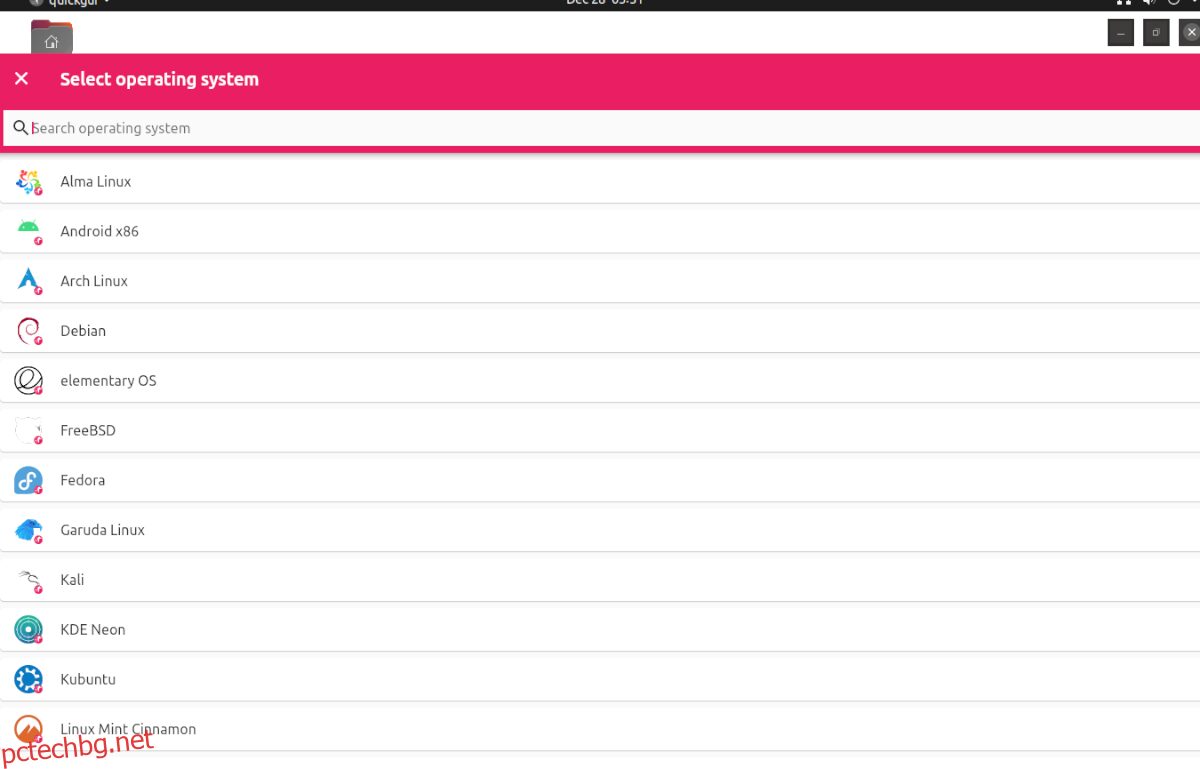Виртуализацията в Ubuntu е една от силните му страни. Въпреки това, настройването на VM като нов потребител може да бъде досадно и объркващо. Тук идва Quickemu. Той използва силата на QEMU в ядрото на Linux и автоматично завърта виртуалните машини бързо. Ето как да го използвате във вашата Ubuntu система.
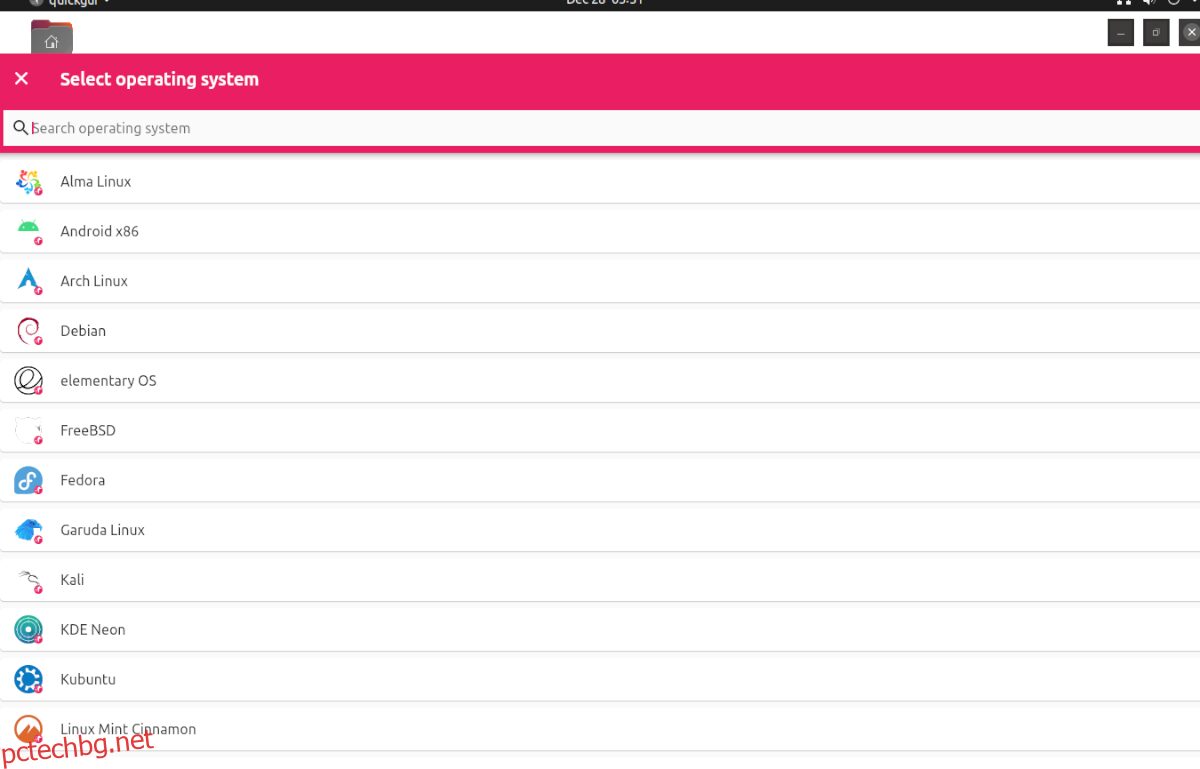
Съдържание
Преди да започнем
В това ръководство се фокусираме върху това как да използваме Quickemu в Ubuntu Linux. Това каза, че това приложение не е само за Ubuntu. Ако искате да използвате Quickemu на друга операционна система Linux, изходният код е наличен и можете да го компилирате, като следвате инструкциите на страницата на Github на проекта.
Освен това, ако използвате операционна система, базирана на Ubuntu Linux, като Elementary OS, Zorin OS, Peppermint, Linux Mint и т.н., не се колебайте да следвате заедно с това ръководство като инструкциите по-долу, тъй като те трябва да работят на вашата ОС.
Инсталиране на Quickemu
Приложението Quickemu за съжаление не се предлага предварително инсталирано на Ubuntu или други подобни на Ubuntu операционни системи. Въпреки това е невероятно лесно да започнете работа благодарение на PPA, предоставен от разработчика.
За да започнете инсталацията, трябва да отворите прозорец на терминала. Можете да отворите терминален прозорец на работния плот на Ubuntu, натиснете Ctrl + Alt + T на клавиатурата. Или потърсете „Терминал“ в менюто на приложението Ubuntu и го стартирайте по този начин.
С отворен прозорец на терминала и готов за използване, ще трябва да добавите официалния Quickemu PPA. За да направите това, използвайте командата add-apt-repository по-долу.
sudo apt-add-repository ppa:flexiondotorg/quickemu
С PPA, добавен към вашия Ubuntu компютър, изпълнете командата apt update. Изпълнението на актуализация ще опресни софтуерните източници на Ubuntu и ще настрои PPA.
sudo apt update
С актуални източници на софтуер на Ubuntu, ще можете да инсталирате приложението Quickemu на вашата Ubuntu система, като използвате командата apt install по-долу.
sudo apt install quickemu
Quickemu Quickgui
Quickemu е отличен инструмент за терминала. Въпреки това, може да бъде малко сложно и ако сте нов потребител, който се опитва да пусне виртуална машина в действие, суетенето с терминала е последното нещо, което искате да направите.
За щастие Quickemu има преден интерфейс на GUI, наречен Quickgui. Този инструмент ви позволява да правите всичко, което бихте направили в терминалното приложение, но с гладък, лесен за използване GUI.
За да инсталирате Quickemu Quickgui на вашия Ubuntu Linux компютър, стартирайте терминален прозорец. Можете да стартирате терминален прозорец на работния плот на Ubuntu, като натиснете Ctrl + Alt + T на клавиатурата или като потърсите „Терминал“ в менюто на приложението.
С отворен прозорец на терминала, използвайте командата add-apt-repository, за да добавите Quickgui PPA към вашата Ubuntu система. След това изпълнете командата apt update, за да обновите софтуерните източници на Ubuntu.
sudo add-apt-repository ppa:yannick-mauray/quickgui sudo apt update
С всичко актуално, можете да инсталирате приложението Quickgui на вашата система, като използвате командата apt install.
sudo apt install quickgui
Как да използвате Quickemu в Ubuntu
За да използвате Quickemu на работния плот на Ubuntu, започнете с стартиране на приложението Quickgui в менюто на приложението. След като приложението е отворено, следвайте инструкциите стъпка по стъпка по-долу.
Стъпка 1: В Quickgui намерете бутона „Създаване на нови машини“ и щракнете върху него с мишката. След като изберете този бутон, ще видите прозорец с 3 бутона. Кликнете върху бутона „Избор“ под секцията „Операционна система“.
Стъпка 2: След като кликнете върху бутона „Избор“, ще се появи изскачащ прозорец. В този изскачащ прозорец ще видите падащо меню с различни операционни системи, от които да избирате. Потърсете ОС, която искате да стартирате във виртуална машина, и щракнете върху нея.
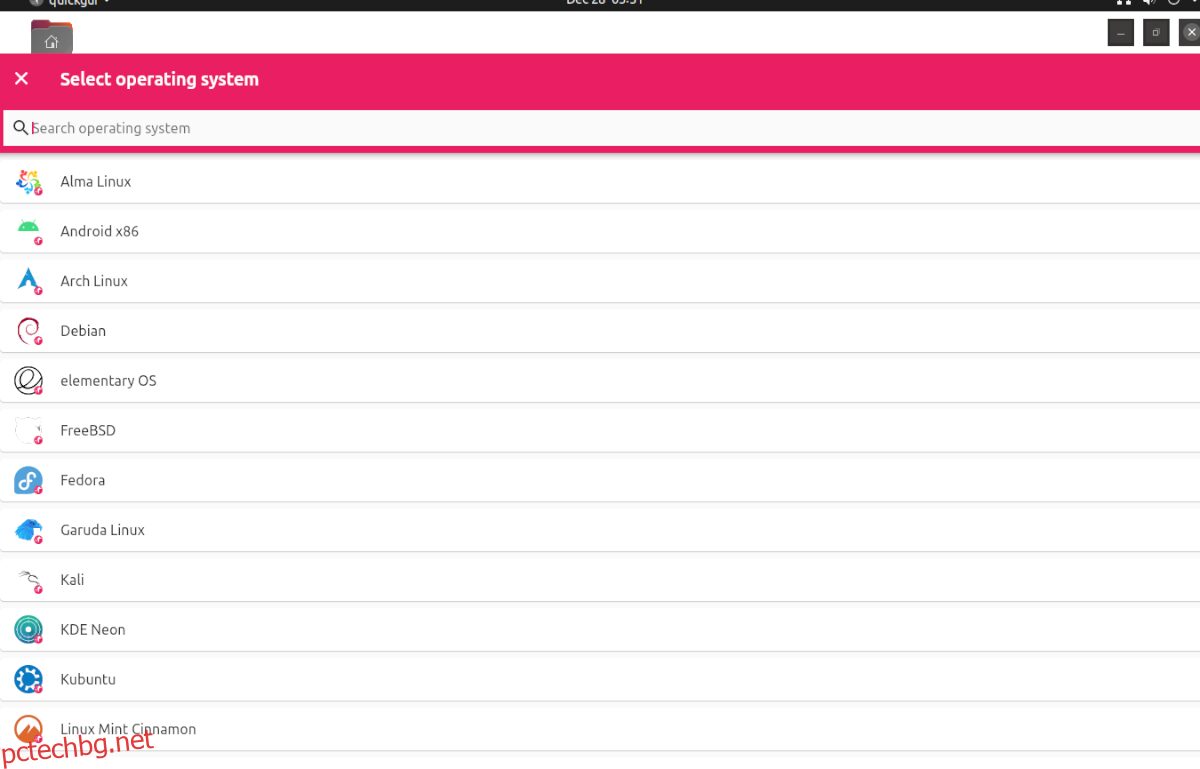
Стъпка 3: След като сте избрали ОС, трябва да изберете версията. В секцията „Версия“ намерете бутона „Избор“ и щракнете върху него с мишката. Избирането на този бутон ще ви позволи да изберете версията на ОС.
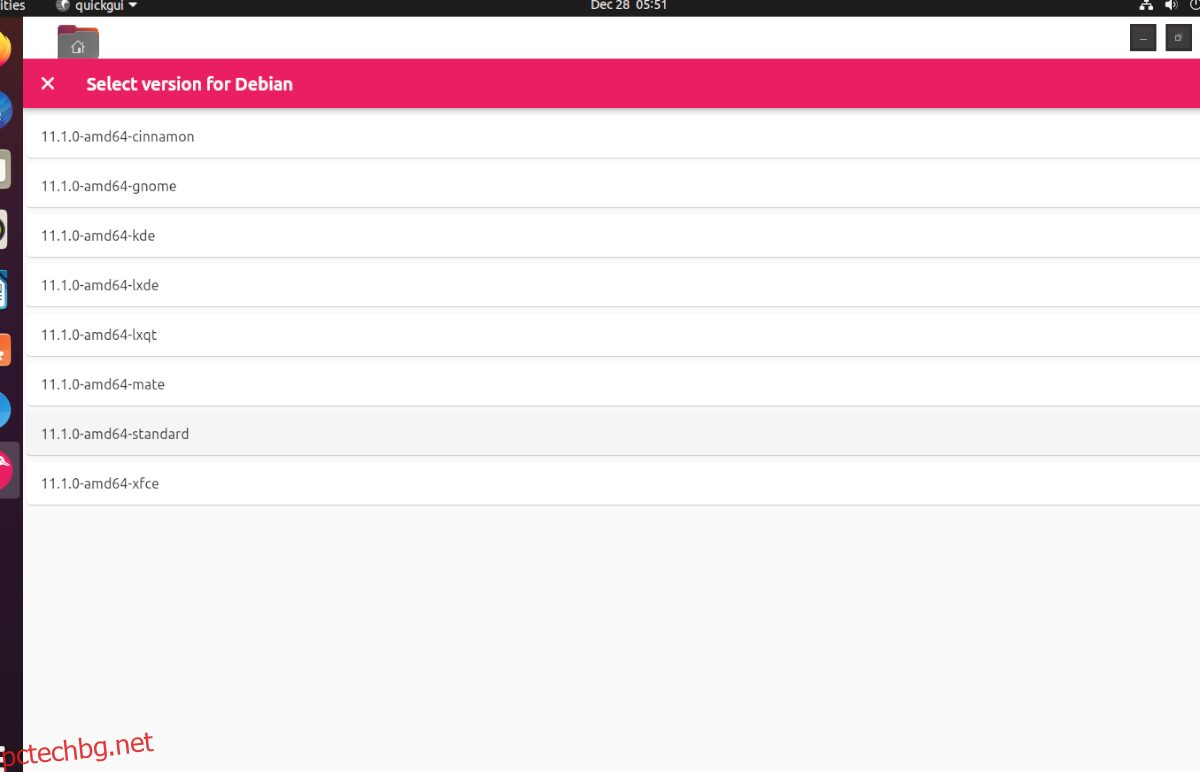
Стъпка 4: Когато сте избрали версията на вашата ОС, намерете секцията „Изтегляне“ и кликнете върху бутона „Изтегляне“. Избирането на този бутон ще изтегли вашата виртуална машина QEMU на вашия компютър.
Имайте предвид, че процесът на изтегляне може да отнеме малко време, тъй като виртуалните машини не са малки. Отпуснете се и позволете на Quickgui да изтегли вашата операционна система.
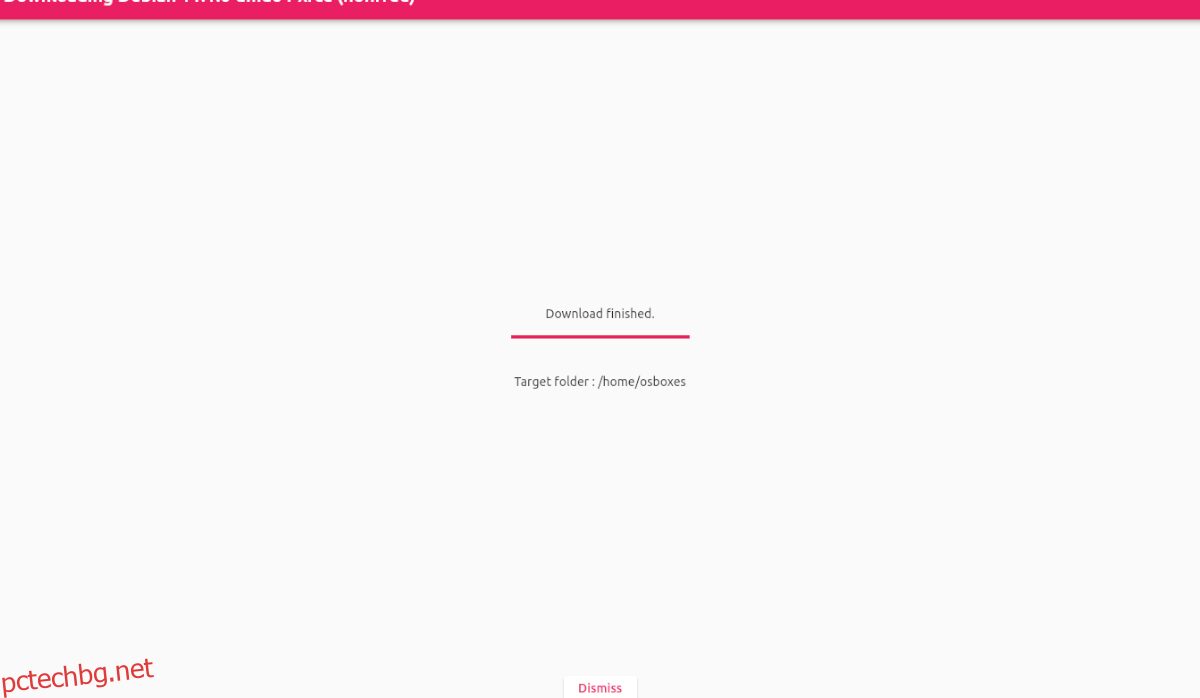
Стъпка 5: Когато изтеглянето приключи, намерете бутона „Отхвърляне“ и щракнете върху него, за да отхвърлите областта за изтегляне. След това щракнете върху бутона „X“ в областта за изтегляне, за да се върнете към главното меню на Quickgui.
Веднъж в главното меню на Quickgui, щракнете върху „Управление на съществуващи машини“ и изберете бутона за възпроизвеждане до изтеглената ви VM, за да я стартирате. Толкова е лесно!
Изтрийте виртуални машини
Трябва ли да изтриете виртуална машина от Quickgui? Ето как да го направите. Първо стартирайте приложението. След това изберете бутона „Управление на съществуващи машини“. След това щракнете върху иконата на кошчето до вашата VM, за да я изтриете.