Данните за контакт, съхранявани в работен лист на Excel, могат лесно да бъдат експортирани и след това импортирани в Outlook. След като файлът на Excel бъде запазен във формат CSV, можете да го импортирате във вашия списък с контакти в Outlook.
Запазете контактите си като CSV файл
Списъкът с контакти по-долу се съхранява в работен лист на Excel. Уверете се, че вашата електронна таблица в Excel е етикетирана по подобен начин.

За да експортирате документа като CSV, първо щракнете върху „Файл“, за да отворите менюто. След това изберете Запиши като > Преглед.

Посочете местоположението на запазения файл на вашия компютър и след това изберете „CSV (разделени със запетая)“ от списъка Save as Type. Щракнете върху бутона „Запазване“.

Затворете работната книга на Excel. Контактите са готови за импортиране в Outlook.
Импортирайте контакти от CSV файл в Outlook
Отворете Outlook и след това щракнете върху „Файл“, за да отворите менюто. От там изберете Отваряне и експортиране > Импортиране/експортиране.
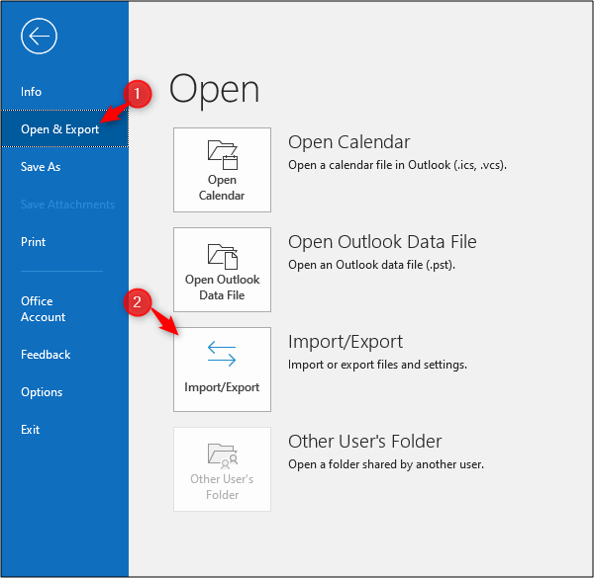
Изберете „Импортиране от друга програма или файл“ и след това щракнете върху бутона „Напред“.

Маркирайте опцията „Стойности, разделени със запетая“ и след това щракнете върху бутона „Напред“.

Изберете бутона „Преглед“, за да намерите CSV файла, който искате да импортирате.
Изберете опция за това как искате Outlook да обработва дублиращи се данни за контакт и щракнете върху бутона „Напред“.
В този пример е избрано „Замяна на дубликати с импортирани елементи“. Това ще актуализира съществуващите контакти в Outlook с най-новите данни за контакт.
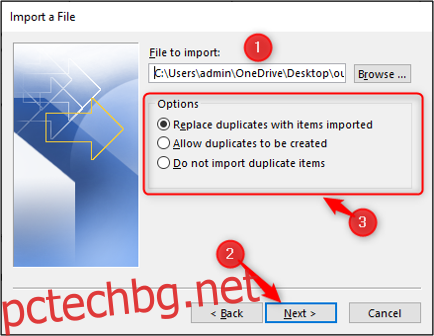
Изберете папката местоназначение за импортираните контакти и след това щракнете върху бутона „Напред“. Папката на местоназначение вероятно ще бъде папката Контакти, но може да е друга папка, която може да съхранява данни за контакт.

Уверете се, че е избрано действието за импортиране на вашия списък с контакти в Outlook.
Щракнете върху бутона „Картирайте персонализирани полета“. Това ще ни позволи да съпоставим правилно заглавките на колоните от електронната таблица на Excel със съответните полета в Outlook.
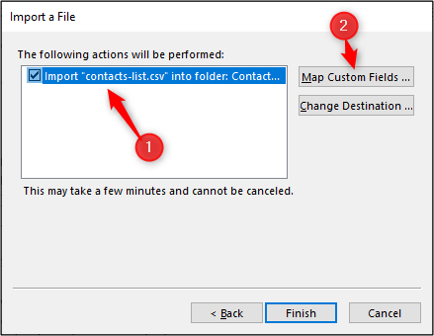
В прозореца „Карта на персонализирани полета“ полетата от CSV файла се появяват в панела „От“ вляво. В панела „До“ вдясно се показват полетата от папката Контакти в Outlook.
Всички полета, които вече са били успешно съпоставени, са изброени в колоната „Mapped From“ вдясно.

Полето за имейл адрес не е съвпадение. За да коригирате това, щракнете и плъзнете полето за имейл адрес отляво надясно. Това ще направи карта на полето. Щракнете върху бутона „OK“, за да продължите.

Може да се появи прозорец, който показва напредъка на импортирането.

Контактите вече трябва да са били успешно импортирани в Outlook.


