Споделянето на контакти между вашия iPhone и Mac е лесно, като се има предвид, че и двете устройства се синхронизират в облака на Apple. Но знаете ли, че можете да споделяте контактите си с iPhone и с компютър с Windows 10? Ще ви преведем през него!
За това ръководство не използвахме инструменти на трети страни, разработени специално за експортиране на контакти. Вместо това ще покажем два метода, които са лесно достъпни на вашия iPhone и Windows 10. Първият метод включва услугата iCloud на Apple, която е по-добрият вариант, ако трябва да експортирате повече от един контакт.
Вторият метод разчита на имейл. Нямате нужда от конкретен имейл клиент—Gmail, Yahoo, iCloud, Outlook и т.н., всички работят добре. Ще ви покажем как да извличате и изтегляте контакти чрез приложението Windows 10 Mail.
Експортирайте контакти чрез iCloud
За да използвате този метод, вашите контакти трябва да бъдат синхронизирани с iCloud. Това е най-добрият начин за групово експортиране на контакти.
За да започнете, отворете приложението „Настройки“ на вашия iPhone. Неговото местоположение на телефона ви може да е различно от показаното по-долу; използвайте Spotlight Search, ако не можете да го намерите.
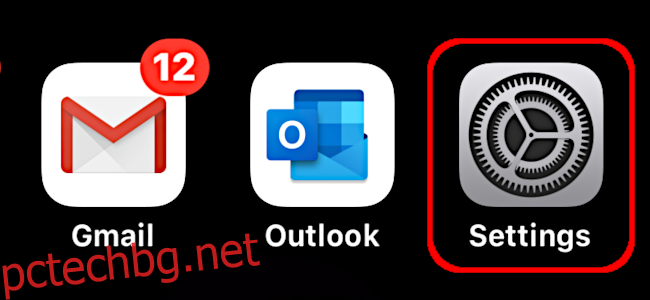
В приложението „Настройки“ докоснете името си в горната част на екрана и след това докоснете „iCloud“ на следващия екран.
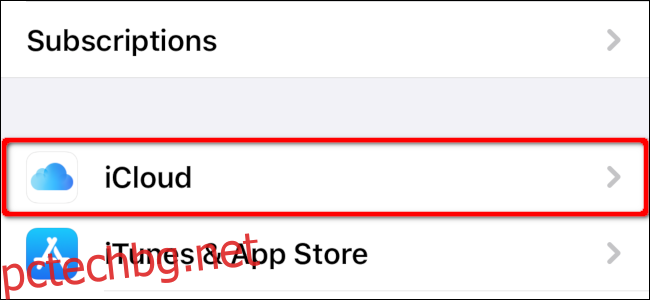
Проверете дали „Контакти“ е включено (зелено) и се синхронизира с облака. Ако не, докоснете превключвателя, за да го активирате и да синхронизирате контактите си.
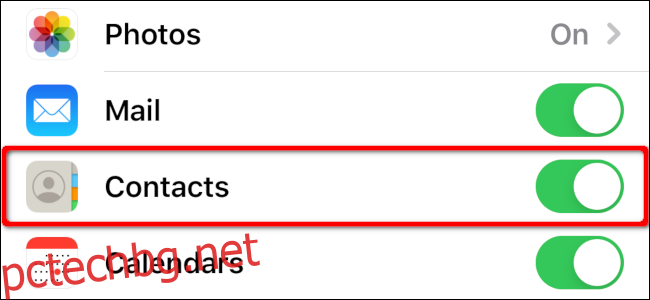
След това отворете браузър на вашия компютър с Windows 10 и влезте в iCloud уебсайт с вашия Apple ID. Кликнете върху „Контакти“.
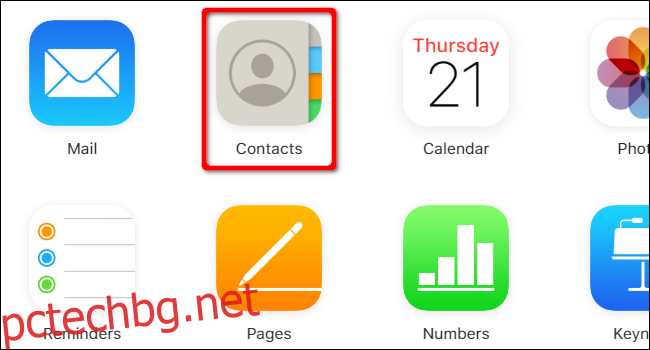
Изберете контакт на следния екран. Ако искате да експортирате само един контакт, щракнете върху иконата на зъбно колело в долния ляв ъгъл и след това изберете „Експортиране на vCard“ в изскачащото меню.
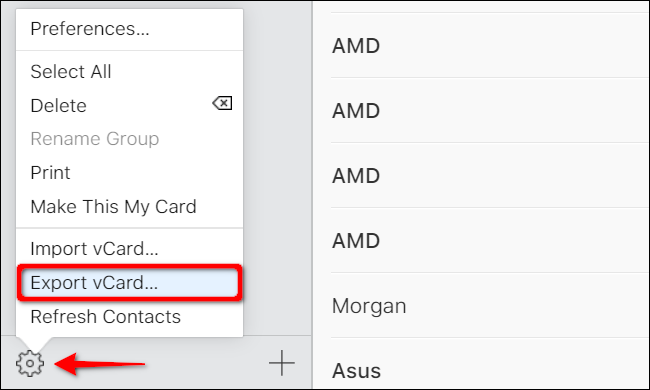
Ако искате да експортирате няколко контакта, първо щракнете върху едно име. След това поставете курсора на мишката върху крайния контакт, който искате да експортирате, натиснете и задръжте клавиша Shift и след това щракнете върху последния контакт. Щракнете върху иконата на зъбно колело и след това изберете „Експортиране на vCard“ в изскачащото меню.
По подразбиране VCF файлът се изтегля в папката „Изтегляния“ на вашия компютър. Щракнете с десния бутон върху файла и изберете „Отваряне“ в изскачащото меню.
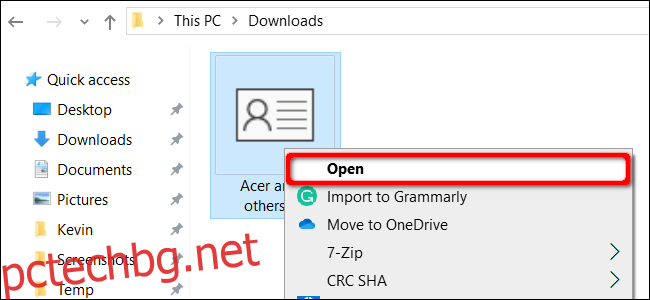
След това изберете къде искате да инсталирате вашите контакти. Вашият избор включва Outlook, приложението Хора и Windows Contacts. След като направите своя избор, щракнете върху „OK“, за да импортирате вашите контакти.
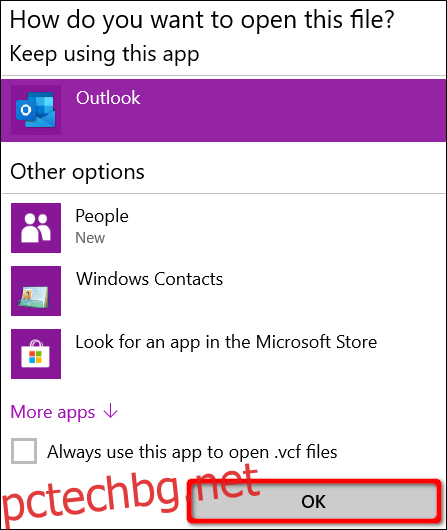
Експортирайте чрез приложението Контакти
Този метод изпраща вашите контакти до вашия компютър с Windows 10 по имейл. Основният недостатък обаче е, че можете да експортирате само един контакт наведнъж.
Докоснете „Контакти“ на вашия iPhone, за да отворите приложението „Контакти“ (може да е на друго място на телефона ви от показаното по-долу).
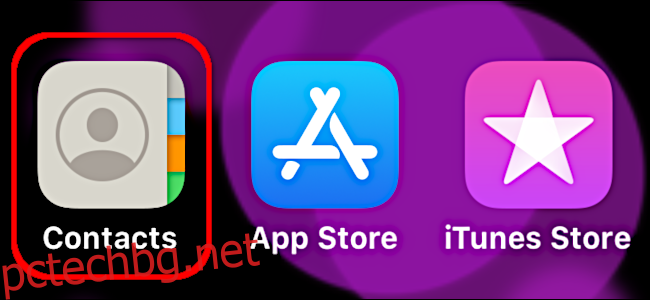
След това докоснете контакта, който искате да експортирате. След като подробностите се заредят, докоснете „Споделяне на контакт“.
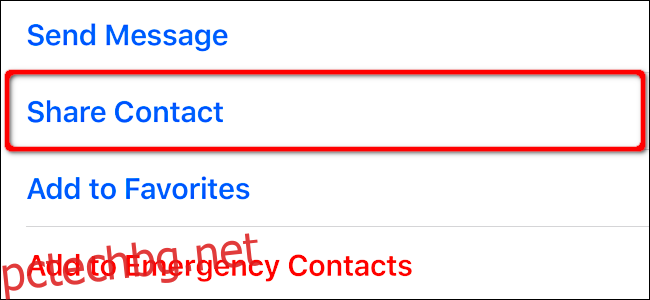
Докоснете имейл приложение в изскачащото меню, което се появява, за да изпратите контакта до вашия компютър с Windows 10. Попълнете данните за имейла и след това го изпратете на себе си.
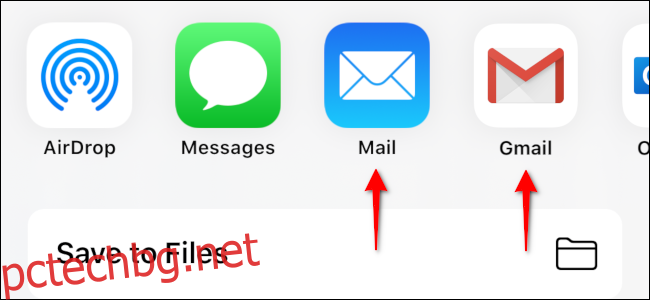
Когато получите имейла на вашия компютър с Windows 10, щракнете с десния бутон върху VCF прикачения файл и след това щракнете върху „Отваряне“ в изскачащото меню. Отново вашият избор е Outlook, приложението People и Windows Contacts.
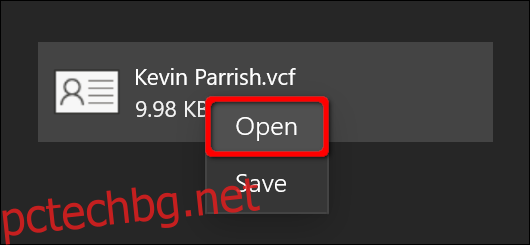
Повторете тези стъпки за всеки допълнителен контакт, който искате да импортирате в Windows 10.
