Microsoft Teams е проектиран да бъде „единично стъкло“, което ви позволява да видите цялата си работа на едно място. Това обаче е възможно само ако добавите приложения на Microsoft или на трети страни към вашите екипи.
Ако сте прегледали само повърхността на Teams, ще ви бъде простено, че си мислите, че това не е особено добра корпоративна версия на Slack. В крайна сметка, първото нещо, което виждате в Teams, е каналът „Публикация“, където нишката е неинтуитивна, ограничени сте до шест емоджита за реакции на съобщения и цялото нещо е малко сиво и безцветно.
За да използвате силата на Teams, трябва да добавите приложения. Те могат да включват приложения на Microsoft, като Excel, Planner, SharePoint, Forms или OneNote, или приложения на трети страни, като Trello, Wikipedia, Asana, Evernote и GitHub.
Приложенията могат да се показват на три места: в страничната лента, като раздел или под прозореца за чат.

Всяко местоположение на приложението съдържа различен тип приложение:
Страничната лента: Приложенията, разположени тук, предоставят персонализиран изглед на данните. Например, ако добавите приложението OneNote тук, то ще ви покаже (и само на вас) вашите OneNote файлове.
Като раздели: Приложенията, които добавяте като раздели, са достъпни за целия екип. Така че, ако добавите приложението Trello, всеки ще има достъп до него, стига да има акаунт в Trello.
Под прозореца за чат: Приложенията тук също са достъпни за целия екип и предоставят допълнителна функционалност. Например, ако добавите приложението Wikipedia, всеки ще може да търси в сайта направо от прозореца за чат и да споделя статии с целия екип.
Обикновено приложенията се показват само на едно място. Например, ако инсталирате приложението Wikipedia, то ще се показва само под прозореца за чат. Въпреки това, Planner и OneNote могат да бъдат инсталирани в страничната лента, но те също могат да бъдат добавени като раздели, за да споделяте вашата работа.
Съдържание
Добавяне на приложение към страничната лента
Приложенията, които добавяте към страничната лента, ще ви покажат информация, специфична за вас. В страничната лента има приложения по подразбиране, които вече правят това, като „Активност“, „Чат“, „Екипи“, „Календар“, „Обаждания“ и „Файлове“.

Можете да добавите още приложения от страничната лента, като щракнете върху многоточия (…) в страничната лента и изберете приложение от прозореца, който се показва.

Щракнахме върху „Планер“, за да го добавим към страничната лента.
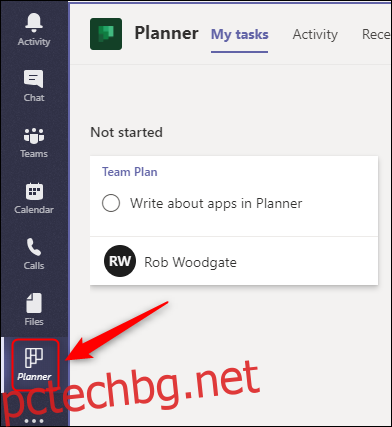
Когато щракнем върху него, Teams показва всички наши задачи във всички наши планове. Ако някой от нашите колеги добави и бутона „Планиране“, те също ще виждат всичките си задачи във всичките си планове.
Бутон ще изчезне всеки път, когато щракнете някъде другаде. За да го запазите видимо, щракнете с десния бутон върху него и изберете „Закрепване“.
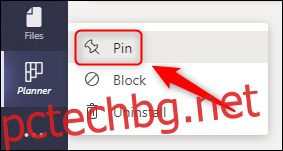
Нашият бутон „Планер“ вече ще се вижда на страничната лента по всяко време. Можете също така да щракнете с десния бутон върху бутон по всяко време и да изберете „Откачване“, за да го скриете отново.
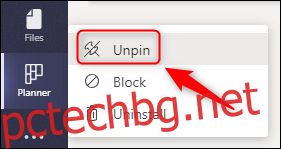
Фиксирането и откачането работи за всички бутони в страничната лента. Не използвате бутона „Обаждания“? Щракнете с десния бутон и го откачете. Можете да щракнете върху многоточината (…) в страничната лента, за да я върнете по всяко време.
Добавяне на приложение като раздел
Приложенията, които добавяте като раздели, са достъпни за всички в екипа ви. Приложенията с раздели са сърцето на дизайна на Teams за „единично стъкло“.
Във всеки канал вече има приложения с раздели по подразбиране, включително „Публикации“, „Файлове“ и „Уики“.

За да добавите допълнителни приложения като раздели, щракнете върху знака плюс (+) в горната част на канала, към който искате да го добавите.

Това отваря прозореца „Добавяне на раздел“. Можете да изберете приложение на Microsoft от горните два реда или да превъртите надолу, за да видите стотици приложения на трети страни. Има и поле за търсене, ако знаете кое приложение искате да добавите.
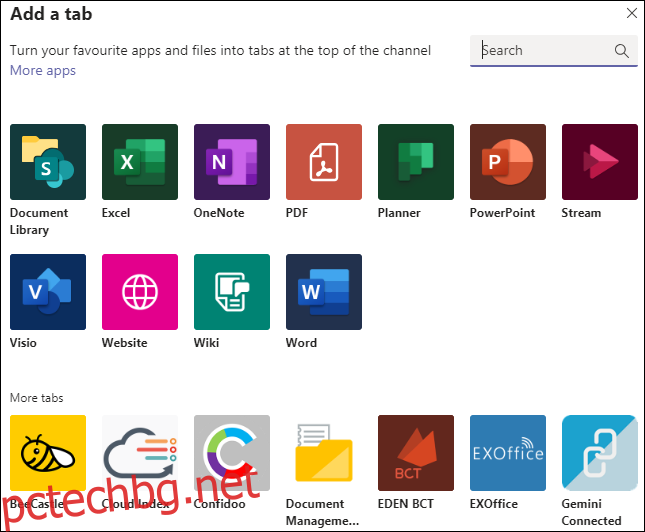
Различните приложения работят по различни начини. Ето какво се случва, ако изберете следните опции в приложенията на Microsoft:
„Библиотека с документи“: Можете да изберете библиотека на SharePoint, която да вградите в раздела.
„Excel“, „PDF“, „PowerPoint“, „Visio“ или „Word“: Приложението ще бъде добавено като раздел, който ви позволява да създавате и редактирате съответните типове файлове в Teams.
„Планировчик“: Позволява ви да създадете нов план за вашия екип.
„OneNote“: Показва споделения бележник на OneNote на вашия екип.
„Поток“: Изберете поточен канал за вграждане в раздел.
„Уебсайт“: Вградете всяка страница с валиден URL адрес в раздел.
„Уики“: Добавете нова Wiki страница към канала.
Приложенията на трети страни ви позволяват да получите достъп до определена услуга, за която имате вход. Така че, ако прекарвате много време в приложения за управление на задачи, като Jira, Trello или Asana, можете да добавите тази услуга като раздел. След като влезете, ще видите своите табла и задачи.
За да добавите приложение на трета страна, просто го изберете в прозореца „Добавяне на раздел“. Ако не сте инсталирали приложението в екипа преди (като в друг канал или страничната лента), просто щракнете върху „Добавяне“, за да го инсталирате.
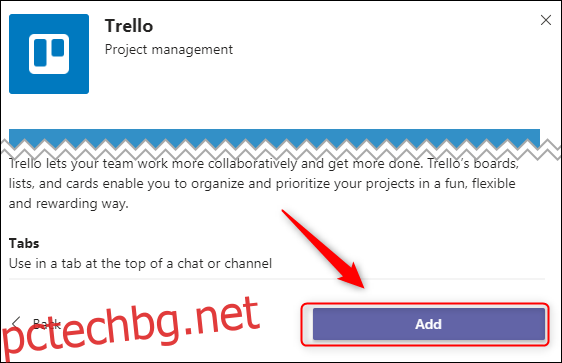
След това ще бъдете помолени да влезете в услугата. Трябва да направите това само когато го използвате за първи път. Когато вашите колеги отворят раздела за първи път, те също ще трябва да влязат.
Ако Microsoft Teams няма приложение за желаната от вас услуга, все още можете да получите достъп до него, като използвате приложението „Уебсайт“.
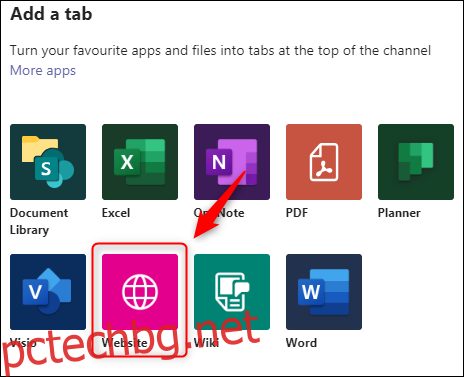
Въведете име за раздела, валиден URL адрес и след това щракнете върху „Запазване“.
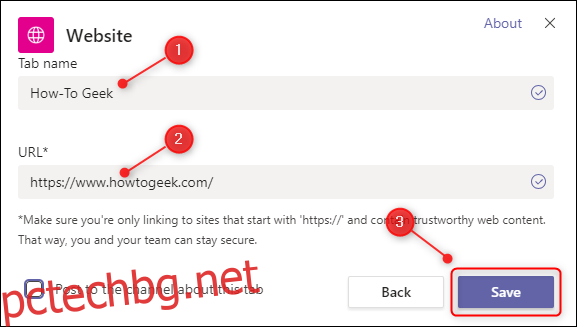
Сега уебсайтът е само на един раздел разстояние по всяко време.
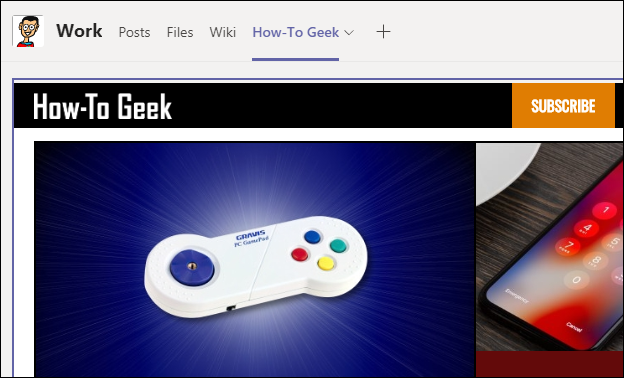
Добавяне на приложение под прозореца за чат
Приложенията под прозореца за чат предоставят допълнителна функционалност и са достъпни за цял екип.
Под прозореца за чат вече има приложения по подразбиране, включително Форматиране, Прикачване, Емоджи, Giphy, Стикер, Meet Now и Stream.

Те ви позволяват да правите неща с вашия чат, но можете да направите повече. Щракнете върху многоточия (. . .) под прозореца за чат и след това щракнете върху „Още приложения“.
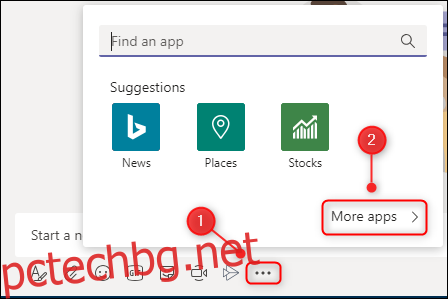
Това отваря прозореца „Приложения“ с вече зададен филтър на „Съобщения“.
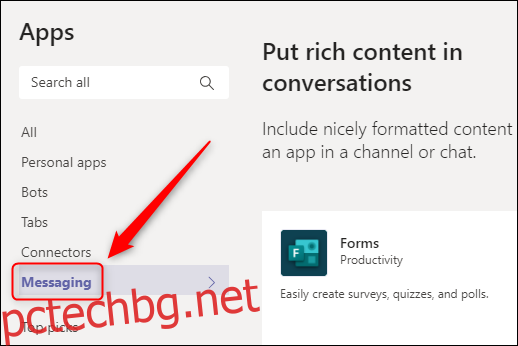
Това означава, че всички приложения вдясно могат да бъдат добавени под прозореца за чат. Има много за избор, включително GitHub, Jira, Confluence, Wikipedia, YouTube, Azure DevOps и дори Stack Overflow.
Точно като добавяне на приложение в раздел, някои от приложенията изискват да влезете в услуга, за да я използвате. За да инсталирате приложение, просто щракнете върху него. Ако не сте инсталирали приложението в екипа преди, например в друг канал или страничната лента, ще трябва да щракнете върху „Добавяне“, за да го направите.
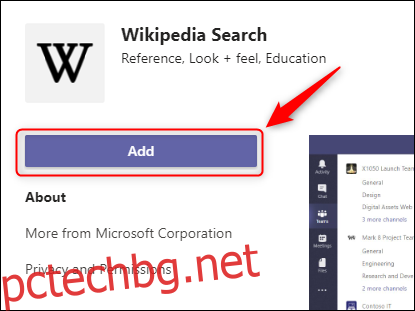
Приложението вече ще е достъпно под прозореца за чат.

Различните приложения правят различни неща. Например приложението Wikipedia ви позволява да търсите статия и да я публикувате направо в чата.
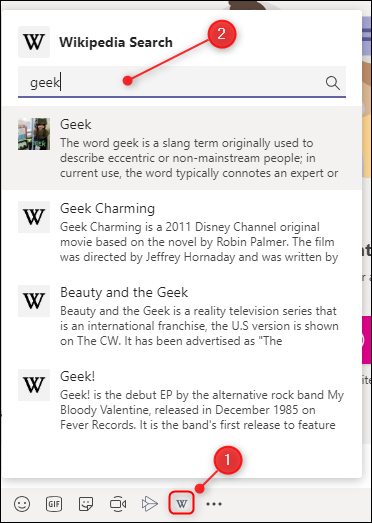
Просто щракнете върху статията, която искате да добавите към вашия чат.

За услугите, които целият екип използва, това е много ефективно. Можете да търсите в Stack Overflow и да публикувате отговор във вашия канал, да изведете правилната заявка за изтегляне от GitHub, да покажете история от Jira и така нататък – всичко това на едно място.
Деинсталиране на приложение
Деинсталирането на приложение е лесно, въпреки че методът за това зависи от това къде е инсталирано.
За приложение от страничната лента щракнете с десния бутон върху него и след това изберете „Деинсталиране“.
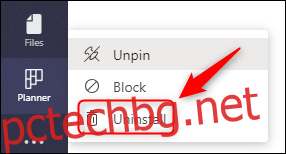
За приложение с прозорец за чат правите същото, както по-горе: щракнете с десния бутон върху него и след това изберете „Деинсталиране“.
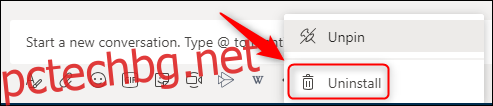
За приложения в раздели трябва да копаете малко по-дълбоко. Щракнете върху многоточината (. . .) до името на екипа, изберете „Управление на екипа“ и след това щракнете върху раздела „Приложения“.
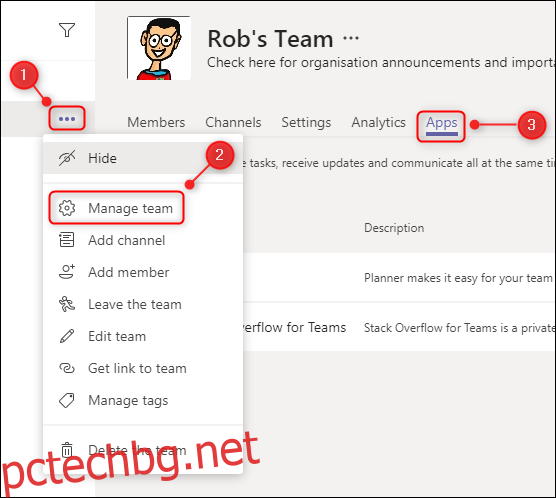
Сега щракнете върху иконата на кошчето до приложението, което искате да деинсталирате.

Това ще го деинсталира за целия екип, независимо къде се използва. Винаги можете да преинсталирате приложение по-късно, ако решите, че имате нужда от него отново.
Има много приложения, които можете да инсталирате в екипи, и много от тях не изискват акаунт или лиценз, за да ги използват. Разгледайте ги и вижте какво изглежда полезно. Ако прекарвате много време в Microsoft Teams, приложенията ще направят работните ви дни много по-лесни и по-ефективни.

