Windows 10 е много сериозен за въвеждането на Linux в своята потребителска база. Идва септември и Windows 10 ще добави поддръжка за различни дистрибуции на Linux. Съществуващата подсистема на Windows за Linux получи актуализация с Creators Update. Ако вече сте надстроили до Creators Update, трябва да актуализирате версията на подсистемата на Windows за Linux. Когато за първи път активирате WSL в Windows 10, създавате потребителски акаунт. Този единствен акаунт е акаунтът по подразбиране. Всеки път, когато отворите WSL, той се отваря в този акаунт. Можете да добавите още акаунти към WSL и да промените акаунта по подразбиране. Очевидно няма GUI за добавяне и превключване на потребители в подсистемата на Windows за Linux. Трябва да използвате команда в обвивката на bash, за да добавите и превключите потребители в подсистемата на Windows за Linux и да промените потребителя по подразбиране.
Съдържание
Добавяне на нов потребител
За да добавите нов потребител, отворете Ubuntu на Windows 10. Въведете следната команда;
sudo adduser mynewuser

Ще трябва да въведете паролата за текущия потребител на Linux, за да създадете нов потребител. Когато новият потребител е създаден, можете да въведете име и парола за потребителя.
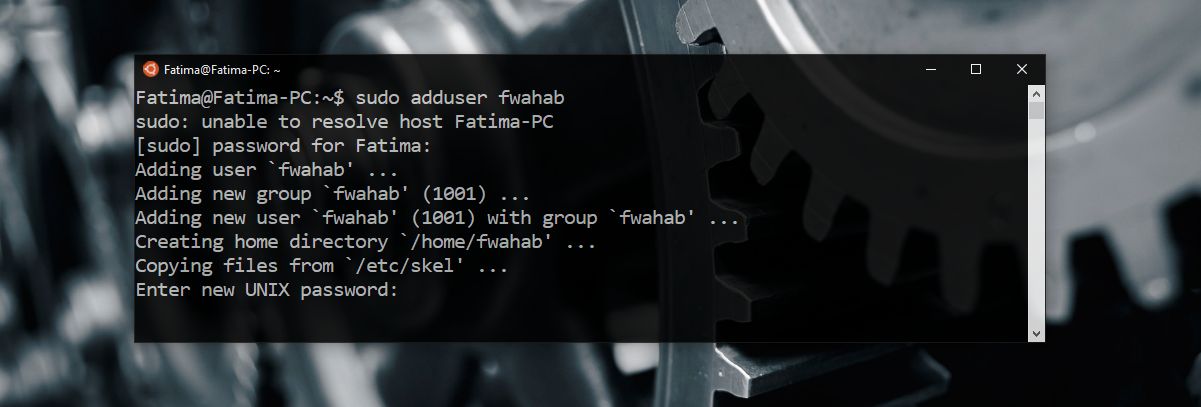
Превключване на потребител
За да превключите потребители, въведете следната команда;
su username
Заменете „потребителско име“ с потребителското име за потребителя, към който искате да преминете.

Промяна на потребител по подразбиране
Трябва да направите това чрез командния ред. Има два сценария, когато става въпрос за промяна на потребителя по подразбиране. Имате съществуващ потребител, който искате да зададете като нов потребител по подразбиране или искате да създадете нов потребител и да го зададете като потребител по подразбиране.
За да зададете съществуващ потребител като потребител по подразбиране, въведете следната команда;
LxRun.exe /setdefaultuser username
Заменете ‘username’ с потребителя, който искате да зададете по подразбиране. Ако потребителят не съществува, тази команда ще създаде нов потребител и ще го зададе като потребител по подразбиране.
Промяна на парола за потребител
Можете също да промените паролата за потребител, ако желаете. Командата е доста проста. Отворете Bash в Windows 10. Превключете към потребителя, за когото искате да промените паролата (вижте по-горе). Въведете следната команда, за да промените паролата;
passwd
Ще бъдете подканени да въведете текущата парола, преди да можете да я промените. Ако сте забравили текущата си парола, няма да можете да зададете нова парола. Нямате много възможности за защита по този въпрос, така че внимавайте какви пароли задавате. Не ги правете твърде лесни, но ги направете нещо, което можете да запомните.

