Като уеб-базирана услуга е по-трудно директно да създавате записи на екрана в презентации на Google Slides. Ще трябва да запишете екрана си с помощта на Screencastify за Chrome и да го запишете в Google Drive, където след това можете да го импортирате в презентацията си по-късно.
Ще трябва да изтеглите и инсталирайте разширението Screencastify за Google Chrome, преди да започнете. Тъй като Screencastify запазва записите на екрана в Google Drive, вие също ще трябва да влезете в същия акаунт в Google, който използвате за Google Slides.
И Chrome, и разширението Screencastify ще се нуждаят от разрешение за използване на вашия микрофон и камера, в зависимост от това дали искате да ги записвате. Разширението Screencastify ще ви поиска разрешение по време на първоначалния процес на настройка.
Съдържание
Създаване на екранен запис с помощта на Screencastify
Предимството от използването на Screencastify за запис на екрана е, че той записва вашите видеоклипове в Google Drive, където след това можете лесно да ги импортирате в Google Slides. Screencastify също така позволява запис от уеб камера и микрофон отгоре, което ви позволява да записвате действие с аудио запис и визуална демонстрация.
Освен ако не решите да надстроите, Screencastisfy ограничава записа на екрана до пет минути. Ако записът ви трябва да е по-дълъг, ще трябва да надстроите. Ако това е проблем, ще трябва да запишете вашия работен плот, като използвате други методи и да качите видеото в Google Drive ръчно.
Ако записът ви е планиран да бъде под пет минути (или сте надстроили), щракнете върху иконата Screencastify в Chrome до адресната лента в горния десен ъгъл.
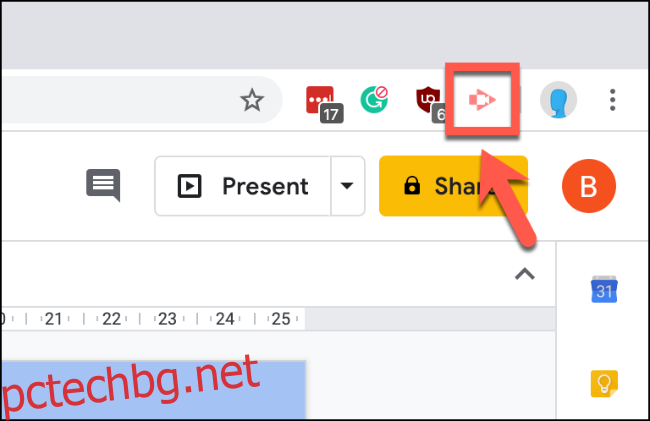
Това ще зареди менюто Screencastify. От тук можете да изберете да записвате раздела на браузъра си, целия екран на работния плот или само вашата уеб камера.
Щракнете върху предпочитаната от вас опция за запис, за да я изберете.
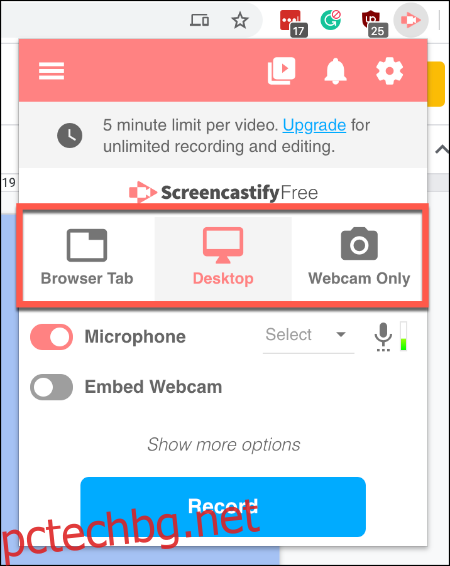
Преди да започнете да записвате, можете също да активирате или деактивирате записа на вашия микрофон и уеб камера. Ако решите да деактивирате тези опции, няма да можете да запишете аудио запис заедно с видеото и няма да бъдете видими в самия запис.
Натиснете плъзгача до опциите „Микрофон“ и „Вграждане на уеб камера“, за да ги активирате или деактивирате. Ако плъзгачът стане розов, опцията е активирана.
Също така ще трябва да изберете микрофона, който искате да използвате, от падащото меню до опцията „Микрофон“.
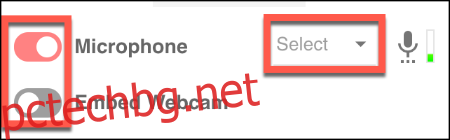
Щракнете върху връзката „Покажи още опции“, разположена над бутона „Запис“, за да получите достъп до допълнителни опции за запис на екрана. Тези опции ще варират в зависимост от това дали записвате раздела на браузъра, екрана или уеб камерата.
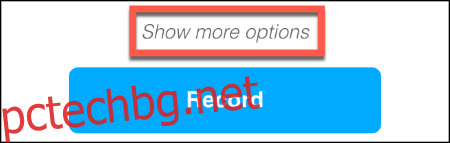
Можете да зададете обратно отброяване преди започване на записа за всеки метод на запис. За запис на раздела на браузъра и екрана на работния плот можете също да разрешите достъп до инструменти за рисуване, което ви позволява да рисувате на екрана си, докато разширението записва.
Записването на звука от вашия браузър е само опция за запис на екрана в раздела на браузъра.
С помощта на мишката щракнете върху плъзгачите, за да активирате или деактивирате тези опции. Можете да зададете таймера за обратно отброяване с помощта на падащото меню.
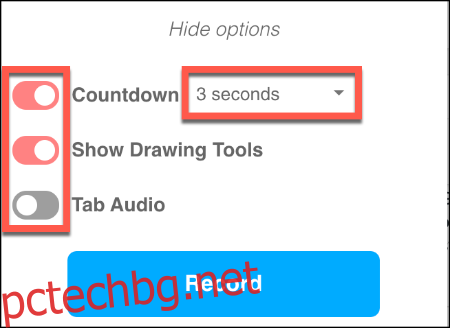
Натиснете бутона „Запис“, за да започнете да записвате екрана, след като конфигурирате настройките си.
Редактиране и преглед на вашия Screencastify екранен запис
В зависимост от това дали сте активирали опцията „Показване на инструменти за рисуване“, меню с инструменти ще се появи в долния ляв ъгъл на екрана, когато започнете да записвате. Можете да използвате това меню, за да превключвате между различни инструменти за рисуване.
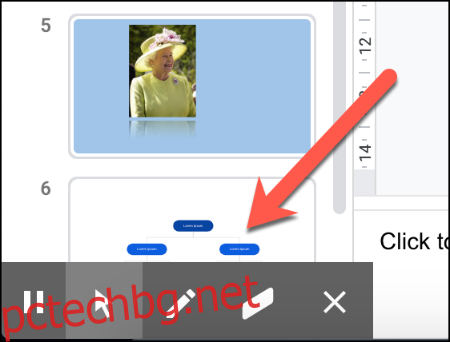
Натискането на иконата Screencastify по време на запис ще изведе контролите за запис. Можете да поставите на пауза, спрете и изтриете запис от тази област, както и да видите текущото време на изпълнение.
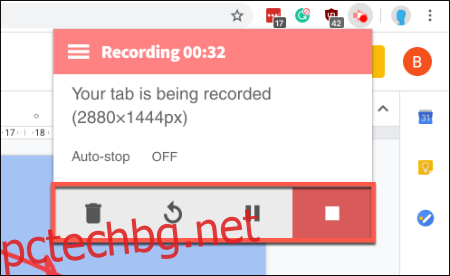
След като записът приключи, записът на Screencastify ще се появи автоматично в нов раздел на Chrome.
От тук можете да прегледате, изтеглите или експортирате своя запис на екрана или да отворите редактора на Screencastify. Към този момент видеоклипът ще бъде достъпен и от хранилището ви в Google Диск.
Натиснете бутона „Отваряне в редактора“, за да редактирате видеоклипа си в редактора на Screencastify.
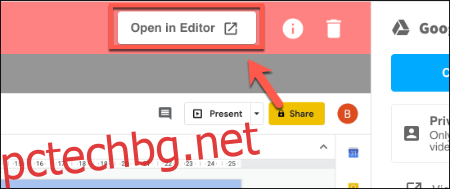
Ако не искате да редактирате видеоклипа, изберете „Още опции“ и щракнете върху бутона „Преглед на диск“, за да видите видеоклипа в хранилището си в Google Диск.
Можете също да щракнете върху „Копиране на връзка за споделяне“, за да копирате URL адреса на видеоклипа си в клипборда.
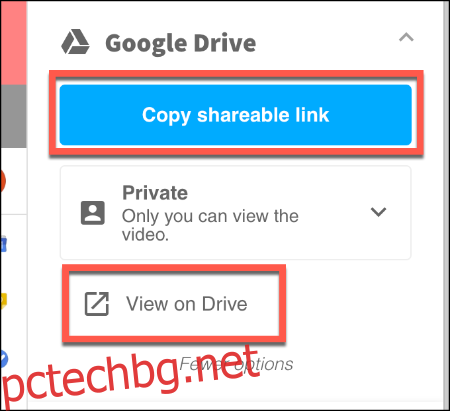
По подразбиране само вие ще можете да гледате този видеоклип, но можете да промените опциите за поверителност за видеоклипа си в падащото меню под бутона „Копиране на връзка за споделяне“.
Импортиране на екранни записи от Google Drive
Google Slides ви позволява да импортирате видеоклипове директно от Google Drive, така че отворете своя Google Презентации презентация веднага щом сте готови да импортирате своя запис на екрана.
Изберете или създайте нов слайд, в който да поставите видеоклипа си, и след това натиснете Insert > Video.
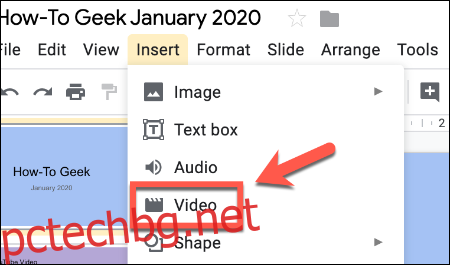
В менюто за избор „Вмъкване на видео“ натиснете опцията „Google Drive“. Оттук намерете видеоклипа за запис на екрана.
Щракнете върху видеоклипа за запис на екрана и след това натиснете бутона „Избор“, за да го импортирате във вашата презентация в Google Slides.
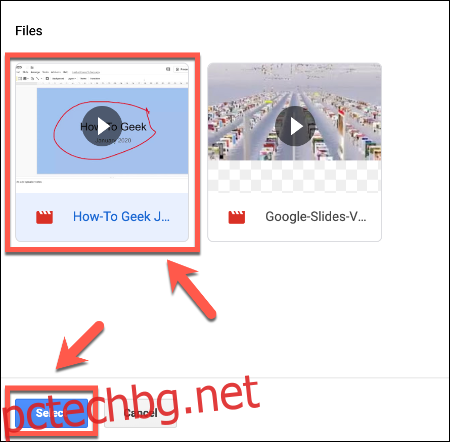
Записът на екрана ще се появи като обект на вашия слайд, където можете да го преоразмерите и да го преместите на подходяща позиция. Натискането на бутона за кръгово възпроизвеждане ще започне възпроизвеждането, което ви позволява да използвате видеоклипа за запис на екрана като полезно допълнение към цялостната си презентация.
Можете също да настроите видеоклипа си да се възпроизвежда автоматично, като щракнете с десния бутон върху видеоклипа и изберете опцията от менюто „Опции за формат“. От тук щракнете върху „Възпроизвеждане на видео“ в дясното меню, което се показва.
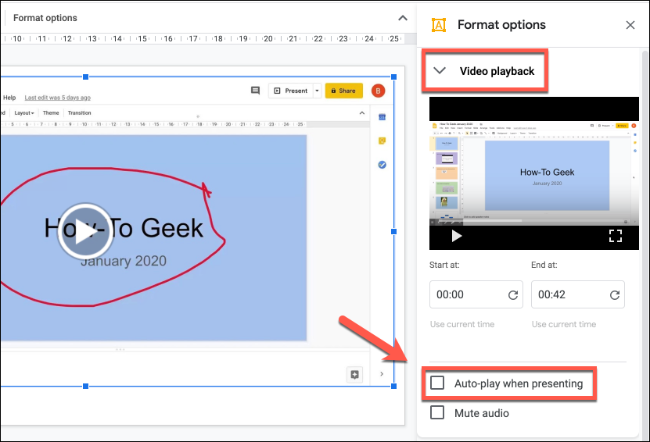
Щракнете върху квадратчето за отметка „Автоматично възпроизвеждане при представяне“, за да започне възпроизвеждането на видеоклипа ви автоматично, когато стигнете до слайда, който го съдържа, по време на вашата презентация.
