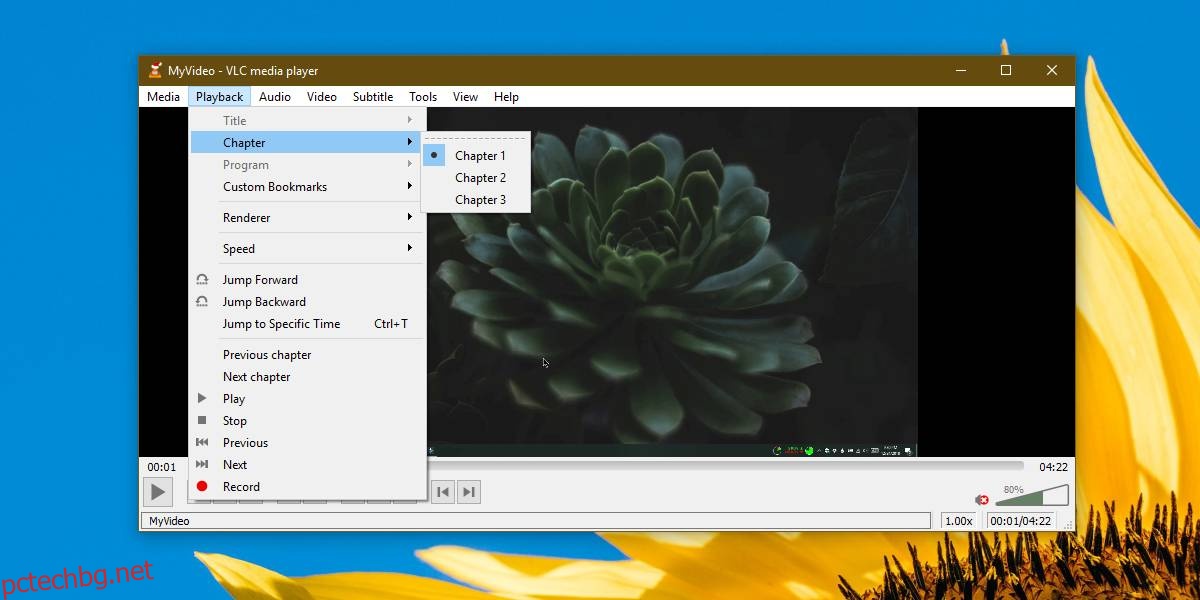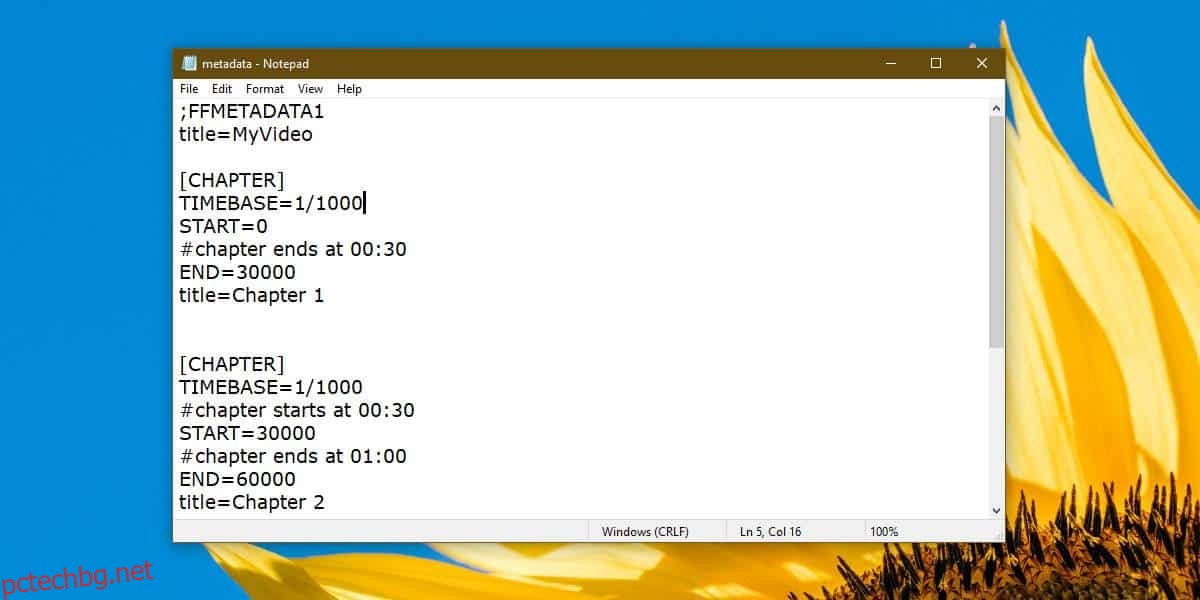Видеоклиповете, които възпроизвеждате от DVD и/или BluRay диск, имат глави, но главите не са специфични за видеоклипове, възпроизвеждани от тези устройства за съхранение. Можете да добавяте глави към всяко видео, което искате. Има няколко инструмента, които ви позволяват да добавяте глави към видеоклип, но ние препоръчваме да използвате FFMPEG, тъй като е безплатен и надежден. Използването му за добавяне на глави към видеоклип е малко сложно, но ние ще го опростим доколкото е възможно.
Можете също да използвате ffmpeg за създаване на GIF файлове.
Съдържание
Създайте файл с метаданни
Трудната част е създаването на файла с метаданни, който ще дефинира главите във видеото. В този файл трябва да споменете времето във видеото, когато започва или завършва дадена глава. Това време се изразява в наносекунди.
Отворете видеоклипа и решете колко глави искате да добавите към него. Разберете времето във видеото, където трябва да започне и да завърши главата, и го преобразувайте в наносекунди. Можете да използвате Google за преобразуване на времето. Стойността на времето в наносекунди ще бъде голямо число, така че искате да го запишете във файл.
Отворете нов файл на Notepad и поставете следното в него. Ще трябва да го редактирате обстойно, за да добавите глави към видеоклипа си.
;FFMETADATA1 title=MyVideo [CHAPTER] TIMEBASE=1/1000 START=0 #chapter ends at 00:30 END=30000 title=Chapter 1 [STREAM] title=MyVideo
Това ще добави една глава към видеоклипа, но ако трябва да добавите още глави, просто копирайте и поставете следното в същия файл на бележника. Разбира се, ще трябва да го редактирате и да промените стойността за кога започва и завършва главата.
[CHAPTER] TIMEBASE=1/1000 START=0 #chapter ends at 00:30 END=30000 title=Chapter 1
Редактиране на файл с метаданни
Всичко във файла, което е предшествано от знака #, е коментар, но не трябва да го премахвате и трябва да го актуализирате за всяка глава, така че да е по-лесно да се управлява.
Редактирайте стойността START за всяка глава и я заменете с времето в наносекунди, когато главата трябва да започне. Редактирайте стойността за КРАЙ и я заменете с времето в наносекунди, когато главата трябва да приключи.
Накрая редактирайте стойността на заглавието и въведете името, което искате да дадете на главата. Имената на главите ще се покажат във всяко приложение, което използвате за възпроизвеждане на видеоклипа.
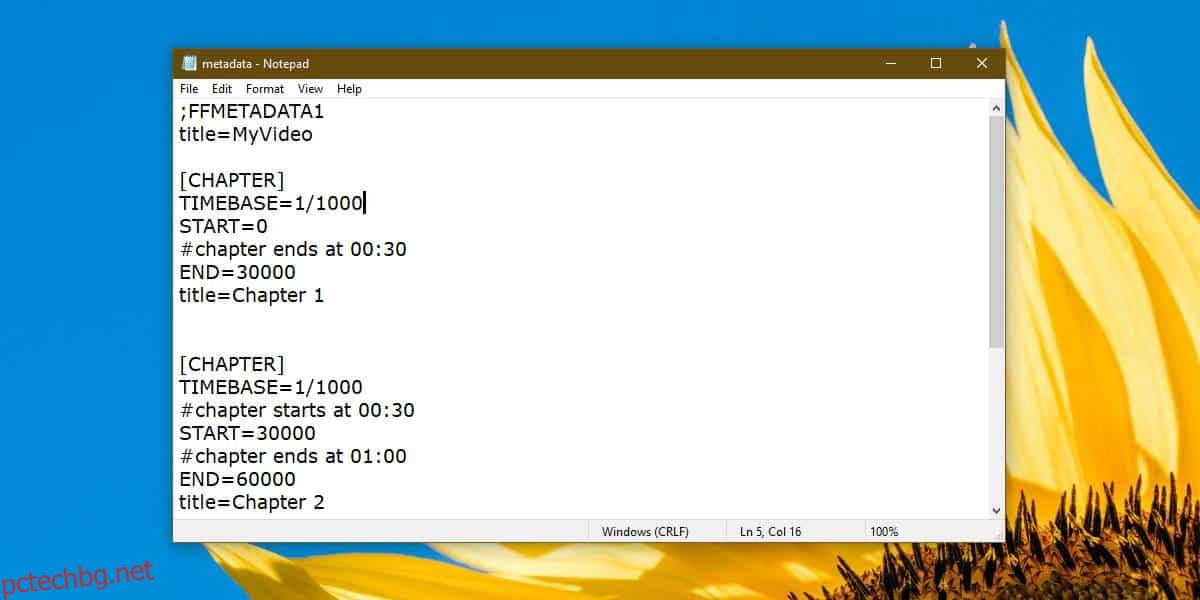
След като направите всички редакции, запазете файла с името „метаданни.“. Уверете се, че сте добавили точката в края на файла. Няма да има никакво файлово разширение.
Добавете глави към видеото
Изтеглете и извлечете ffmpeg. За да сте прости, преместете видеоклипа, към който искате да добавите глави, и метаданните. файл, който току-що създадохте, в папката bin вътре в извлечената папка ffmpeg.
Отворете командния ред и използвайте командата CD, за да се преместите в папката bin в извлечената папка ffmpeg. Като алтернатива можете да отворите папката bin във File Explorer и да въведете cmd в лентата за местоположение и да докоснете enter.
Изпълнете следната команда, но заменете „MyVideo.mp4“ с името на видеоклипа, към който също искате да добавите глави. Променете разширението на файла, ако е необходимо. Заменете „MyVideo_1.mp4“ с името на изходния файл. Тази команда ще създаде копие на видеото и името, което дадете в края, е това, което ще носи името на новия файл. Докоснете Enter.
ffmpeg -i MyVideo.mp4 -i metadata -map_metadata 1 MyVideo_1.mp4
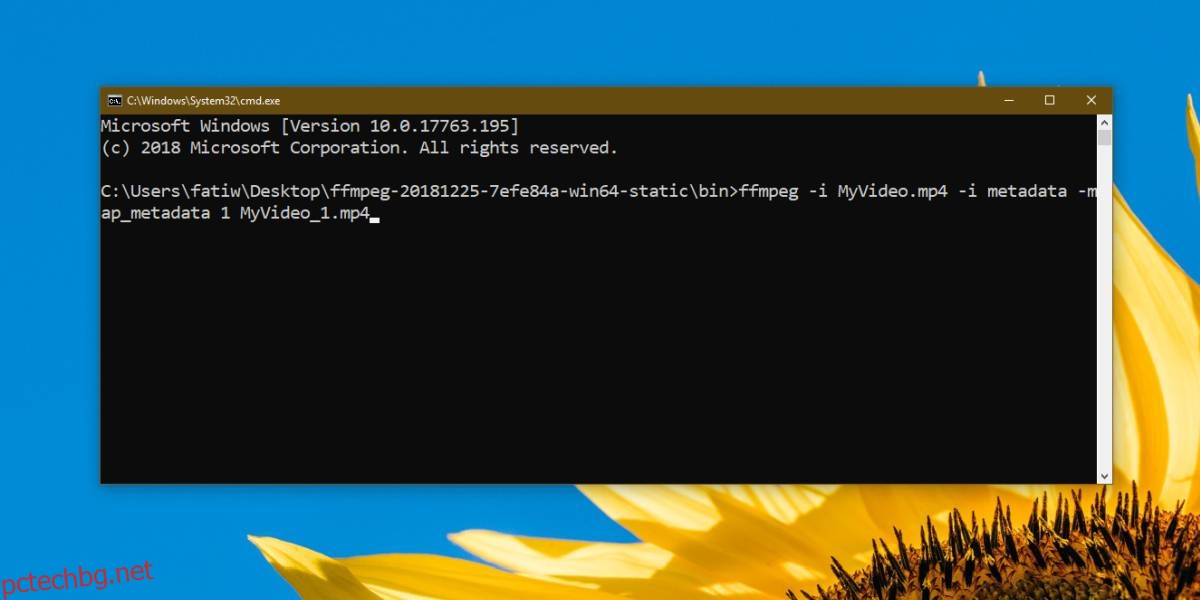
В зависимост от размера на файла, процесът ще отнеме известно време.
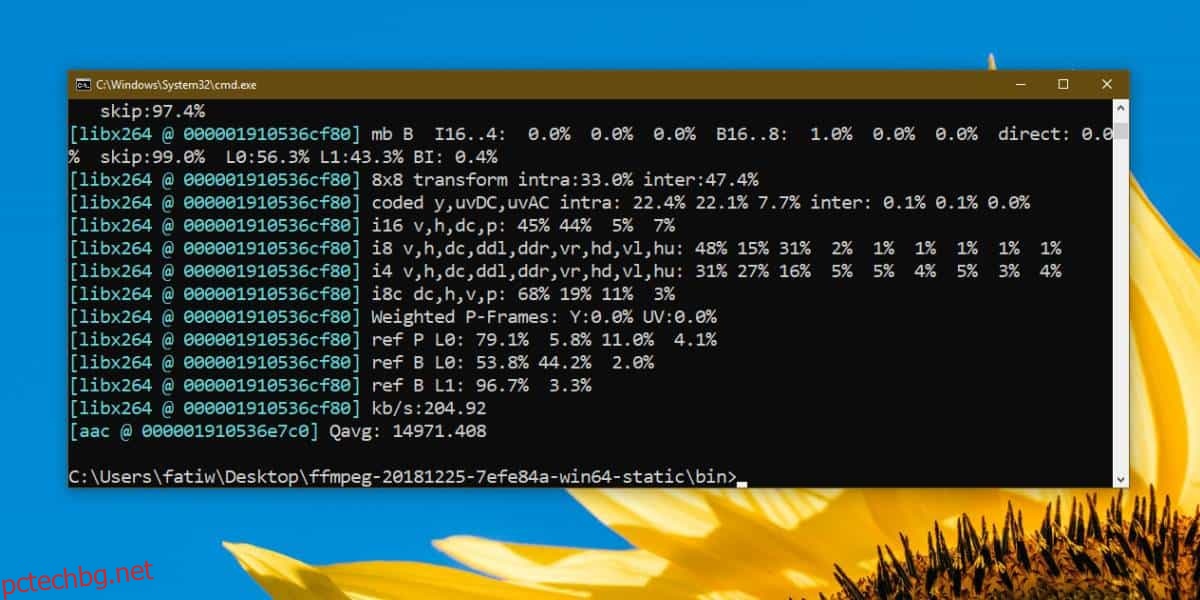
Преглед на глави
Можете да преглеждате глави, след като бъдат добавени в мултимедийни плейъри, които го поддържат. VLC плейърът е добър вариант, тъй като е толкова богат на функции. Отворете видеоклипа във VLC плейър и отидете на Възпроизвеждане> Глави.