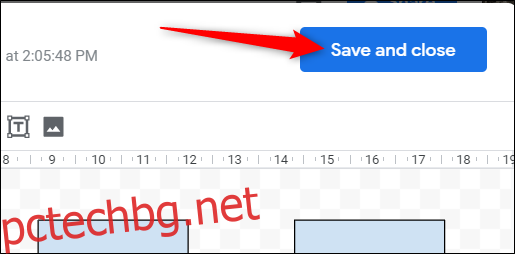Блок-схемите и диаграмите могат да помогнат на хората да разберат объркващите данни. Ако имате нужда от такъв за вашия файл в Google Документи или Презентации, можете да го създадете, без да напускате документа си. Ще ви покажем как.
Съдържание
Вмъкнете блок-схема в Google Документи
Стартирайте браузъра си, отворете a Файл с документи, след което щракнете върху Вмъкване > Чертеж > + Нов.
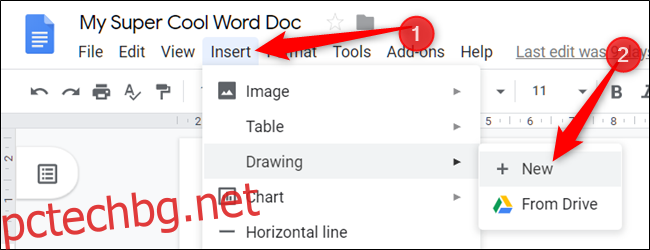
От прозореца на Google Drawing щракнете върху иконата, която изглежда като кръг върху квадрат. Задръжте курсора на мишката върху „Форми“ и след това щракнете върху фигурата, която искате да използвате. Имайте предвид, че всички фигури в долната част на селектора форми са за блок-схеми.
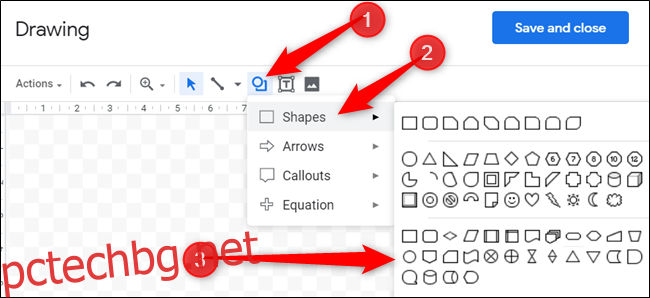
Google Drawing е изключително прост създател на блок-схеми. Разчита до голяма степен на вашите чертожни и организационни умения. След като изберете фигура, плъзнете курсора на мишката, за да я създадете върху платното.
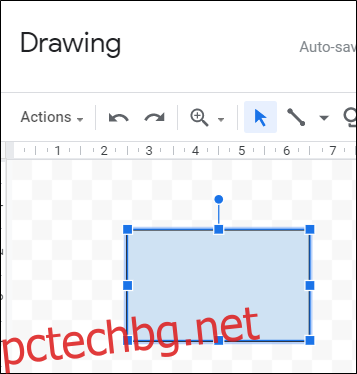
Ако трябва да преоразмерите фигура, плъзнете някой от квадратите, които я заобикалят, за да я промените.
Можете също да използвате клавишни комбинации, за да копирате и поставите всяка форма, която искате да използвате повторно. Натиснете Ctrl+C (Windows/Chrome OS) или Cmd+C (macOS), за да копирате фигура. За да поставите фигура, натиснете Ctrl+V (Windows/Chrome OS) или Cmd+V (macOS).
Ако искате да вмъкнете свързващи линии между фигури и процеси, щракнете върху стрелката надолу до инструмента Линия.
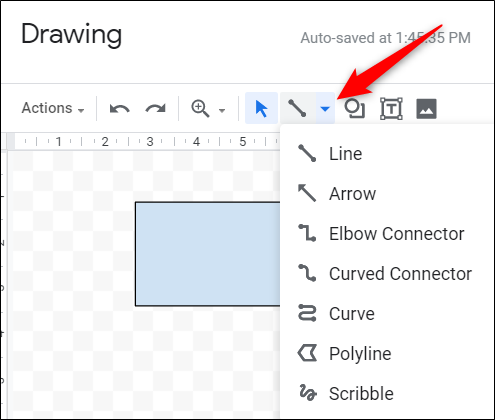
За да промените цвета на фигура, изберете я и след това щракнете върху иконата Цвят на запълване.
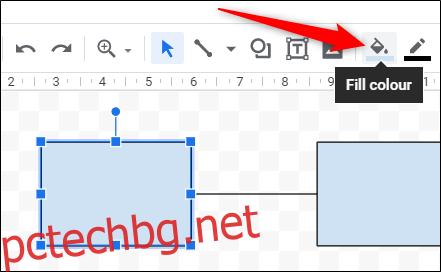
Повторете този процес, докато не вмъкнете всички фигури, от които се нуждаете, за да създадете пълна блок-схема. Щракнете върху „Запазване и затваряне“, за да вмъкнете чертежа във вашия документ.
Ако трябва да редактирате блок-схема, след като я вмъкнете в документ, изберете я и след това щракнете върху „Редактиране“, за да я отворите отново в Google Drawing.
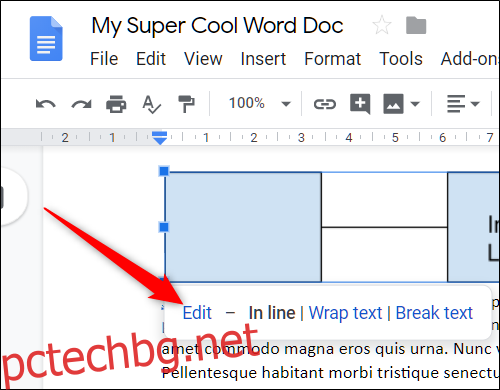
Вмъкване на диаграма в Google Slides
Запалете а Google Презентации документ и щракнете върху Вмъкване > Диаграма.
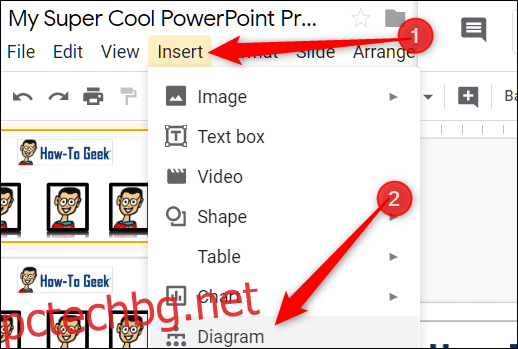
В панела, който се отваря вдясно, изберете мрежа, йерархия, времева линия, процес, връзка или циклична диаграма.
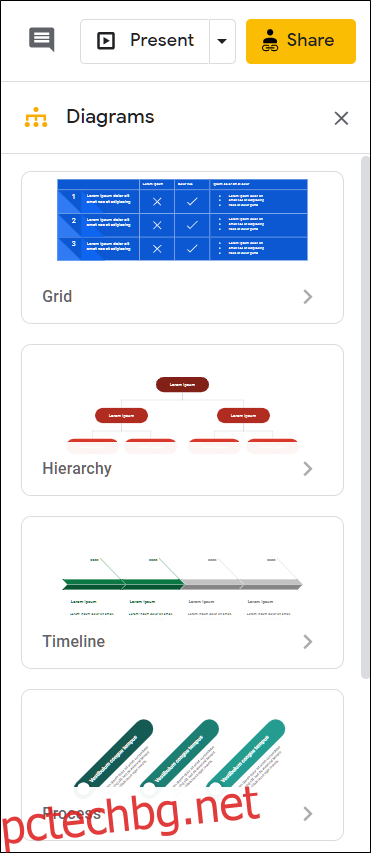
След като изберете типа диаграма, която искате, ще видите няколко шаблона. В горната част можете да персонализирате цвета и броя на нивата, стъпките или датите за всяка диаграма. Щракнете върху шаблон, за да го вмъкнете във вашия слайд.
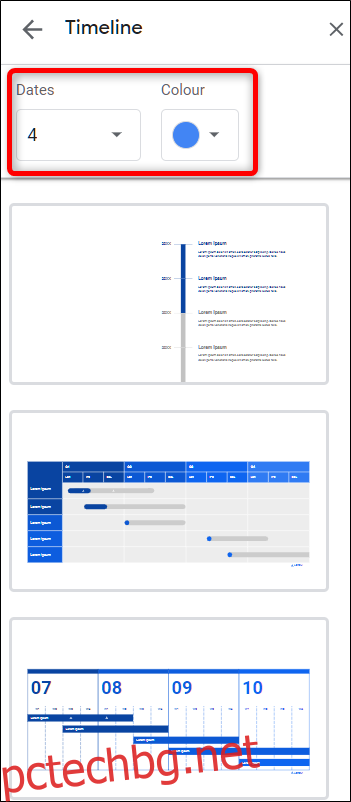
От тук можете да щракнете върху поле и да го персонализирате или редактирате, за да включите вашите данни.
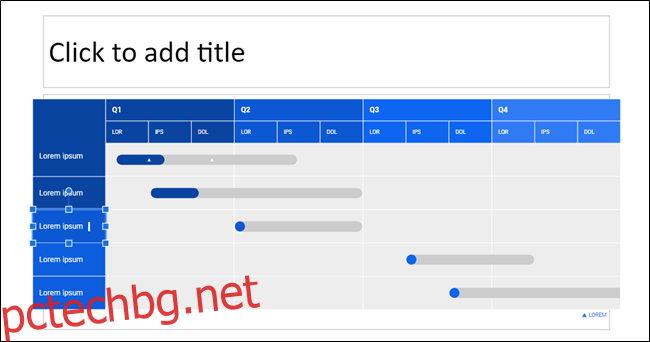
Създавайте блок-схеми и диаграми с LucidChart
Ако Google Drawing не го прави вместо вас, опитайте добавката на Google Docs LucidChart Diagrams. Той е лесен за използване и има множество функции, които трябва да задоволят всеки, който се нуждае от подробна, професионално изглеждаща диаграма.
Да използвам LucidChart, трябва да се регистрирате за безплатен акаунт, който е ограничен до 60 обекта на диаграма и три активни диаграми. За да получите неограничени форми и диаграми, основните планове започват от $4,95 на месец.
Можете да използвате LucidChart или за документи, или за слайдове, но трябва да го инсталирате и в двете.
За да добавите LucidChart към вашия документ, отворете нов или съществуващ файл в Google Документи или Таблици, щракнете върху „Добавки“ и след това върху „Вземете добавки“.
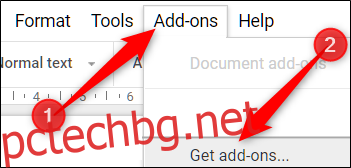
След това въведете „LucidChart“ в лентата за търсене и натиснете Enter. Щракнете върху иконата LucidChart.
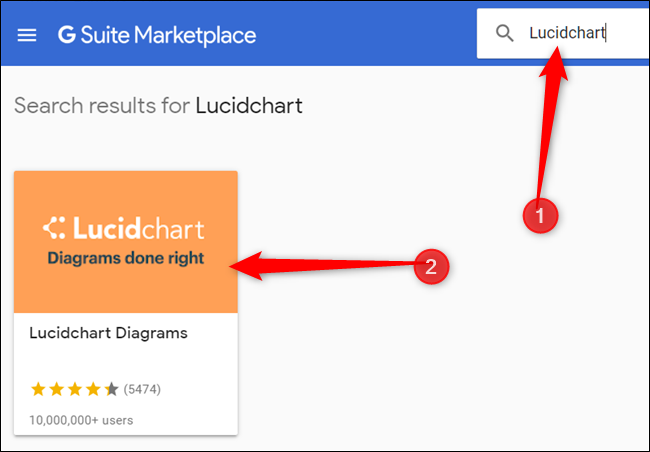
От страницата на добавката щракнете върху „Инсталиране“.
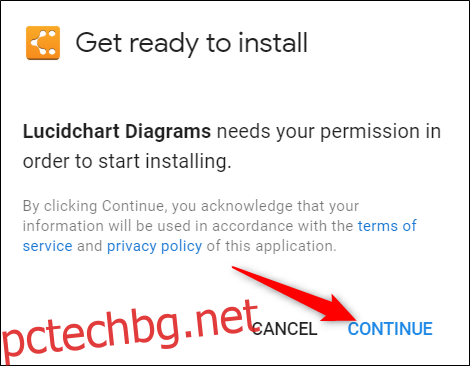
Добавката изисква разрешение за достъп до вашия документ; щракнете върху „Продължи“, за да го предоставите.
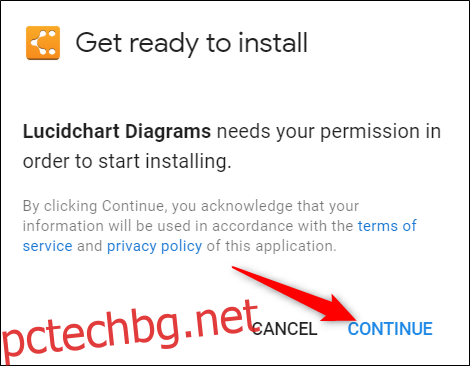
Прегледайте списъка с разрешения, които LucidChart изисква, и след това щракнете върху „Разрешаване“.
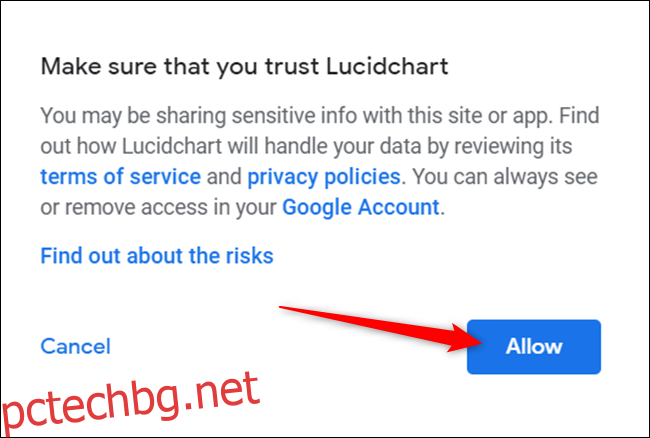
След като бъде инсталиран, щракнете върху Добавки > LucidChart Diagrams > Insert Diagram.

От панела, който се отваря вдясно, щракнете върху оранжевата икона със знак плюс (+).
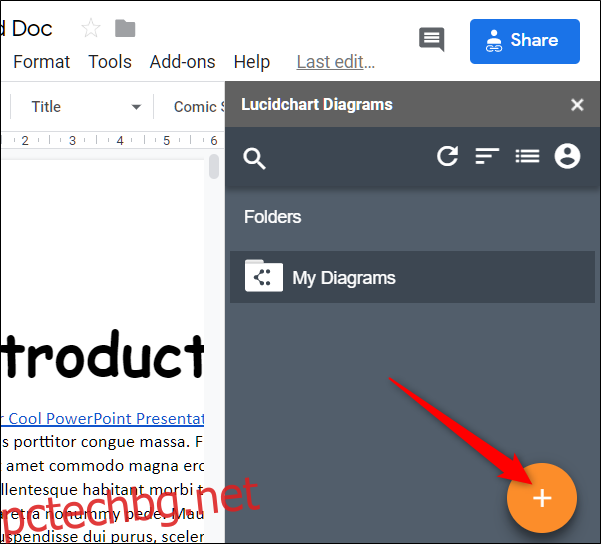
Изберете шаблон от списъка.
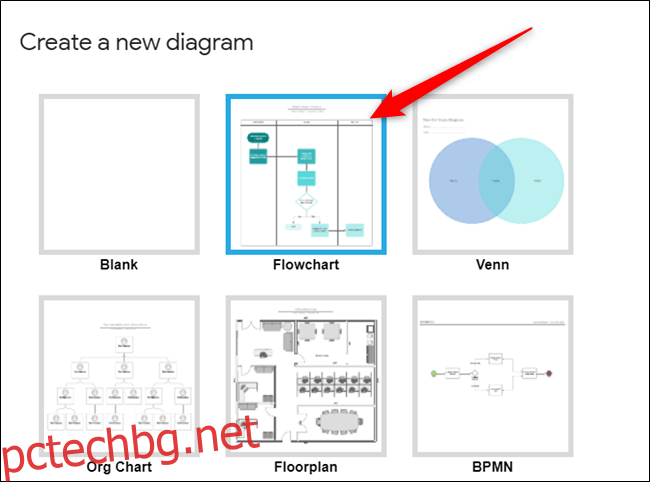
Вие сте пренасочени към уебсайта на LucidChart, където можете да използвате редактора, за да персонализирате напълно диаграмата или диаграмата, която сте избрали.
Редакторът е доста интуитивен, пълен с функции и лесен за навигация. Въпреки че сте ограничени до 60 фигури на диаграма в безплатен акаунт, това е повече от достатъчно.
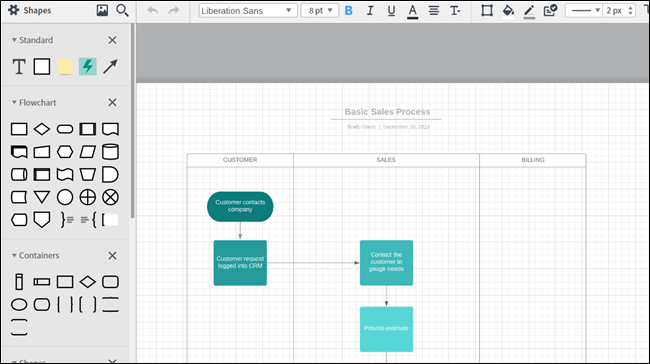
Когато приключите с диаграмата си, щракнете върху „Назад към документи“ в горния ляв ъгъл на страницата.
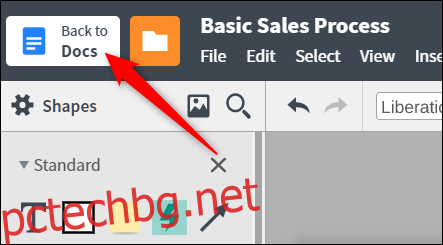
Щракнете върху „Моите диаграми“ от добавката LucidChart в Документи или Таблици.
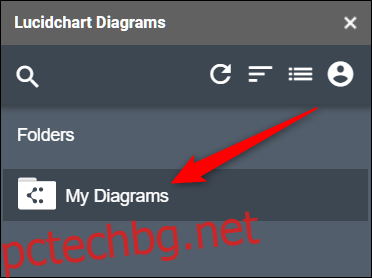
Задръжте курсора на мишката върху диаграма и след това щракнете върху знака плюс (+), за да го вмъкнете във вашия документ.
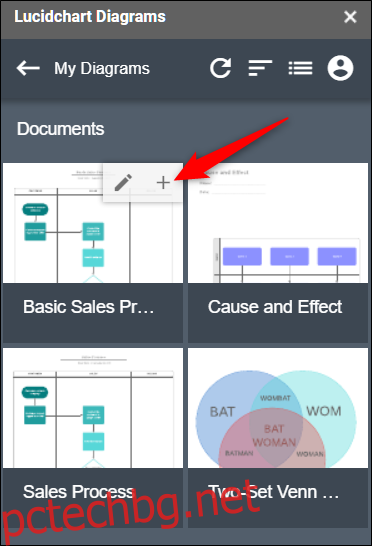
Ако не виждате диаграмата си, щракнете върху иконата с кръгла стрелка и след това щракнете върху „Списък с документи“, за да ги опресните.
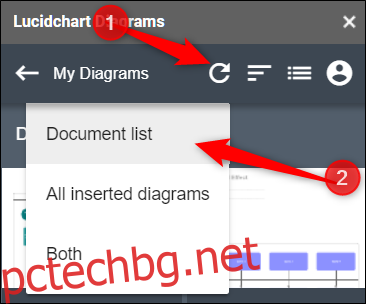
Google Drawing и LucidChart Diagrams са и двете жизнеспособни опции за вмъкване на диаграми и блок-схеми във вашите документи.
Ако обаче не искате да рисувате всеки процес, форма или линия, тогава LucidChart е най-добрият избор.