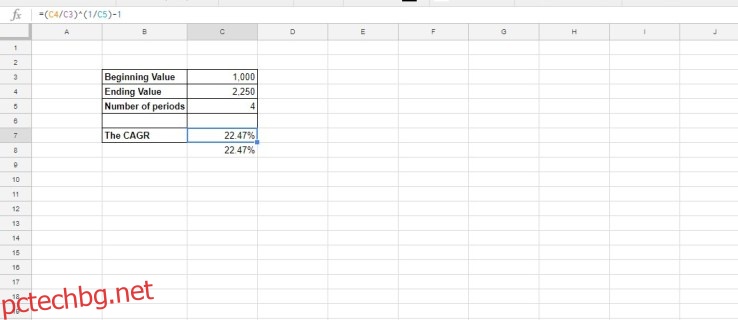Много бизнесмени използват Google Таблици като уеб-базирано приложение за извършване на финансови изчисления и много хора го използват, за да се справят и с личните си финанси, тъй като базираното в облак приложение за електронни таблици включва много мощни финансови функции и може да се използва за настройване на голямо разнообразие от електронни таблици за инвестиции . Комбинираният годишен темп на растеж, иначе CAGR, е една от удобните формули, които потребителите на Sheets могат да добавят към своите електронни таблици със или без функциите на приложението. С формулата CAGR можете да настроите електронна таблица, която показва средния годишен темп на растеж в проценти за серия от цифри за множество периоди от време.
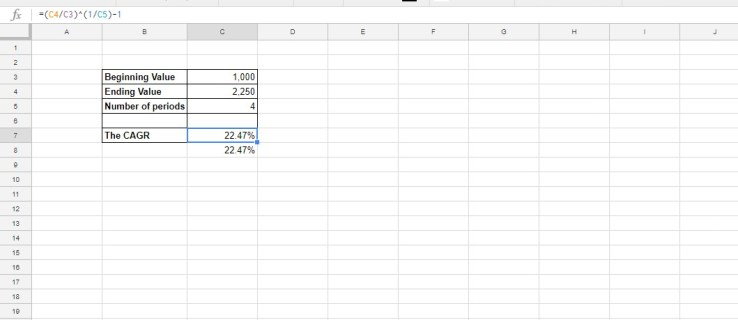
Съдържание
Формулата CAGR
Инвестиционните анализатори и собствениците на бизнес често се позовават на нещо, известно като „CAGR“, когато обсъждат проекти или предложения. CAGR означава „сложен годишен темп на растеж“ и тази формула се използва широко за анализ на инвестициите. Електронните таблици често включват таблици за поредица от стойности, които ви показват темпа на растеж от година на година за всяка цифра. Например една инвестиция може да нарасне с 23%, 11% и 13% за три отделни години. Какъв обаче би бил средният годишен процент увеличение за тези години?
Можете да намерите средно процентно увеличение за тези стойности, като добавите 23%, 11% и 13% заедно и след това ги разделите на три. Това би представлявало среден годишен ръст от 15,66%. Това обаче не влияе на усложняващите се ефекти от инвестициите. CAGR е средна стойност, която също взема под внимание комбинирането; CAGR ви дава темпа на растеж, който, ако беше темпът на растеж през всяка следваща година, би произвел текущата обща сума от началната стойност. Всъщност това е реалната средна годишна възвръщаемост за инвестиция.
CAGR не е вградена формула в Google Sheets и така, за да я използвате във вашите електронни таблици, ще трябва да накарате Sheets да направи изчислението директно. За щастие формулата на CAGR не е сложна.
Формулата CAGR е: EV / BV ^ (1/n) – 1. EV и BV са крайните и началните стойности, докато n е броят на периодите от време (обикновено месеци или години), за които изчислявате средна стойност. Знакът ^ означава „в сила на“; вземаме съотношението EV / BV и го повишаваме на степен 1/n. Изваждане на едно (едно = 100%)
Как да добавите формулата на CAGR към електронни таблици на листове
Сега нека добавим формулата за CAGR към електронна таблица. Първо, проверете този калкулатор който връща сложния среден темп на растеж за въведените числа. На тази страница въвеждате началните и крайните стойности заедно с броя на периодите. Можете да настроите точно същия калкулатор в Таблици и след това да използвате онлайн калкулатора, за да се уверите, че вашата версия на електронна таблица е правилно конфигурирана.
Първо отворете празна електронна таблица в Таблици. Въведете „Начална стойност“ в клетка B3 на електронната таблица. Изберете B4 и въведете „Крайна стойност“ в тази клетка. Въведете „Брой периоди“ в клетка B5 и може да се наложи да разширите малко колоната B, за да побере заглавието на този ред. Вашата електронна таблица трябва да съвпада с тази в моментната снимка точно по-долу.
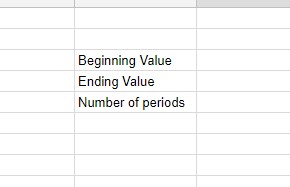
Сега можете да добавите формулата за CAGR към електронната таблица. Първо въведете „CAGR“ в клетка B7, която е заглавие на друг ред. Изберете C7 и щракнете в лентата на fx. Въведете ‘=(C4/C3)^(1/2)-1’ в fx лентата и натиснете клавиша Return. Клетка C7 ще съдържа формулата за комбиниран годишен темп на растеж, както е показано на моментната снимка директно по-долу. Разбира се, CAGR в момента показва съобщение за грешка за делене на нула, защото нашата крайна стойност е празна. Не се притеснявайте, скоро ще го поправим!
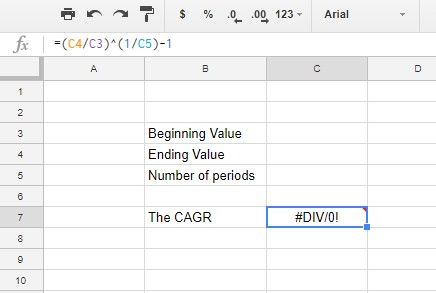
Сега е време да въведете някои числа в електронната таблица. Въведете „1000“ в клетка C3 и въведете „2250“ като крайна стойност в C4. Въведете „4“ в клетка C4 за броя периоди от време.
Клетка C7 ще върне стойността 0,2247448714. За да преобразувате тази клетка в процент, изберете C7 и натиснете бутона Форматиране като процент. Тогава общата стойност на годишния темп на растеж в C7 ще се покаже като 22,47%, както е показано директно по-долу.
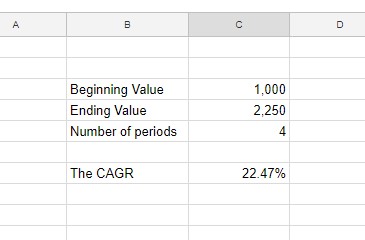
Като последен щрих, добавете малко форматиране към калкулатора на комбинирания годишен темп на растеж. Изберете диапазона от клетки B3:C7 с курсора и натиснете бутона Граници на лентата с инструменти. Изберете, за да добавите граници към всички клетки в калкулатора, както е по-долу.
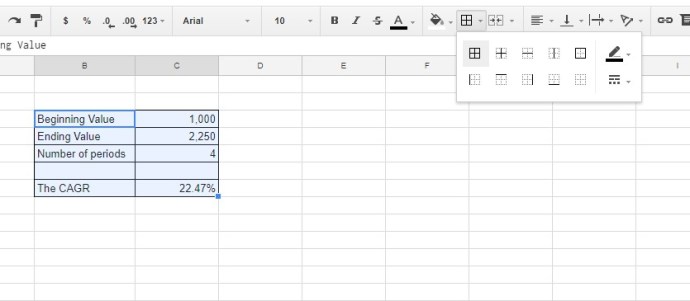
Изберете клетките B3:B7, като плъзнете курсора върху тях. Натиснете удебеления бутон на лентата с инструменти. Тази опция добавя удебелен текст към заглавията.
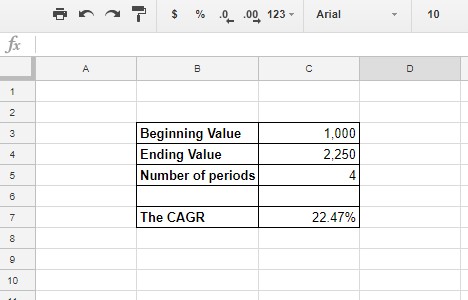
Можете да добавяте цветове към клетките на калкулатора. Изберете клетките за форматиране и щракнете върху опцията Запълване на лентата с инструменти за цвят. Това отваря палитра, от която можете да избирате нови цветове.
Функцията POW
Друг начин за изчисляване на CAGR е да използвате функцията POW на Sheets. Синтаксисът на тази функция е: POW (база, степен). За формулата CAGR основата е крайната стойност / началната стойност, а степента е 1/n.
Изберете клетка C8 във вашата електронна таблица. Въведете ‘=POW(C4/C3,1/C5)-1’ в лентата за ефекти и натиснете клавиша Return. Клетка C8 ще включва стойността на CAGR от 0,2247448714. Преобразувайте форматирането на C8 в процент, както направихте за C7. Функционалната клетка POW вече включва точно същата обща цифра за годишен темп на растеж като C7. Това са само два различни начина да получите една и съща стойност, можете да използвате този, с който се чувствате по-удобно.
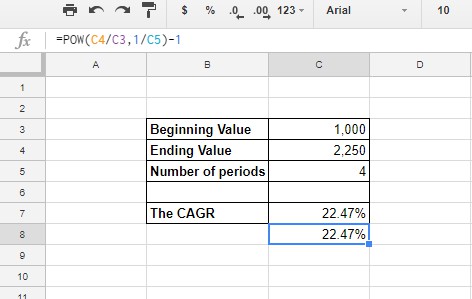
Ето как можете да настроите калкулатор на CAGR в Sheets с формулата за годишния темп на растеж и функцията POW. RATE и IRR са също две други функции, с които можете да намерите комбинирания годишен темп на растеж. За да добавите формулата за CAGR към електронните таблици на Excel, вижте това Ръководство за Tech Junkie.