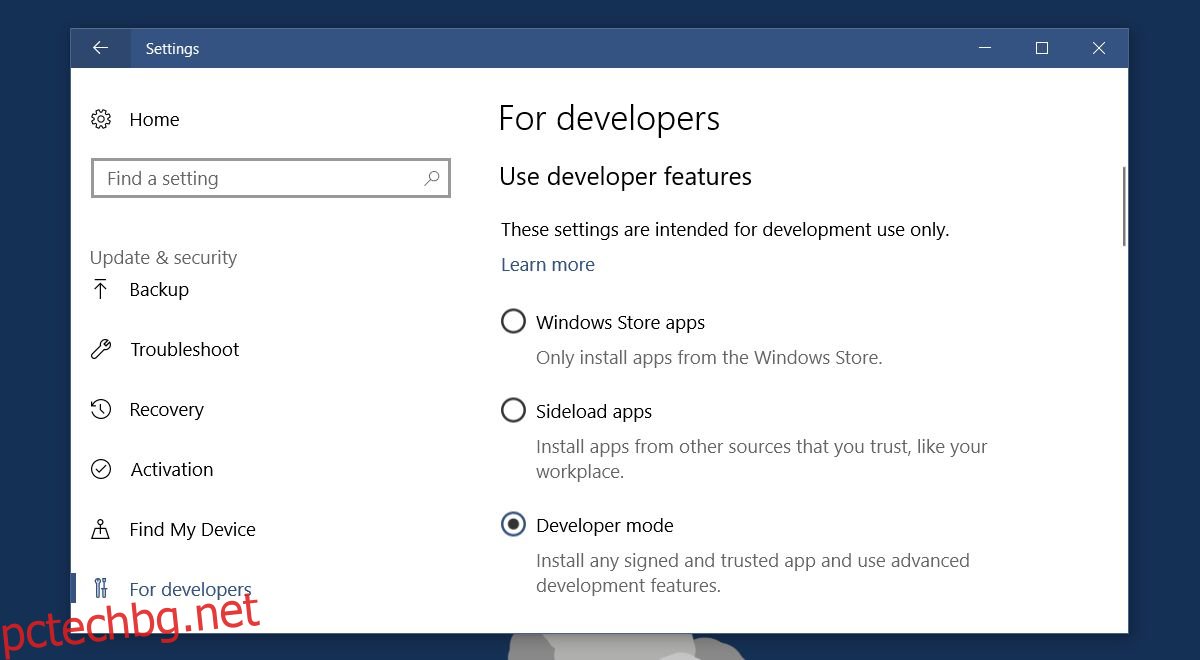Microsoft Edge е браузърът, който Microsoft настоява да се върне в надпреварата за браузъри. Стига до там и отнема време. Всички съвременни уеб браузъри имат чиста опция „Търсене“ в контекстното си меню. Когато изберете текст и щракнете с десния бутон върху него, тази опция ви позволява да търсите в избрания текст във вашия браузър. Търсенето отваря нов раздел, добавя термина към лентата за търсене и го търси в браузъра ви по подразбиране. Edge няма тази опция. Изминаха две години от излизането на Windows 10 и в браузъра все още липсват основните неща. Добрата новина е, че можете да добавите „Търсене в Google“ в Microsoft Edge с разширение.
Добавката, която трябва да добавите „Търсене в Google“ в Microsoft Edge, се нарича разширение за контекстно търсене за Microsoft Edge. Тази добавка все още не е налична в Windows Store. Инсталирането му ще бъде повече от процес с едно щракване, но не е твърде трудно.
Да обобщим процеса; трябва да инсталирате сертификат, да активирате режима на програмист в Windows 10 и след това да инсталирате разширението. Ако имате опасения за сигурността относно инсталирането на сертификата, разширението е с отворен код. Можете сами да проверите всичко, преди да продължите и да го инсталирате.
Съдържание
Активирайте режима на програмист
Ще ви трябват администраторски права, за да активирате режима на програмист. Отворете приложението Настройки. Отидете в групата настройки за актуализация и сигурност. Изберете раздела За разработчици и активирайте режима за разработчици.
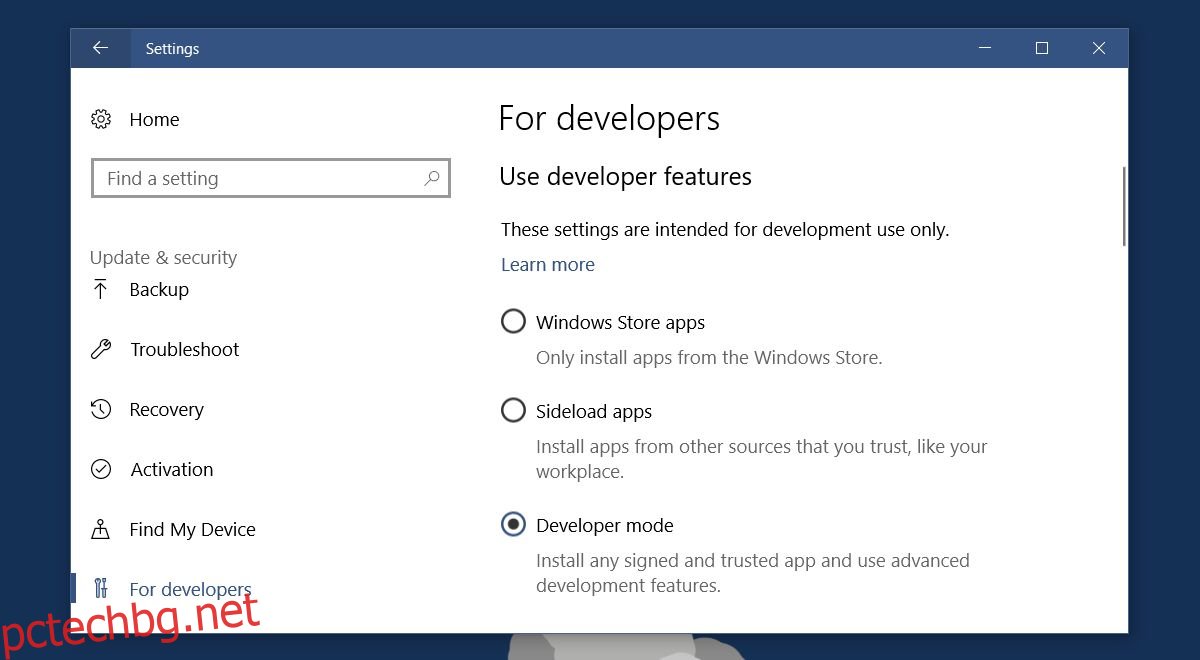
Инсталирайте сертификат
Посетете страницата на Github за разширение за контекстно търсене за Microsoft Edge. Разделът Release има два файла, които ще изтеглите. Единият се нарича Certificate.cer, а другият се нарича Right-Click-Search.appx. Изтеглете и двата файла. Файлът със сертификат е този, от който се нуждаете за този раздел.
Щракнете двукратно върху файла, за да започнете да го инсталирате. Щракнете върху бутона „Инсталиране на сертификат“.
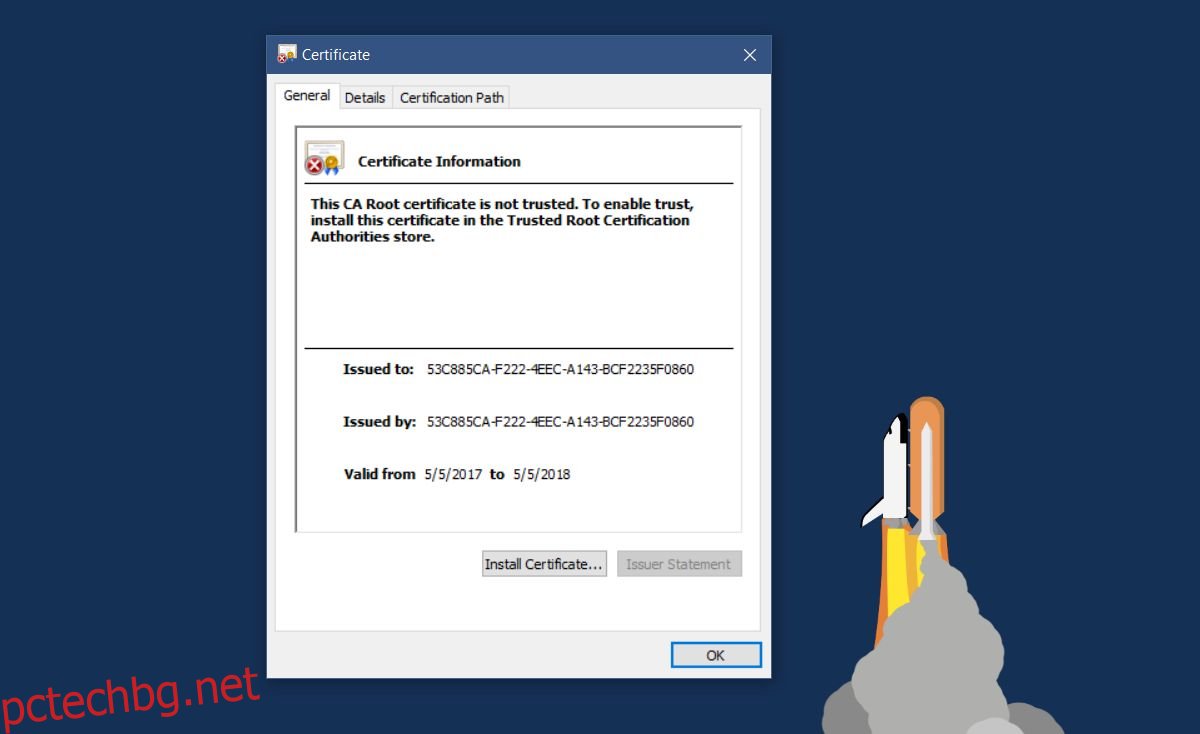
Изберете „Local Machine“ под местоположението на магазина. Щракнете върху Напред.
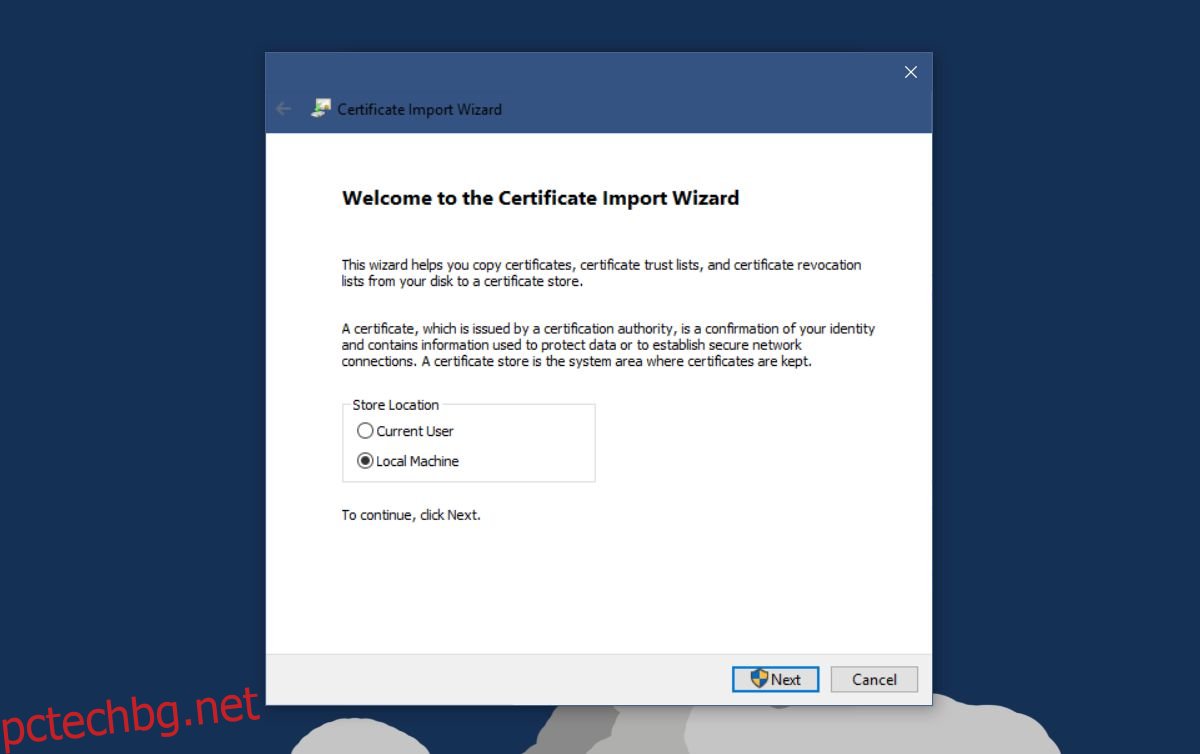
Изберете „Поставете всички сертификати в следния магазин“ и щракнете върху Преглед.
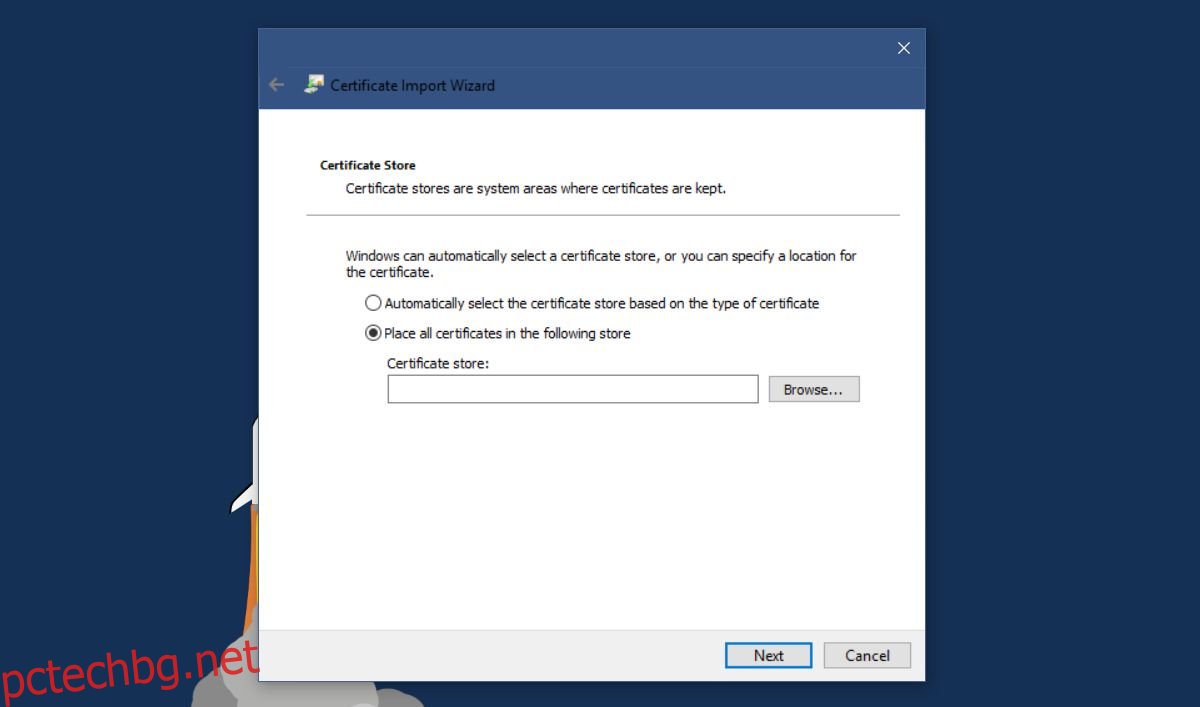
В прозореца с местоположенията на магазините потърсете и изберете „Доверени хора“. Щракнете върху Напред и след това щракнете върху Готово.
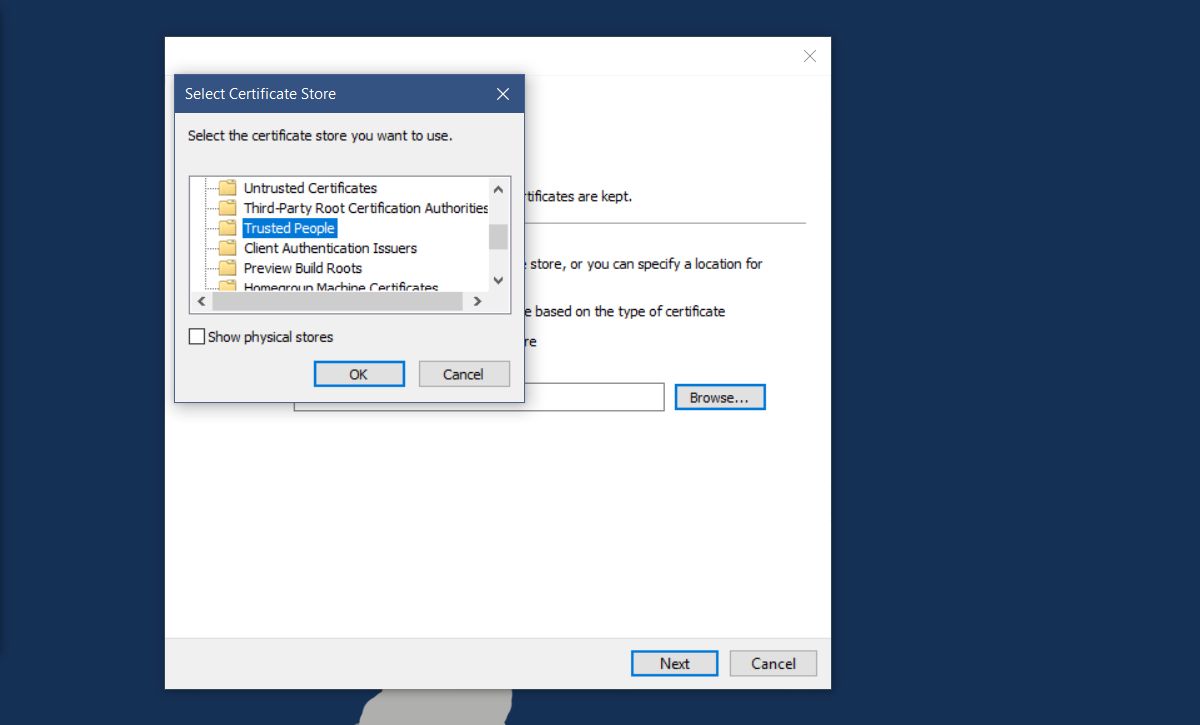
Инсталирайте разширение за контекстно търсене за Microsoft Edge
Готови сте да инсталирате добавката. Щракнете двукратно върху файла Search.appx, който сте изтеглили. Windows Smart Screen може да блокира приложението. Щракнете върху „Повече информация“ в подканата за Smart Screen и инсталирайте добавката. Инсталира се за няколко секунди.
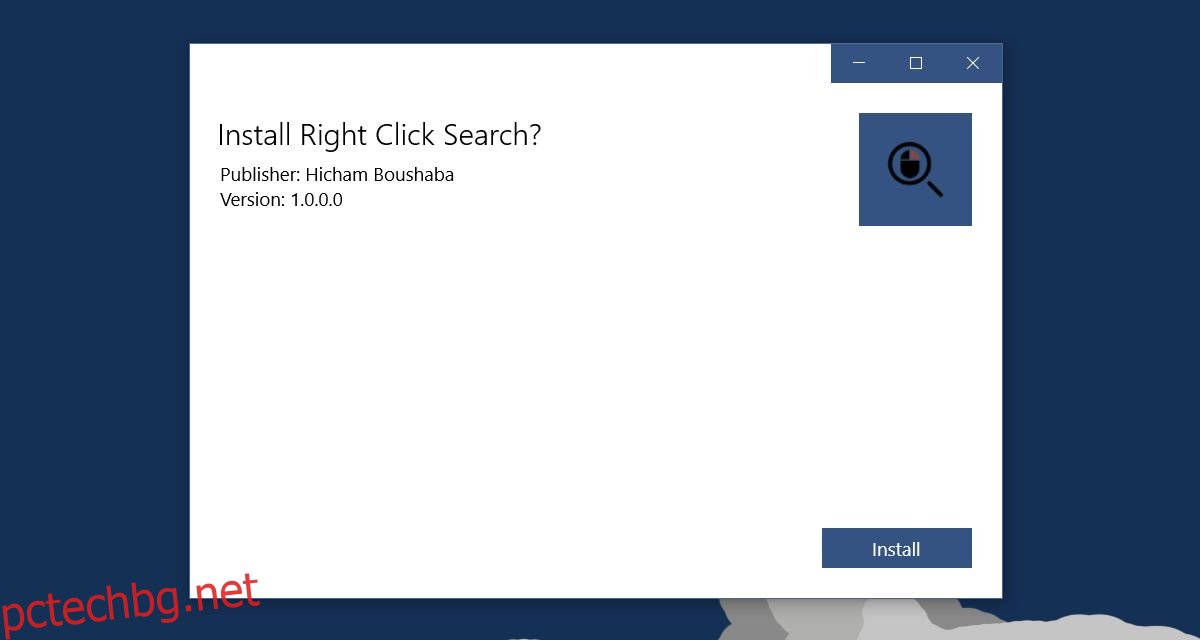
„Търсете в Google“ в Microsoft Edge
Отворете Edge и изберете текст. Щракнете с десния бутон върху него. Ще има нова опция в контекстното меню, наречена „Търсене“, последвана от избрания текст. По подразбиране ще има подменю, което изброява четирите търсачки, в които можете да търсите термина.
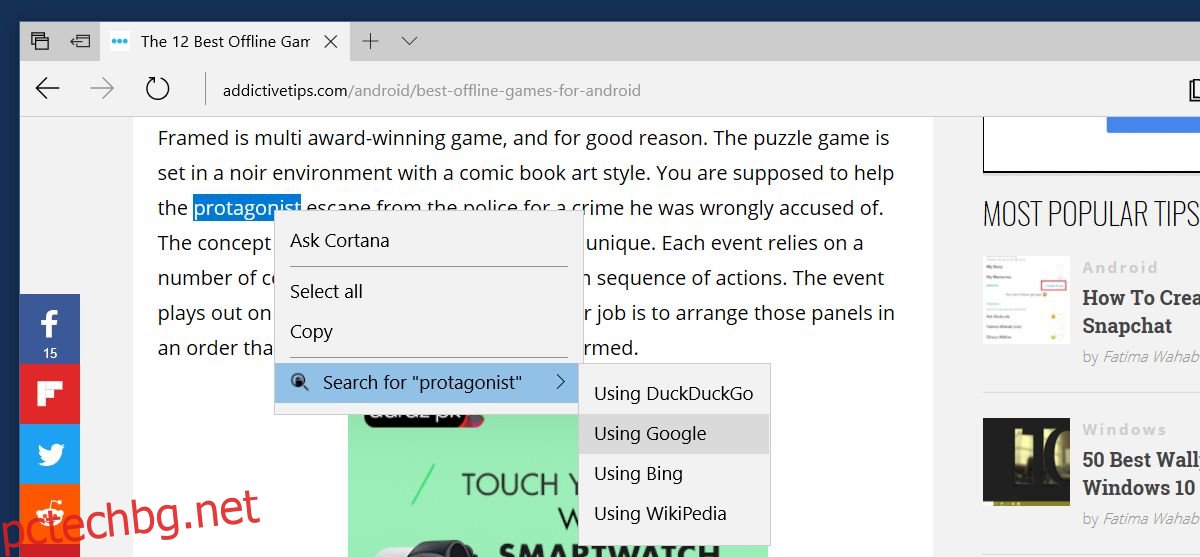
Четири търсачки са малко твърде много и добавят допълнително щракване. Разширението ви позволява да настроите само една търсачка за търсене от контекстното меню. Щракнете върху бутона за преливане в горния десен ъгъл в Edge. Изберете Разширения от панела, който се отваря. Щракнете върху иконата на зъбно колело след това в разширението за търсене с десния бутон.
На страницата с настройки за разширението изберете опцията „Използване на посочения доставчик“ и след това изберете търсачка от падащото меню. Щракнете върху „Актуализиране на настройките“ и рестартирайте Edge.
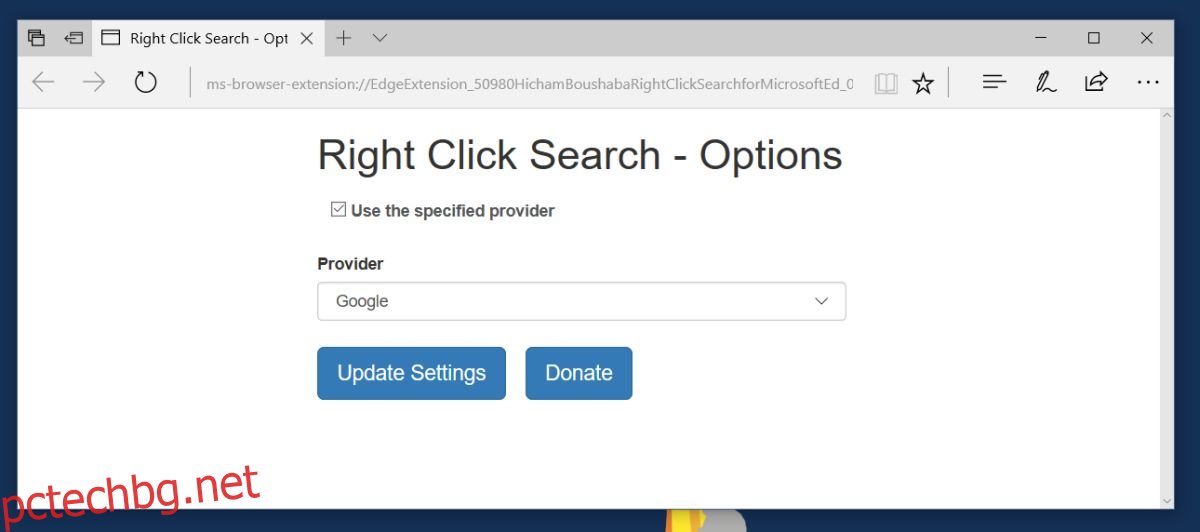
Ако сте избрали Google в настройките на разширението, то ще добави „Търсене в Google“ в Microsoft Edge.
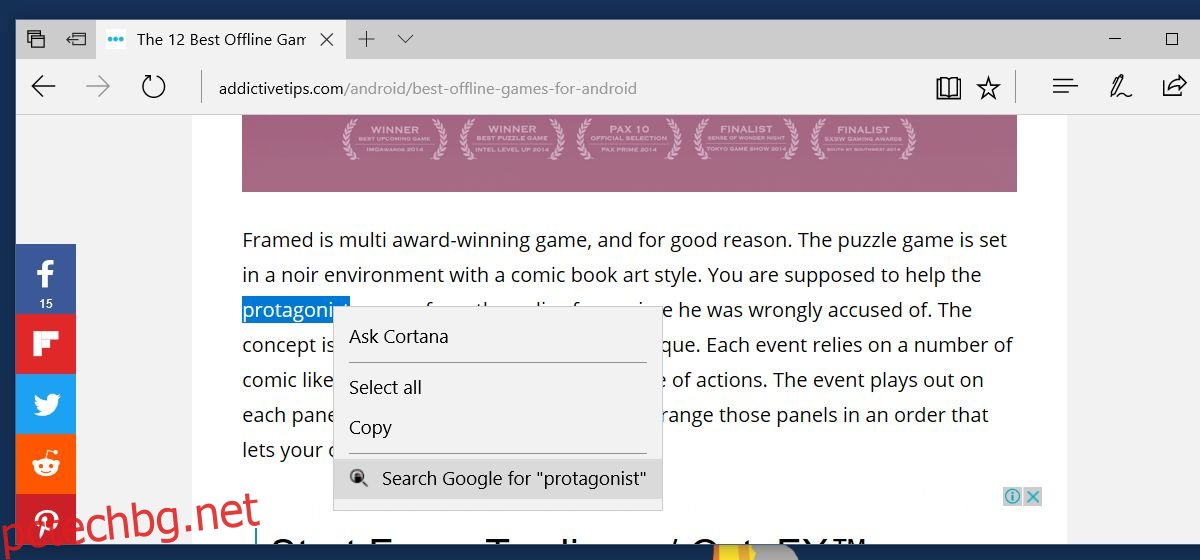
Изтеглете разширение за контекстно търсене за Microsoft Edge