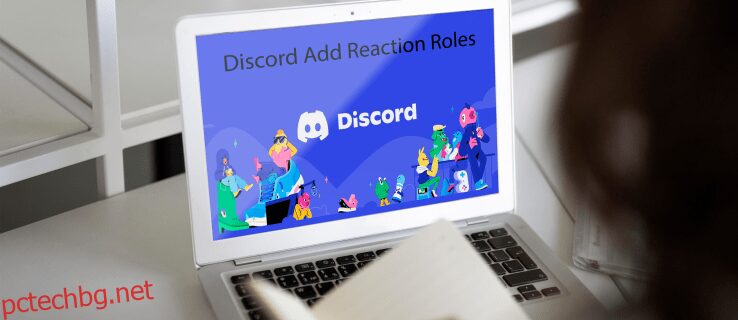Още от пускането на Discord геймърите го използват като начин за свързване. С повече от 150 милиона потребители по целия свят, не е изненада, че Discord е най-популярното приложение за чат за геймърите. Ролите на реакция представляват една от характеристиките, които отличават Discord.
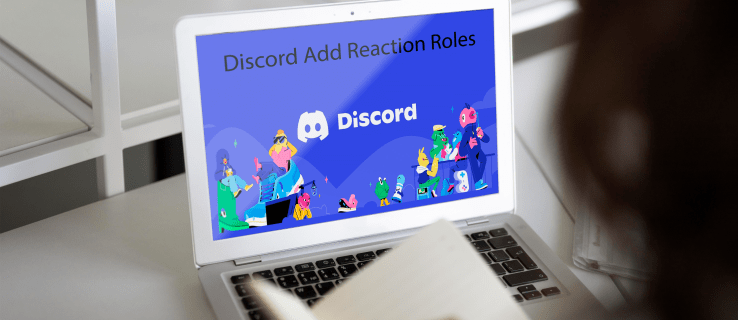
В този урок ще ви покажем как да добавите роли за реакция за вашите потребители на сървър на Discord.
Съдържание
Какви са ролите на реакция в Discord?
Реакционна роля е инструмент, който позволява на потребителите да получат или да се откажат от роля чрез щракване или докосване на реакция. Освен общото им предназначение, ролите за реакция също променят цвета си в зависимост от ролята на подателя на съобщението. Например ролята на реакция може да стане зелена, ако подателят има привилегии на модератор, или да стане лилава, ако изпращането се идентифицира като мъж. Можете дори да отидете още по-далеч и да посочите разрешенията, които идват с всяка роля.
Нека сега да се потопим и да видим как можете да добавите роли за реакция в Discord. Първо, ще видим как можете да го направите от компютър и накрая как да го направите на мобилен телефон.
Как да добавите роли за реакция към сървър на Discord от компютър
Един от най-ефективните инструменти, разработени, за да помогне на администраторите на Discord да добавят реакции, е Carl Bot. След като ботът е напълно настроен във вашия сървър, членовете могат да присвояват роли за себе си само с няколко щраквания. Процесът включва пет ключови стъпки:
Нека сега да разбием всяка една от тези стъпки.
Стъпка 1: Добавете Carl Bot към вашия сървър
С Carl Bot можете да добавите до 250 роли към вашия сървър. Освен това ви позволява да създавате множество роли за потребител, ако желаете, което го прави избор номер едно за ентусиастите на Discord.
Ето как да добавите бота към вашия сървър:
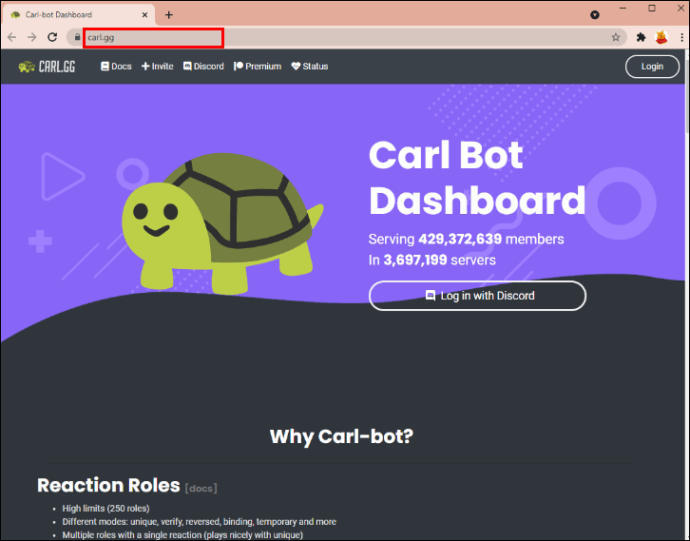
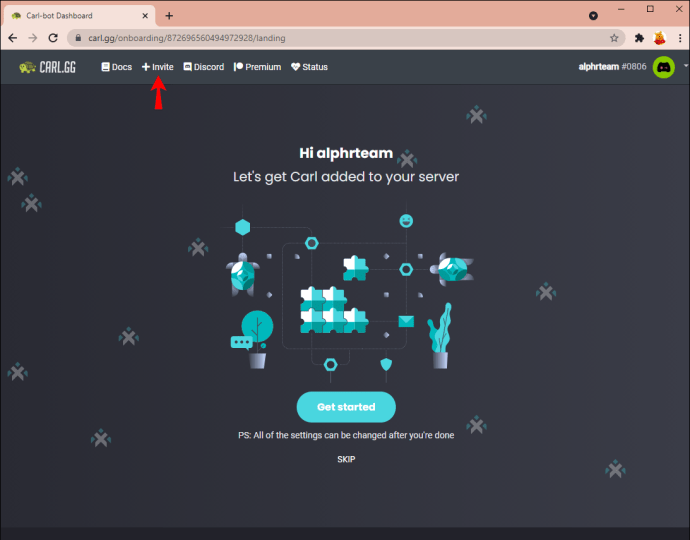
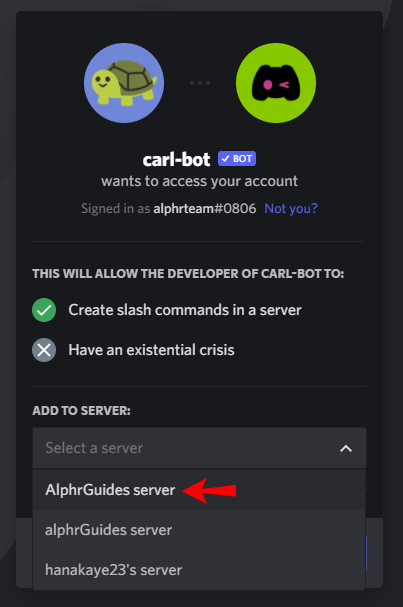
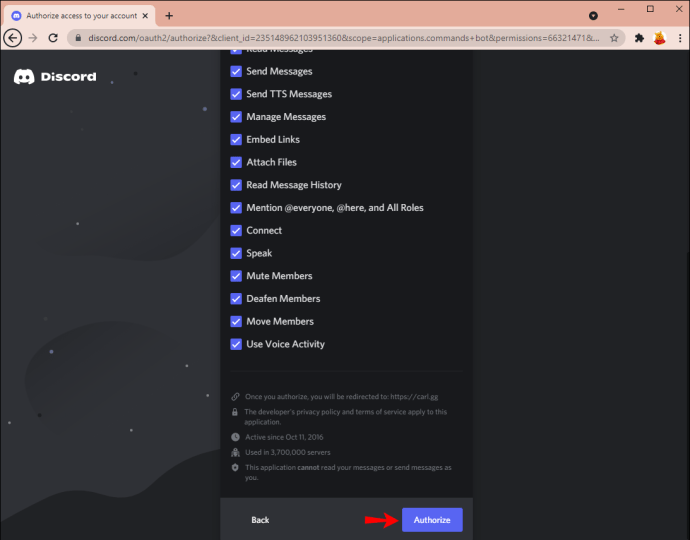
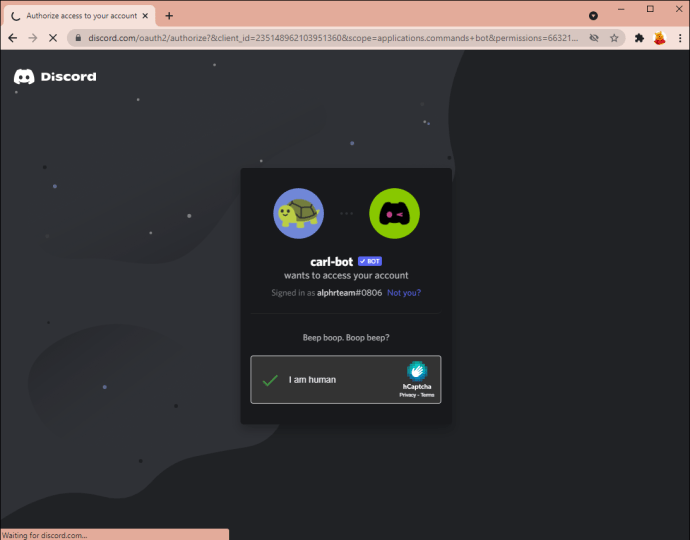
След като предприемете тези стъпки, трябва да намерите Carl Bot на вашия сървър.
Стъпка 2: Създайте нови роли в настройките на сървъра
След като потвърдите, че Carl Bot вече е на вашия сървър, е време да създадете нови роли. Ето как да го направите:
- Отворете вашия Discord сървър.
- Щракнете върху стрелката, която се показва до името на вашия сървър.
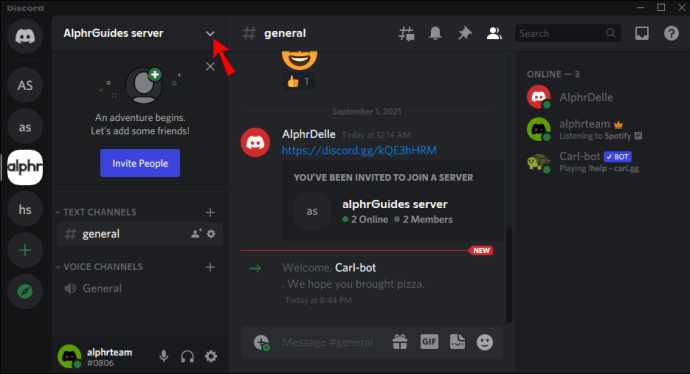
- Щракнете върху Настройки на сървъра.
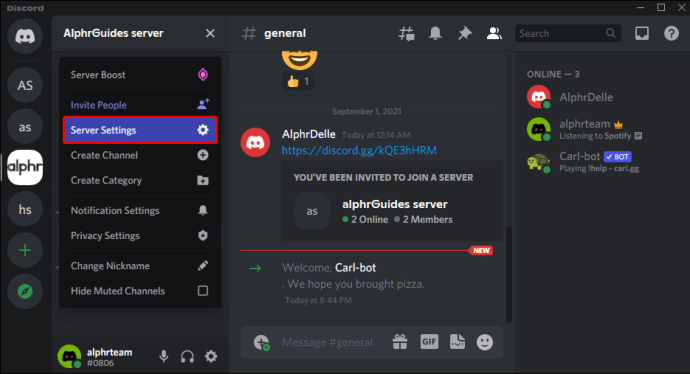
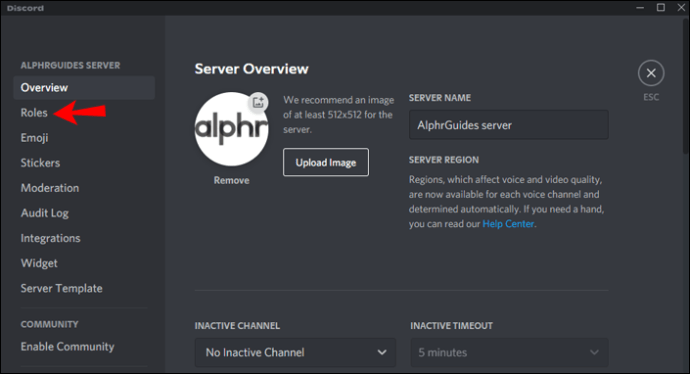
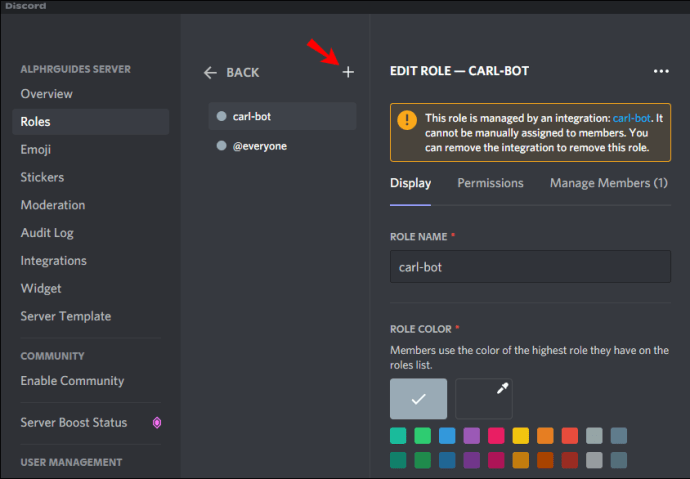
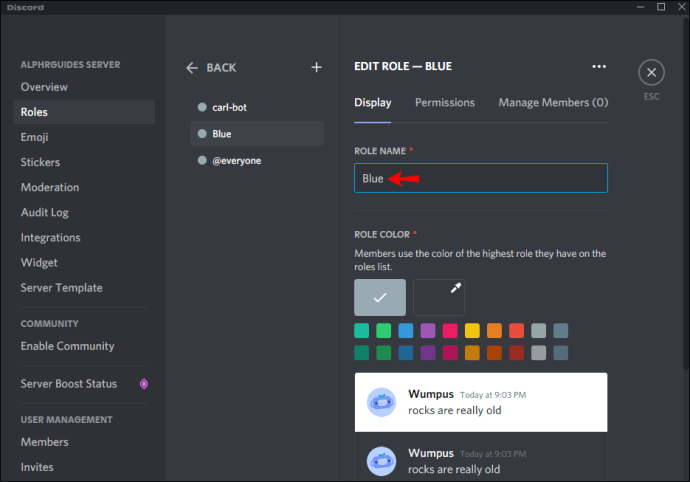
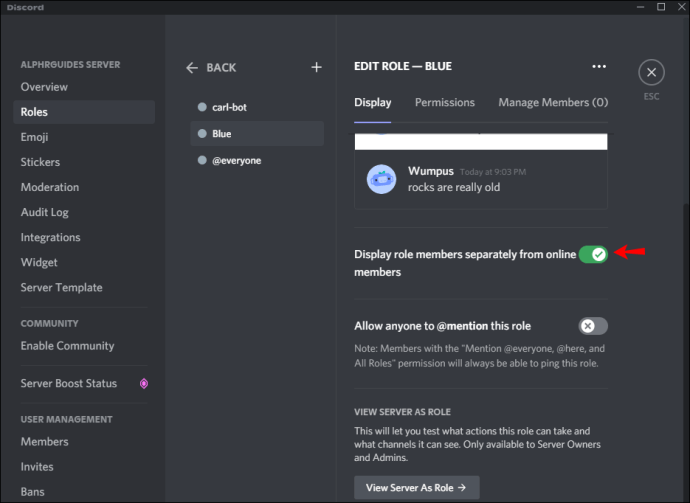
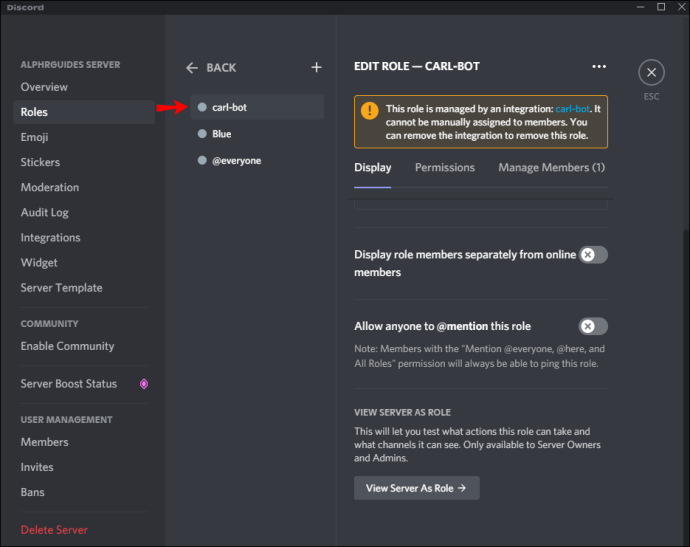
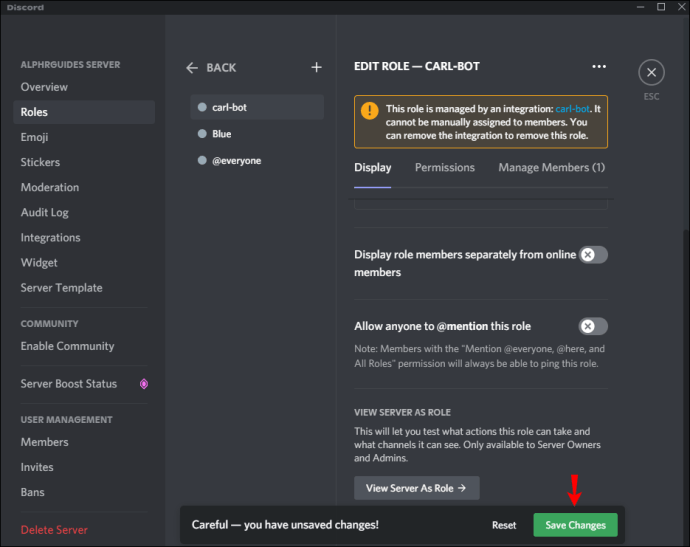
Можете да създадете повече роли, като следвате стъпките по-горе. Просто не забравяйте да дадете на всеки отделно име, за да ги разграничите с лекота.
Стъпка 3: Направете ролите за реакция и изберете канала
След успешното създаване на желания брой роли, следващата стъпка включва използването на Carl Bot за създаване на роли за реакция. Това ще позволи на членовете да си определят ролите, които харесват. Ето какво да направите:
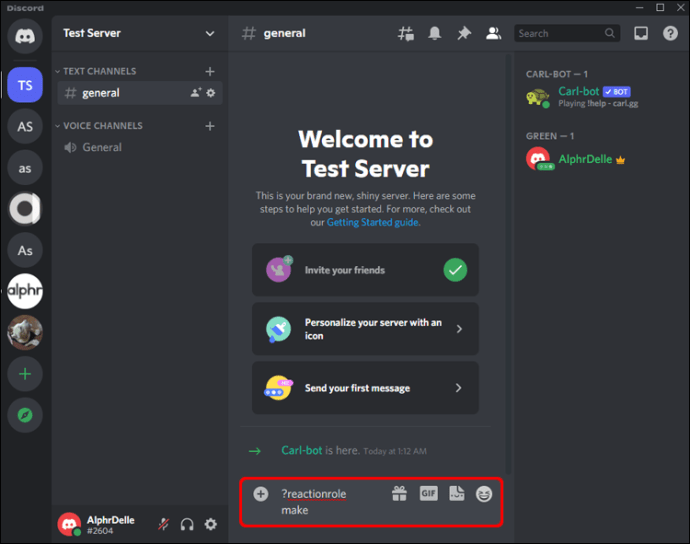
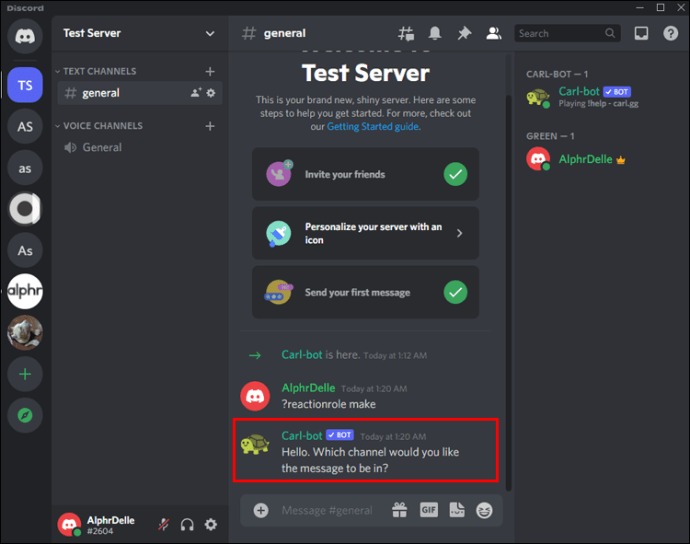
Стъпка 4: Добавете описание, заглавие и цветове
След като успешно изберете канала, който да отговаря на вашите роли за реакция, трябва да създадете заглавие и описание. за да направите това,
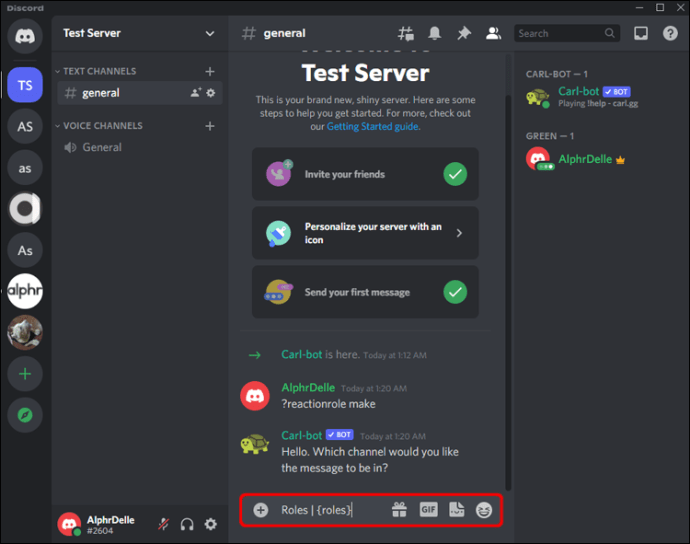
По подразбиране Carl Bot ще ви подкани да въведете цветен шестнадесетичен код за вашето съобщение. В него можете да намерите шестнадесетичния код за всеки цвят, който искате уебсайт. Ако не искате ролите ви за реакция да имат отличителни цветове, просто въведете „няма“ в полето с шестнадесетичен код.
Стъпка 5: Добавете имена и емоджи към всяка роля
В този момент всичко, което остава, е да добавите име и емоджи към всяка от ролите за реакция, които току-що създадохте. Потребителите ще реагират с емоджи, които сте задали, за да си присвоят дадена роля. Ето точните стъпки:
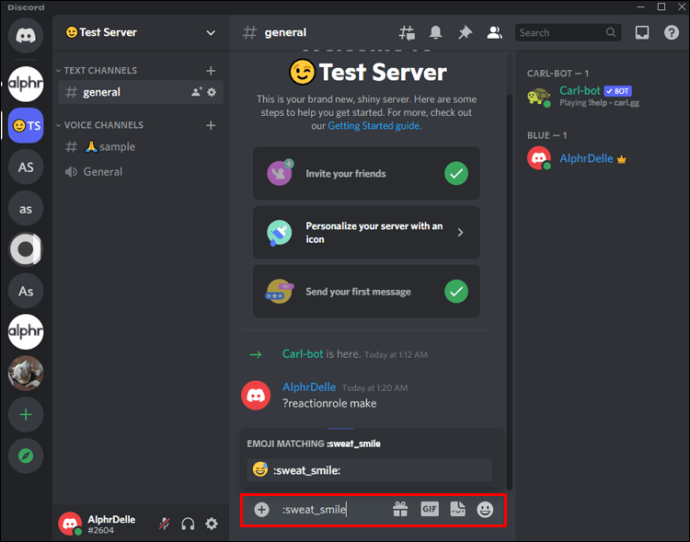
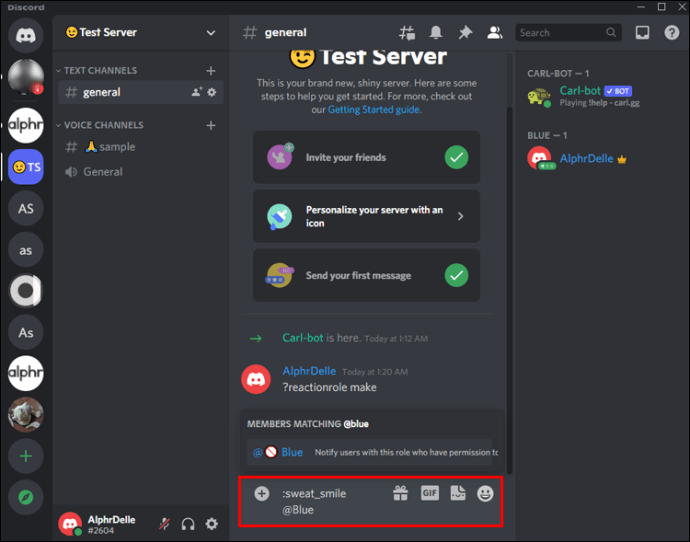
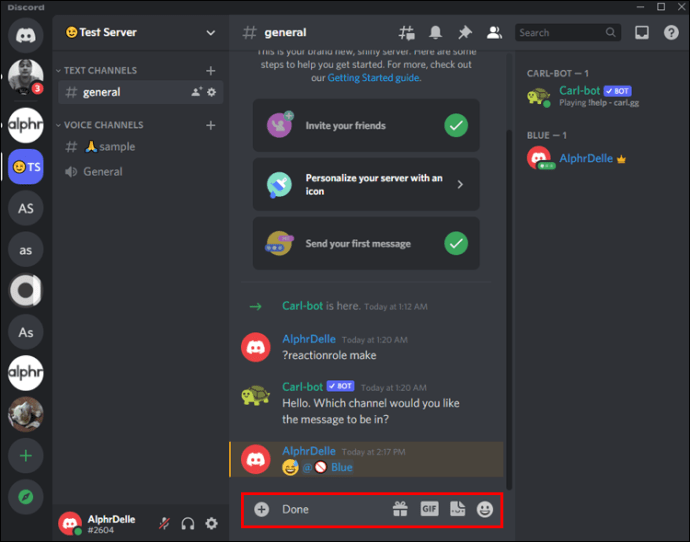
Et voila! Току-що добавихте роли за реакция с помощта на Carl Bot. Когато потребител се присъедини към канала, Carl Bot незабавно ще поиска от него да избере роля.
Освен добавянето на роли за реакция, Carl Bot автоматизира няколко други функции, които иначе биха отнели много време за ръчно изпълнение. Той идва предварително направен с команди, така че можете да го персонализирате така, че да отговаря на вашите нужди или да използвате функционалността по подразбиране. Много е полезно за поддържане на стая, организирана чрез автоматизиране на задачи като преброяване на броя на потребителите на сървъра, премахване на спам съобщения и стартиране на игри.
Как да добавите роли за реакция към сървър на Discord от iPhone или Android
Можете също да добавите роли за реакция към сървър на Discord от вашето устройство с Android или iOS. В този случай обаче ще трябва да използвате Mee6 Bot. Този бот работи почти като Carl Bot, но не изисква да правите толкова много стъпки. Това го прави подходящ за мобилни устройства.
Ето как да добавите роли за реакция към сървър на Discord, като използвате Mee6 на вашия мобилен телефон:
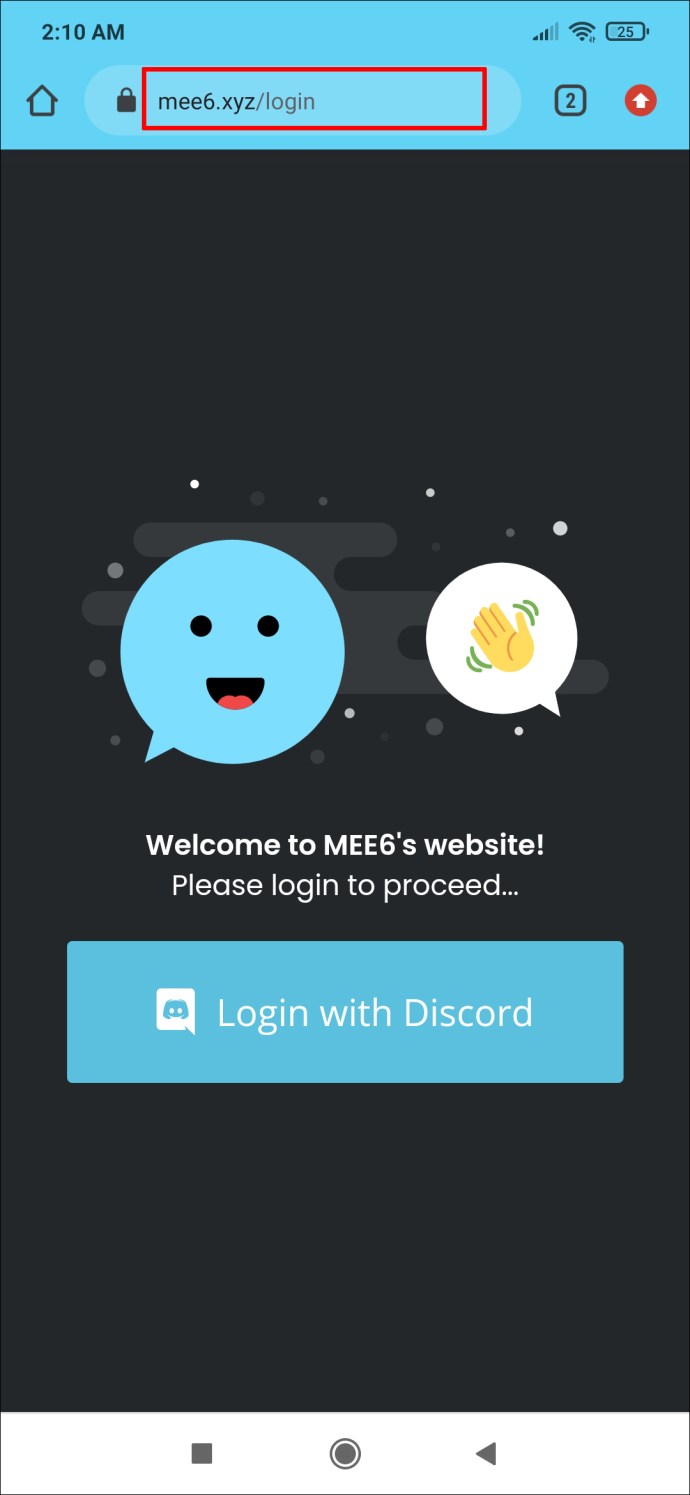
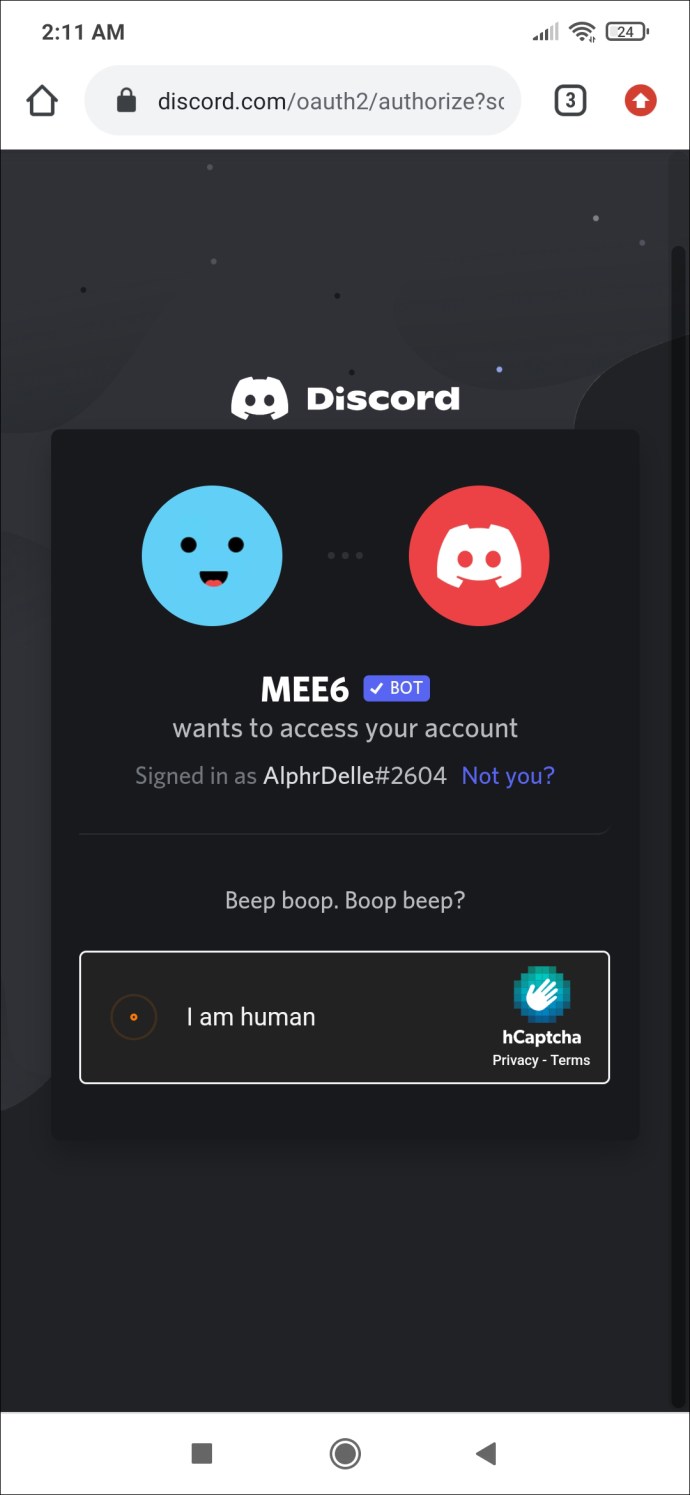
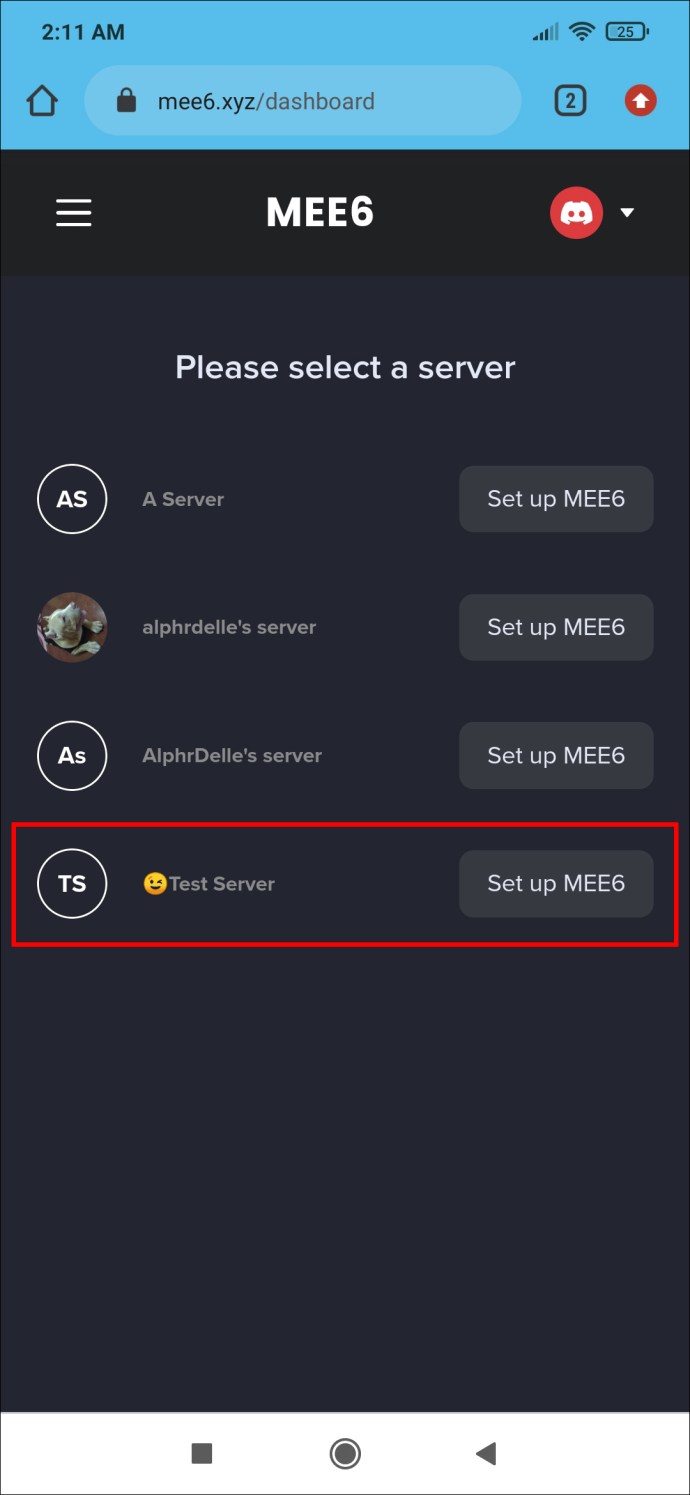
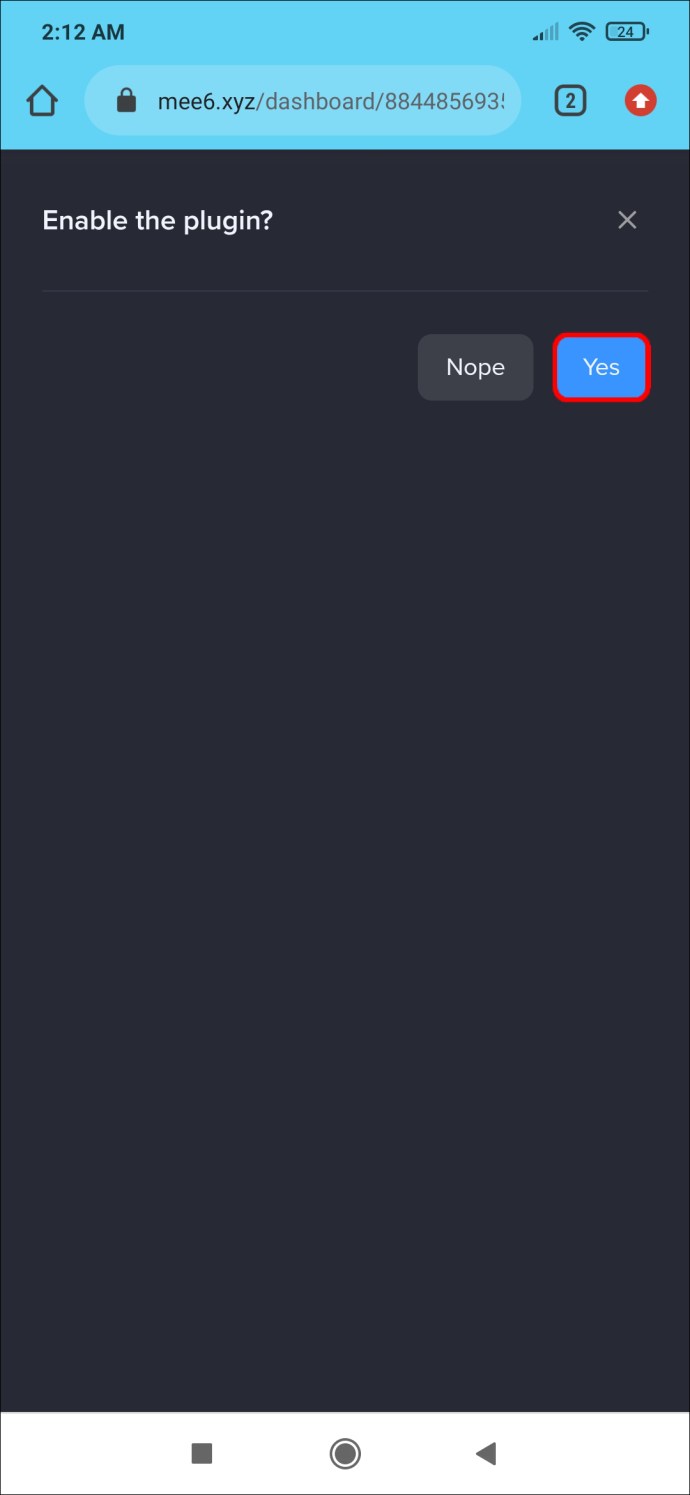
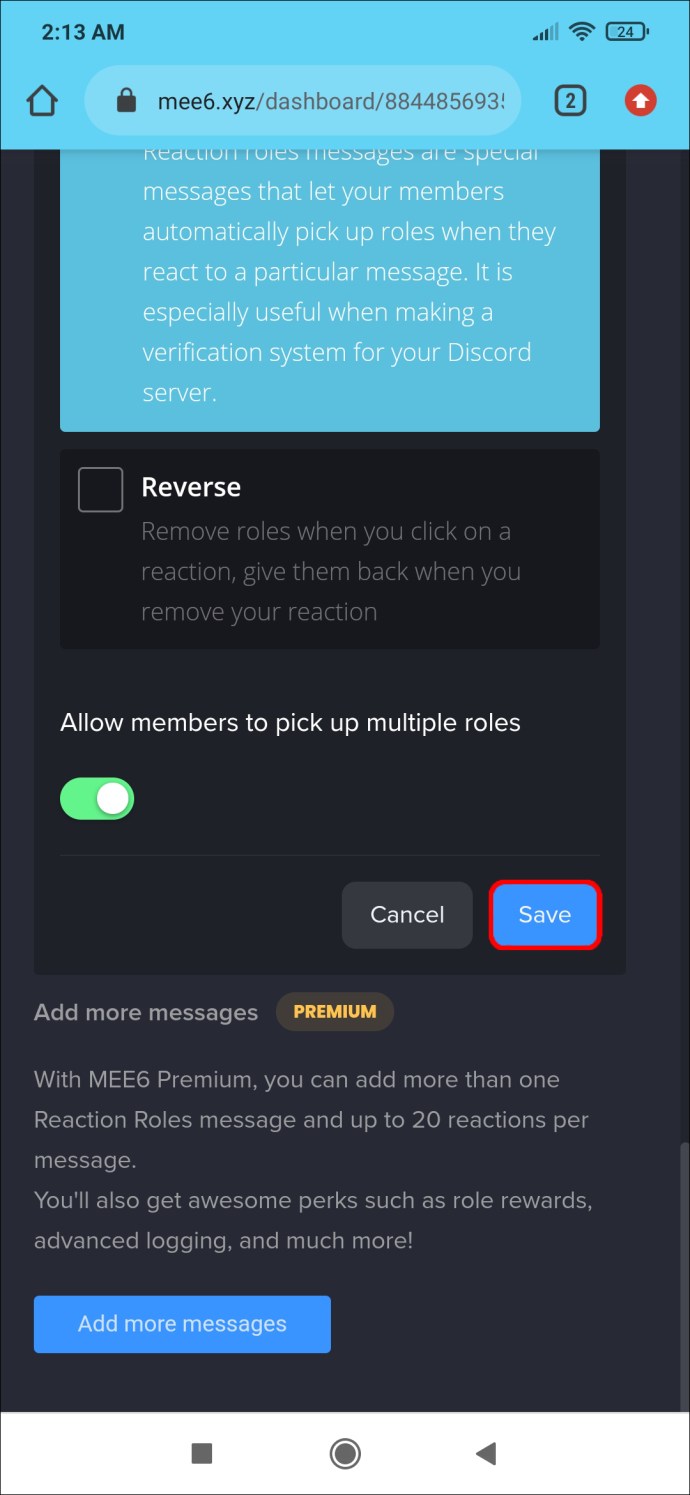
Останете организирани
Ако търсите начин да направите своя Discord сървър по-интерактивен и ангажиращ, добавянето на роли за реакция може да бъде отговорът. Потребителите ще могат да си определят роли и да ви помагат да поддържате каналите си организирани. Независимо дали става дума за обикновен палец нагоре или анимиран GIF, ролите за реакция са сигурен начин да поддържате ангажираността на потребителите, като същевременно автоматизирате задачи, които иначе биха отнели повече време за изпълнение.
Кои са любимите ви емоджи за ролите ви за реакция в Discord? Уведомете ни в секцията за коментари по-долу.