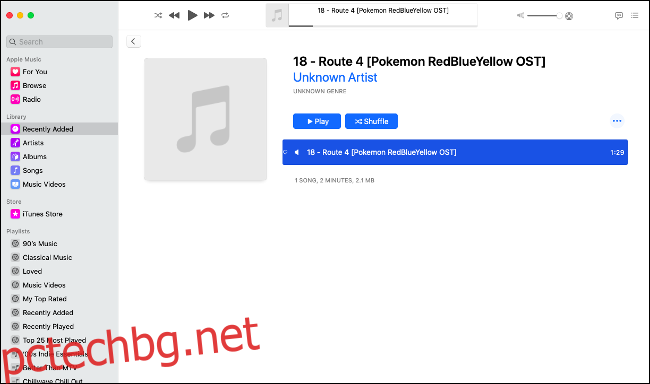Създаването на свои собствени мелодии за iPhone не е толкова лесно, колкото би трябвало да бъде, но все пак е сравнително лесно. Можете да го направите с помощта на новото приложение за музика в macOS Catalina, което замества iTunes.
Ако използвате компютър с Windows или все още използвате macOS Mojave или по-стара версия, вижте нашето ръководство за добавяне на персонализирани мелодии за iPhone с помощта на iTunes.
Съдържание
Какво трябва да знаете за създаването на мелодии
Ще използваме новото приложение за музика в macOS Catalina, за да създадем мелодията, така че първото нещо, което трябва да направите, е да се уверите, че песента или аудиоклипът, който искате да използвате, е във вашата музикална библиотека. Не можете да използвате файлове, защитени с DRM, нито можете да използвате песни от Apple Music за създаване на мелодии.
Ние илюстрираме този процес с iPhone, но този процес ще работи по същия начин с iPad или iPod Touch.
Трябва да имате звуков файл без DRM, който е изтеглен локално на вашия компютър. Това може да е песен, която сте закупили от iTunes, или аудио файл, който сте изтеглили другаде. Плъзнете и пуснете файла в приложението Музика (или над иконата на приложението Музика в дока), за да го импортирате във вашата библиотека.
Максималната дължина за мелодия за iOS е 40 секунди, но максималната дължина за аларма или друг аудио сигнал е само 30 секунди. Препоръчваме да се придържате към 30-секундни клипове, за да увеличите съвместимостта, тъй като вероятно ще отговорите на повикването много преди да изтекат 40-те секунди.
И накрая, не се притеснявайте, че оригиналната ви песен ще бъде засегната от този процес. Ще изрежем и конвертираме ново копие на песента, като оригиналът изобщо няма да бъде засегнат, при условие че следвате всички стъпки по-долу.
Първо: Създайте своя файл с мелодия
Досега трябва да имате предвид песен или аудио фрагмент и да имате MP3 без DRM (или MP4, който работи) във вашата музикална библиотека. Първо намерете файла чрез търсене или като използвате пряк път „Наскоро добавени“, ако сте импортирали ръчно.
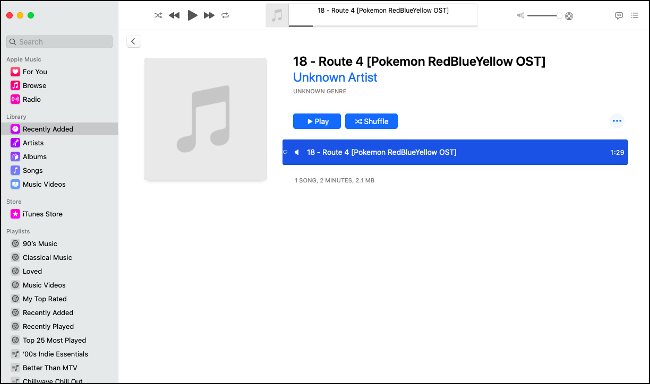
Сега щракнете с десния бутон върху песента, която искате да използвате, и щракнете върху „Получете информация“ и щракнете върху раздела „Опции“. Сега въведете 30-секундния период в полетата „Старт“ и „Стоп“. Настройте началната и крайната точки за вашия тон на звънене, но се уверете, че не е по-дълъг от 30 секунди.
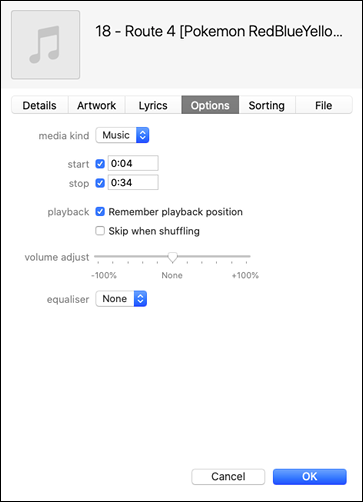
Във всеки един момент можете да натиснете „OK“, за да запазите промените си, след което щракнете върху възпроизвеждане, за да слушате клипа си. Когато сте доволни от работата си, щракнете върху „OK“ за последен път. Сега щракнете върху песента, така че да бъде избрана, и след това щракнете върху Файл > Конвертиране > Създаване на AAC версия.
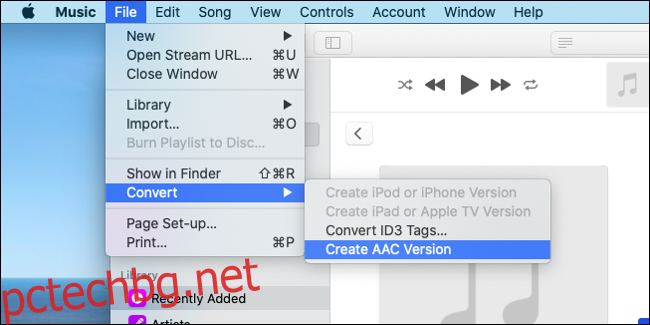
Музиката ще създаде нова версия на вашата песен само с 30-секундно време за възпроизвеждане. След като приключи, ще започне да играе във фонов режим. В албум той ще бъде добавен директно под оригинала, като само времето за изпълнение разграничава двете версии.
Важно: След като създадете своя мелодия, е време да се върнете към оригиналната песен, която сте използвали, и да изтриете тези начални и стоп точки. Намерете оригиналната песен (това ще бъде версията, която е по-дълга от 30 секунди), щракнете с десния бутон, изберете „Получаване на информация“ и след това деактивирайте квадратчетата за отметка „Старт“ и „Стоп“ в раздела „Опции“.
Следващо: Експортирайте и прехвърлете мелодията на вашия iPhone
Вече можете да експортирате 30-секундния клип, който току-що направихте, или като плъзнете файла на работния плот, или щракнете с десния бутон върху него и изберете „Покажи във Finder“. Поставете файла на безопасно място, за да не го загубите. Сега трябва да го конвертирате в M4R.
Това е прост случай на преименуване на файла и промяна на разширението на файла. iOS може да използва само .M4R файлове като мелодии на звънене, въпреки че M4R и M4A са идентични в смисъл, че и двете са аудио файлове, кодирани в AAC/MP4.
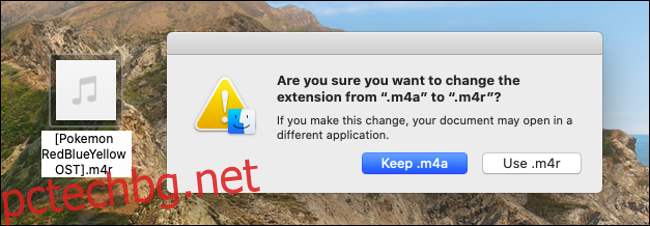
Щракнете с десния бутон върху вашия M4A файл и след това щракнете върху „Преименуване“. Подредете името на файла и променете разширението на файла от “yourfile.M4A” на “yourfile.M4R” и, когато бъдете подканени, изберете “Use .m4r” в диалоговия прозорец, който се показва. Препоръчваме да създадете папка „Мелодии на звънене“ във вашите документи или музика, за да запазите вашите M4R мелодии, така че всичко да е на едно място.
Сега синхронизирайте файла с вашия iPhone. В macOS Catalina това е толкова просто, колкото да свържете вашия iPhone чрез включения Lightning-USB кабел, да стартирате Finder и след това да търсите в страничната лента на Finder под „Местоположения“ за вашия iPhone. Щракнете върху вашия iPhone, за да стартирате прозореца за синхронизиране, след което щракнете върху „Доверие“ и въведете вашата парола за iPhone, ако бъдете помолени да го направите. Докато сте там, активирайте опцията „Ръчно управление на музика, филми и телевизионни предавания“ в раздела Общи.
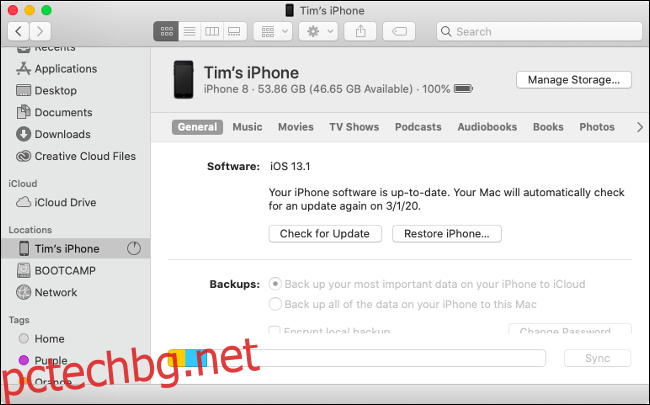
Сега всичко, което трябва да направите, е да плъзнете файла .M4R, който току-що създадохте и преобразувате, в прозореца за синхронизиране. Той ще се синхронизира почти веднага, тъй като е толкова малък. Ако имате проблеми с това, можете също да синхронизирате от приложението Музика: Изберете желания iPhone, посочен в секцията „Устройства“ на страничната лента, плъзнете .M4R файла, който току-що създадохме, и го пуснете навсякъде в прозореца за синхронизиране.
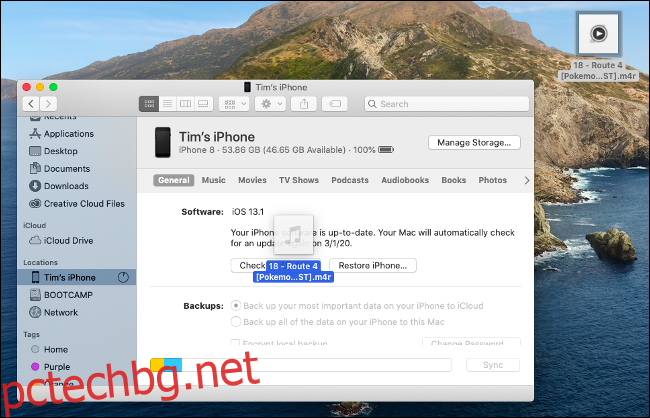
И накрая: Използвайте своя персонализиран тон на звънене, аларма или сигнал
Ако сте направили всичко правилно, мелодията ви вече ви очаква на вашето устройство. Отидете в Настройки> Звук и осезание> Тон на звънене. Вашият нов персонализиран тон ще се появи в горната част на списъка. Ако не се покаже, опитайте процеса на синхронизиране отново. (Трябваше да опитаме два пъти, въпреки че подозираме, че мелодията отне малко време, за да се покаже в това меню.)
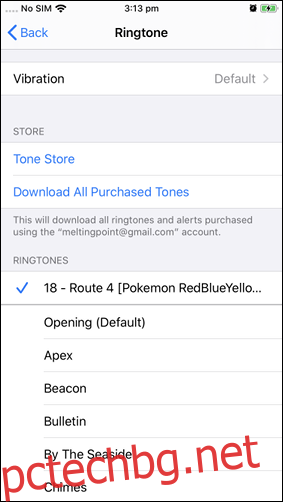
Можете също да стартирате Clock и да създадете нова аларма с вашия тон на звънене или да го използвате като сигнал за вашите таймери. Приложете мелодия към контакт по ваш избор под Телефон > Контакти. Можете дори да създадете по-малки звукови сигнали и да замените системните настройки по подразбиране в Настройки > Звук и тактилни сигнали, ако искате!
Искате ли да изтриете персонализиран тон на звънене?
iOS 13 прави много по-лесно изтриването на мелодии, които вече не искате. Сега можете просто да плъзнете отдясно наляво по мелодия в списъка, за да разкриете опцията „Изтриване“. Направете това от менюто Settings > Sound & Haptics или навсякъде, където можете да изберете персонализиран тон на звънене.
Не забравяйте да деактивирате тихия режим
Ако искате да се насладите на новата си мелодия, първо ще трябва да изоставите безшумен режим. И не забравяйте, че колкото и да ви харесва песента или аудиоклипът, който сте използвали, от другата страна на телефона има истински човек, който чака да ви говори!
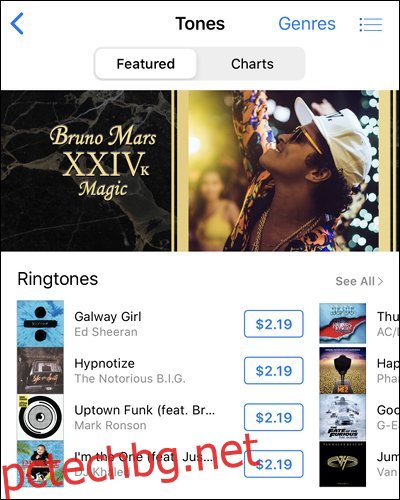
В крайна сметка този процес е много по-заложен, отколкото би трябвало да бъде, но работи доста добре и не струва нито стотинка. Ако всичко това изглежда като твърде много работа, винаги можете да намерите мелодии за продажба, като стартирате приложението iTunes Store на вашия iPhone и след това докоснете Още > Тонове, за да ги видите.