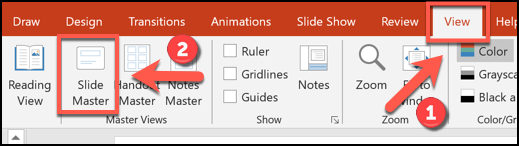Когато представяте презентация на PowerPoint, може да бъде лесно да загубите представа на кой слайд се намирате в момента – особено ако е голям. За да помогнете, можете да добавите номера на слайдове в PowerPoint, за да знаете позицията си.
Можете, разбира се, да добавите номера на слайдове ръчно към всеки от вашите слайдове, като използвате текстови полета. Това не е опция, която бихме препоръчали, защото всички промени, които правите (например чрез добавяне на нови слайдове), ще изискват също да актуализирате номерата на слайдовете си ръчно.
Вместо това можете да добавите номера на слайдове, които се актуализират автоматично на всичките ви слайдове, включително всички скрити слайдове. По подразбиране тези номера на слайдове ще се показват в долния колонтитул на вашия слайд, но можете да премествате и форматирате номерата на слайдовете си, като редактирате „Slide Master“ за вашата презентация.
Съдържание
Добавете номера на слайдове към презентация на PowerPoint
За да добавите номера на слайдове, отворете презентация на PowerPoint с добавени няколко слайда и след това щракнете върху раздела „Вмъкване“.

От тук ще трябва да изберете бутона „Заглавие и долен колонтитул“ в секцията „Текст“.

Това ще изведе полето с опции „Заглавен и долен колонтитул“. За да добавите номера на слайдове към вашите слайдове на PowerPoint, щракнете върху квадратчето „Номер на слайд“ в раздела „Слайдове“.
Натиснете бутона „Приложи към всички“, за да добавите номера на слайдове към всичките си слайдове.

След като бъдат приложени, номерата на вашите слайдове ще се появят на всеки от вашите слайдове в долния десен ъгъл. Ако сте разделили презентацията на PowerPoint на секции, ще трябва да повторите това действие за всеки раздел.
Премахване на номера на слайдове от презентация на PowerPoint
За да премахнете номера на слайдове от презентация на PowerPoint, можете да следвате стъпки, подобни на тези, показани по-горе.
Натиснете Вмъкване > Горен и долен колонтитул, за да изведете опциите за горен и долен колонтитул на PowerPoint. В полето „Заглавен и долен колонтитул“ премахнете отметката от опцията „Номер на слайд“.
Можете да премахнете номера на страницата само от избрания в момента слайд, като щракнете върху „Прилагане“ или от всичките си слайдове, като щракнете върху бутона „Приложи към всички“.

Форматиране на номера на слайдове в PowerPoint
Можете да форматирате номерата на слайдовете си с помощта на PowerPoint Slide Master, за да ги накарате да се показват в различен шрифт, размер, цвят или позиция.
За да направите това, щракнете върху View > Slide Master от лентата на лентата.
Това ще зареди екрана за редактиране на главния слайд. Ще видите текущата позиция на номера на вашата страница като текстово поле в долната дясна част на слайда.
Можете да преместите текстовото поле на друга позиция, за да преместите номера на вашия слайд във всичките си слайдове.
За да редактирате форматирането на текста на номера на слайда, изберете текстовото поле и след това изберете раздела „Начало“ на лентата на лентата.
След това можете да редактирате опциите за форматиране на текст, като използвате наличните опции в секциите „Шрифт“ и „Абзац“.

Например, натискането на бутона „Удебелен“ ще накара номерата на слайдовете да се показват в удебелен шрифт на всички слайдове.
След като форматирате номерата на слайдовете си, върнете се към раздела „Мастер на слайдовете“ на лентата с лента и след това изберете бутона „Затваряне на главния изглед“.

Номерата на вашите слайдове ще се актуализират с ново форматиране във всичките ви слайдове, в зависимост от промените, които сте направили.