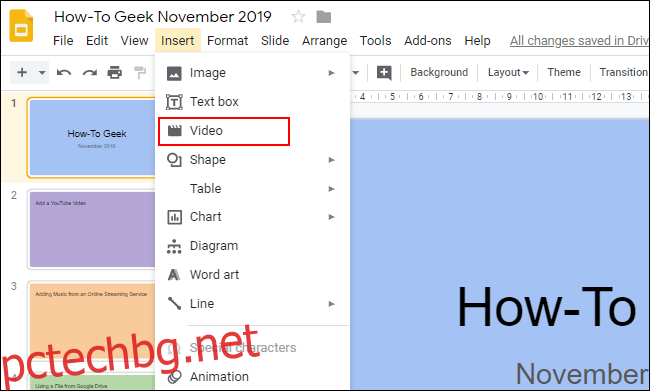Добавянето на музика към иначе натоварена с текст презентация на Google Slides може да я подправи. Ако искате да добавите музика към Google Slides, ще трябва да използвате видео в YouTube или Google Drive или вместо това да се свържете с услуга за стрийминг на трета страна.
Съдържание
Добавете видеоклип в YouTube
Не можете да добавяте аудио файлове към презентации на Google Slides, но можете да добавяте видеоклипове. Най-лесното решение за потребители, които искат да добавят музика към своята презентация в Google Slides, е да добавят видеоклип в YouTube.
Това добавя директно видео в YouTube към вашата презентация в Google Slides, зареждайки видеоплейъра на YouTube с опции за възпроизвеждане. След като видеоклипът започне да се възпроизвежда, той ще продължи да се възпроизвежда, докато не преминете към следващия слайд.
За да започнете, отворете своя Google Презентации презентация и щракнете върху слайда, където искате да добавите вашето видео в YouTube. В горното меню щракнете върху Вмъкване > Видео.
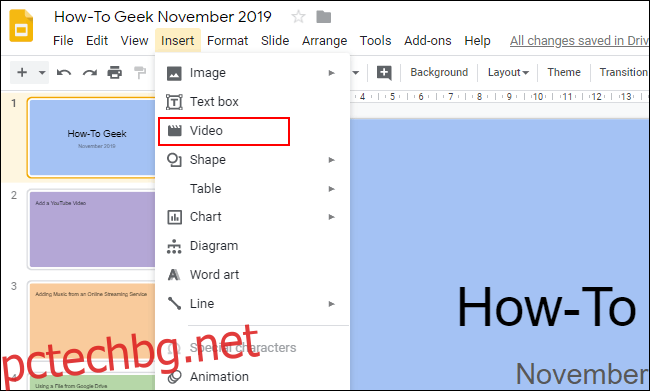
Можете да търсите видеоклипове в YouTube в раздела „Търсене“ на полето за избор „Вмъкване на видеоклип“. Ако нямате конкретен URL адрес в YouTube, използвайте този инструмент за търсене, за да намерите подходящ видеоклип.
След като намерите видеоклип, изберете го и след това щракнете върху бутона „Избор“ в долната част, за да го добавите към вашата презентация.
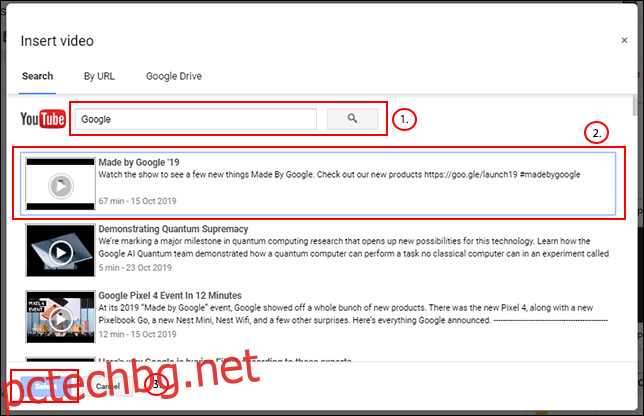
Ако вече имате видеоклип в YouTube, който искате да добавите, и имате готов URL адрес, щракнете върху раздела „По URL“ и след това поставете уеб адреса в предоставеното поле.
Под него ще се появи визуализация на вашето видео. След като сте готови, щракнете върху бутона „Избор“.
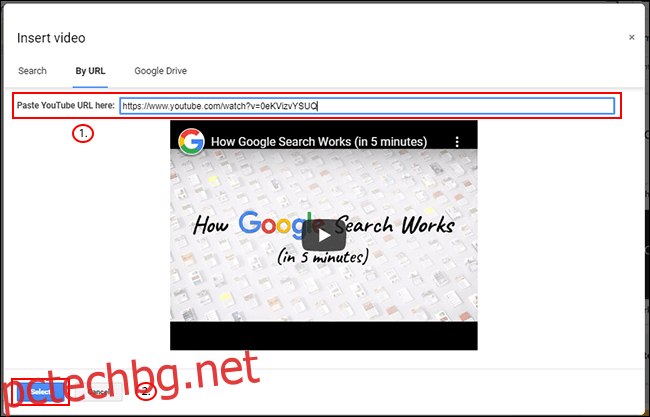
Видеоклипът ви ще бъде вмъкнат в избрания от вас слайд, където можете да го преоразмерите и да го преместите на място.
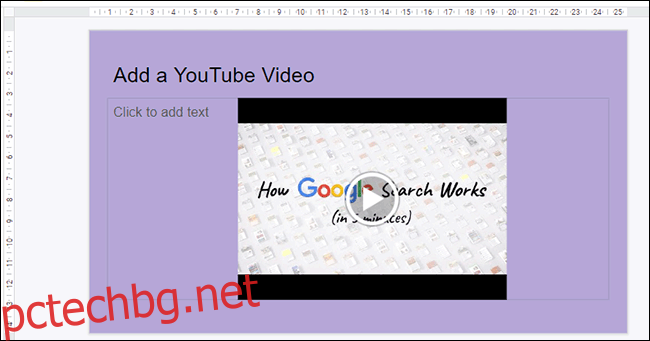
Добавете видео от Google Диск
Като алтернатива на вмъкването на видеоклипове от YouTube, потребителите на Google Slides могат да вмъкват свои собствени частни видеоклипове от Google Drive. Можете да вмъкнете тези видеоклипове от същото поле за избор „Вмъкване на видео“, както по-горе.
Както при видеоклиповете в YouTube, вмъкнатите видеоклипове от Google Drive ще продължат да се възпроизвеждат, докато не преминете към друг слайд.
За да добавите видеоклип в Google Drive, отидете на избрания от вас слайд, щракнете върху Вмъкване > Видео, щракнете върху раздела „Google Drive“ и след това намерете видеоклипа си от вашето облачно хранилище.
Първо ще трябва да синхронизирате вашите видео файлове с Google Drive, като използвате приложението за компютър или като качите видеото от Уебсайт на Google Диск.
След като намерите видеоклип в хранилището си в Google Диск, щракнете върху него и след това щракнете върху бутона „Избор“.
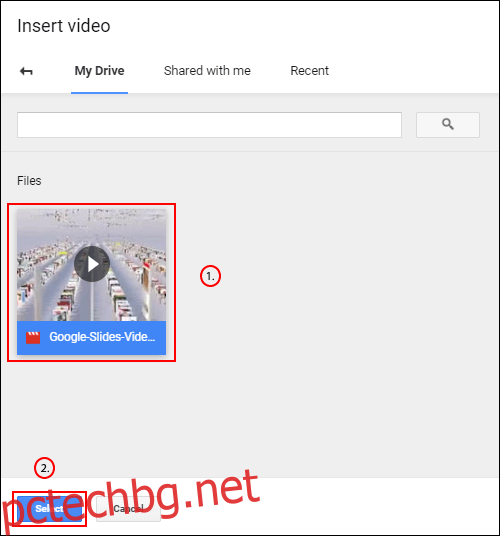
Вашето видео ще бъде вмъкнато във вашия слайд. След това можете да го преместите и преоразмерите, за да отговаря на вашата презентация.
Можете да използвате този метод, за да добавяте видеоклипове само от същия акаунт в Google, който използвате, за да създадете своята презентация в Google Slides. Ако искате да вмъкнете други видове видеоклипове, ще трябва да използвате публичен видеоклип в YouTube.
Добавете музика от услуга за онлайн поточно предаване
За съжаление Google не ви позволява да вмъквате музикални файлове директно, както можете с видеоклип в YouTube или Google Диск. Като заобиколно решение можете вместо това да се свържете с песни, хоствани в онлайн стрийминг услуги като Spotify или SoundCloud.
Музиката от една от тези услуги ще се зареди във фонов раздел, където ще продължи да се възпроизвежда, докато не я затворите ръчно или аудиото завърши.
За да започнете, поставете подходящ обект за възпроизвеждане, върху който лесно да щракнете по време на вашата презентация, като изображение, форма или голямо текстово поле. За да вмъкнете фигура, например, щракнете върху Вмъкване > Форма и след това изберете избраната от вас форма от допълнителните менюта.
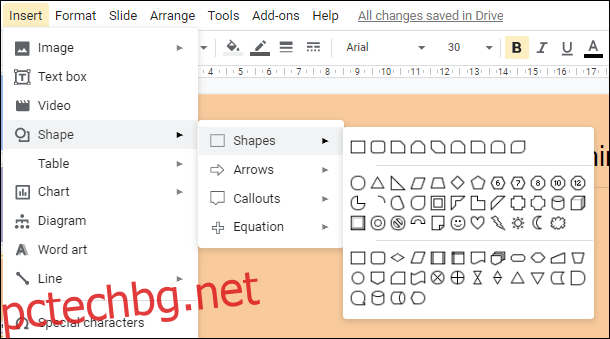
В полето „Връзка“ поставете своя аудио URL от избраната от вас услуга на трета страна. Щракнете върху бутона „Приложи“, за да потвърдите.
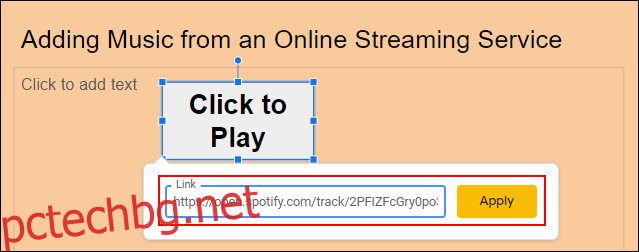
По време на вашата презентация в Google Slides, щракването върху този обект ще зареди избраното от вас аудио съдържание.
Той обаче може да направи това само в отделен раздел, така че ако предпочитате да запазите всичко в презентацията си, използвайте вместо това видео в Google Drive или YouTube.