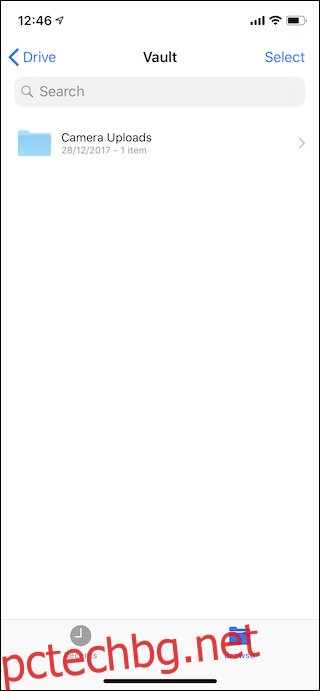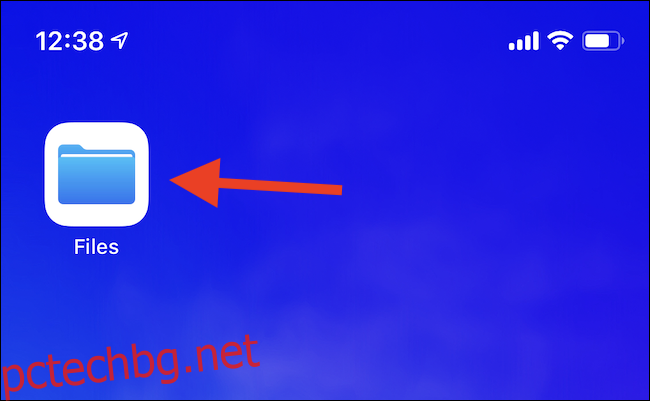Приложението Files беше представено на iPhone и iPad с iOS 11 през 2017 г. и донесе много необходимия достъп до файлове до iOS. По типичен начин на Apple, неговата истинска сила е добре скрита. Ето как да превърнете файловете в Finder за iOS.
Ако някога сте се впускали в приложението Files, без съмнение сте го виждали в най-основната му форма. Преди да добавите допълнителни източници на файлове – които Files нарича „Местоположения“ – нещата могат да изглеждат доста оскъдни. Разбира се, сърфирането на файлове, които се запазват локално на вашето устройство, е много по-добро от това, което имахме преди, но нещата стават супер интересни, след като започнете да добавяте още местоположения.
Местоположенията са области за съхранение, които приложенията за iOS могат да представят на приложението Files, което по същество ви позволява да се потопите в тези приложения и данните, които са съхранили, всичко това от Files. Това не звучи толкова невероятно, докато не помислите за видовете приложения, които поддържат файлове. Dropbox, Google Drive и OneDrive веднага изникват в ума и с всяко от тях, добавени като местоположение, можете да разглеждате съдържанието на тези доставчици на облачно хранилище направо от Files. Всичко се синхронизира точно както би било от приложенията, така че ако добавите файл към папката си Dropbox на Mac, той се появява в приложението Файлове и обратно.
Именно този вид интеграция има дълъг път, за да накара Files да действа като Finder, но има и повече.
Приложенията, които обикновено не свързвате със съхранение, също могат да представят информация във Файлове. Един пример би бил отличният Запази го, приложение за организиране на файлове като PDF файлове, изображения и др. Keep It също така представя всичко, което държи, като местоположение във файлове, като ви дава незабавен достъп до всичко, без да отваряте приложението. Искате ли да добавите файл в Keep It, който да бъде обработен на по-късна дата? Просто го пуснете в местоположението Keep It във Файлове и той ще ви чака, независимо дали отворите приложението на вашия iPhone, iPad или дори вашия Mac.
И така, как да накарате цялата тази магия да се случи? Изненадващо е лесно!
Добавяне на местоположение във файлове
За да започнете, отворете приложението Файлове на вашия iPhone или iPad.
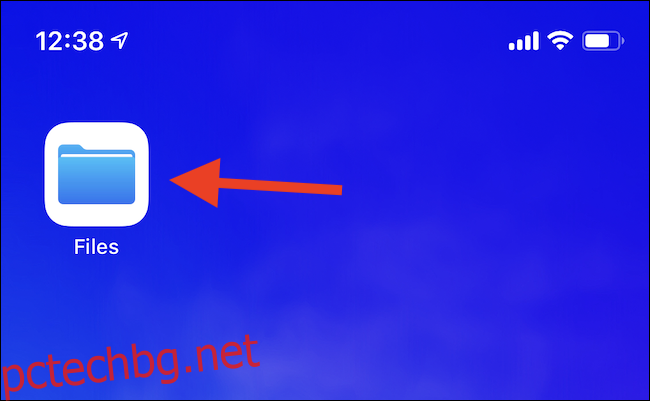
За да започнете да добавяте ново местоположение, докоснете иконата „Редактиране“ в горния десен ъгъл на екрана.
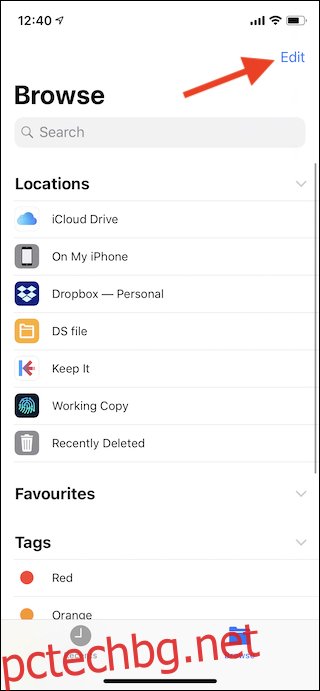
Сега ще видите списък с потенциални местоположения с превключватели до тях. Всяко приложение, което е инсталирано и също така поддържа Files Locations, се появява тук. За да активирате местоположение, плъзнете превключвателя му в позиция „Включено“. Можете също да пренаредите Местоположения, като плъзнете дръжката им нагоре и надолу по списъка.
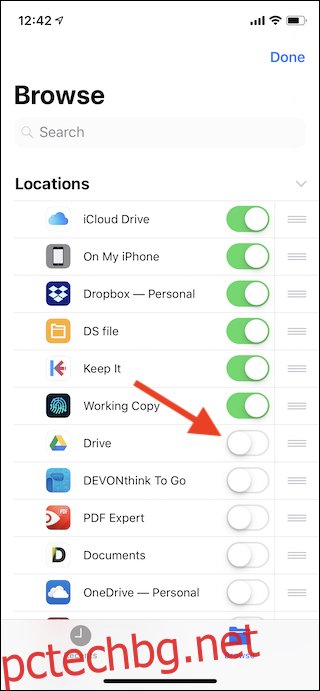
След като активирате желаните местоположения, докоснете бутона „Готово“ в горния десен ъгъл.
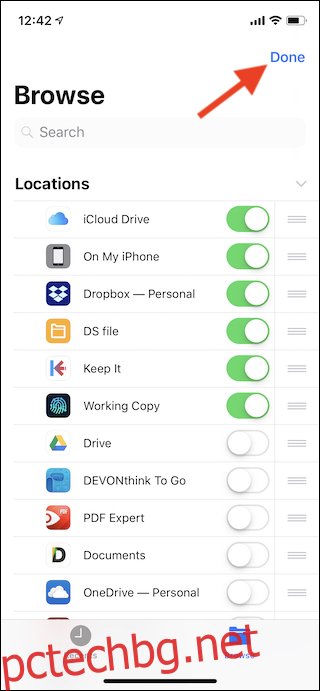
Това е всичко. За да започнете да разглеждате местоположение, докоснете го във Файлове. Ще видите структурата на папките в местоположението и можете да работите с всичките си файлове от там.