Най-добрият начин да останете в крак с имейлите е да се обръщате към тях, когато идват. В Android известията в Gmail ви дават две опции: „Архивиране“ и „Отговор“. Ще ви покажем и как да добавите опция „Маркиране като прочетена“.
„Архив“ и „Отговор“ са полезни, но маркирането на имейл като прочетено също е много полезно. Има много случаи, когато не можете да отговорите на имейл веднага, но искате да го запазите във входящата си поща, за да можете да отговорите на него по-късно. Възможността да направите това от известието също е голяма икономия на време.
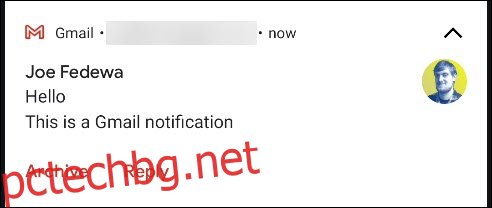
Gmail ви позволява да изберете дали искате втората опция да бъде „Архивиране“ или „Изтриване“, но това е мястото, където персонализирането свършва. За да добавим „Четене“, използваме платено приложение, наречено Автоматично известяване.
Приложението прихваща известия в Gmail, възпроизвежда ги и добавя опция „Четене“. Това обаче е възможно само ако разрешите на приложението да чете вашите имейли. Това е компромис с поверителността, който ще трябва да решите дали ви е удобно.
За да започнете, изтеглете AutoNotification от Google Play Store на вашия телефон или таблет с Android.
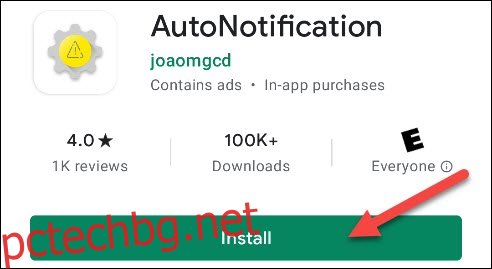
Когато отворите приложението за първи път, трябва да му дадете разрешение за достъп до снимките, медиите и файловете на вашето устройство; докоснете „Разрешаване“.
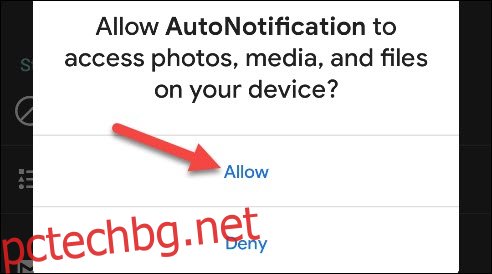
Ще видите въведение, обясняващо какво може да прави приложението. Използвайте жеста за връщане назад или бутона, за да затворите това съобщение.

След това докоснете „Бутони на Gmail“.
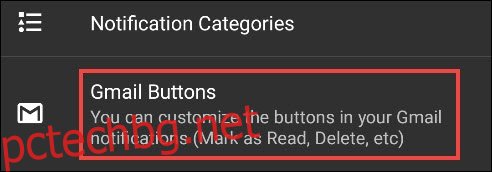
Докоснете „Добавяне на акаунт“, за да свържете акаунта си в Google с AutoNotification.
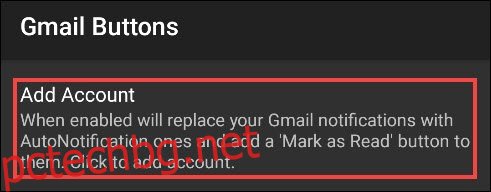
Появява се предупреждение, което ви уведомява, че услугата за прихващане на известия не работи. Ето как приложението открива известия в Gmail, така че докоснете „OK“, за да го активирате.
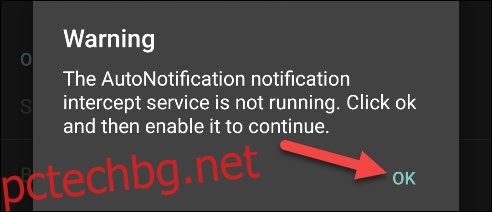
Ще бъдете пренасочени към настройките на Android „Достъп до известия“; докоснете „Автоматично известяване“.
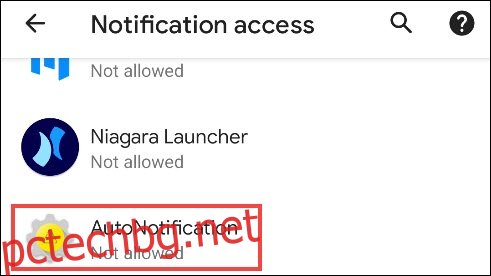
Включете опцията „Разрешаване на достъп до известия“.
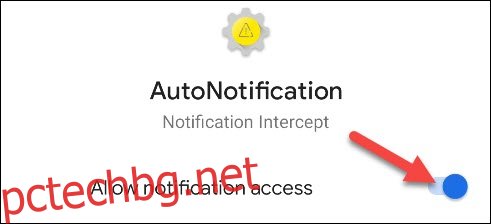
Ако сте доволни от това до какво приложението ще има достъп, докоснете „Разрешаване“ в изскачащото съобщение за потвърждение.
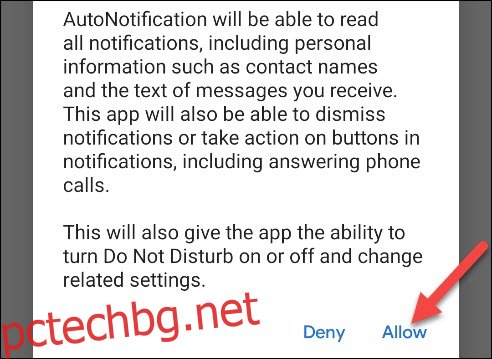
Докоснете стрелките за връщане назад в горния ляв ъгъл, докато се върнете в менюто „Gmail Buttons“ в приложението AutoNotification. Докоснете „Добавяне на акаунт“ още веднъж.
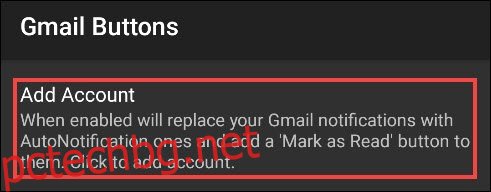
Ще се появи друго предупреждение, обясняващо, че тази функция няма да работи с имейли, които съдържат етикети. Докоснете „OK“, за да продължите.
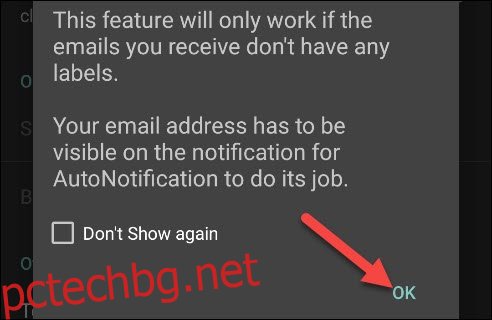
Ето къде идва цената. Можете да докоснете „Стартиране на пробна версия“ за безплатен седемдневен пробен период, за да видите дали ви харесва приложението, или можете да платите еднократна такса от 99 цента, за да го отключите завинаги.
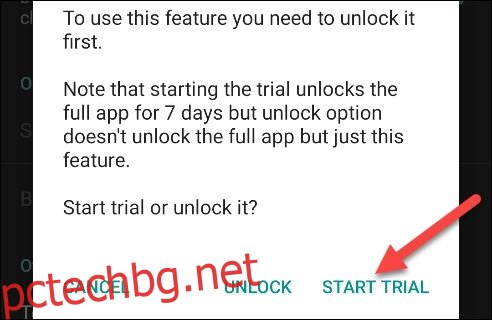
След като стартирате пробната версия или отключите функцията, ще бъдете помолени да се съгласите с политиката за поверителност. Докоснете „Прочетете правилата“ и след това докоснете „Съгласен съм“, когато сте готови.
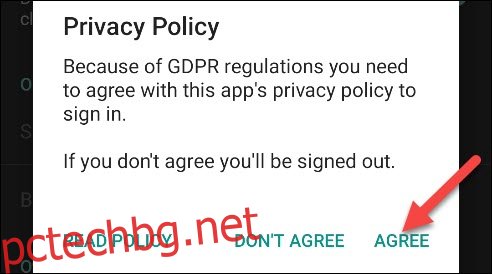
Накрая ще се появи прозорецът „Избор на акаунт“. Изберете акаунта в Google, към който искате да добавите опцията „Четене“.
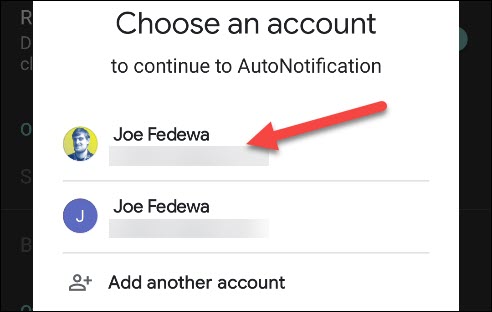
Докоснете „Разрешаване“, за да предоставите разрешение за автоматично известяване за „Преглед на вашите имейл съобщения и настройки“ и „Преглед и промяна, но не и изтриване на вашия имейл“. Ето как приложението репликира вашите известия в Gmail.

Докоснете „Разрешаване“ в изскачащото съобщение, за да потвърдите.
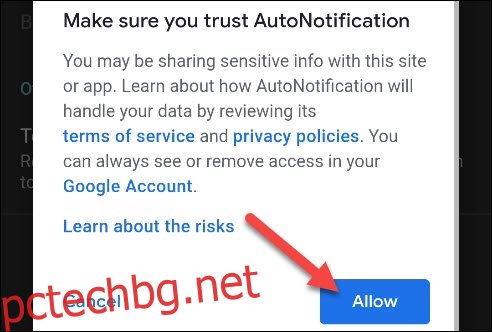
След това ще получите някои сигнали за сигурност от Google за това, че автоматичното известяване има достъп до вашия акаунт в Google – това е нормално.
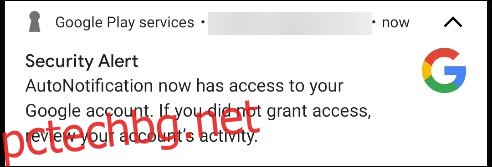
Опцията „Четене“ вече ще присъства във вашите известия в Gmail! Можете да спрете тук, ако сте доволни.
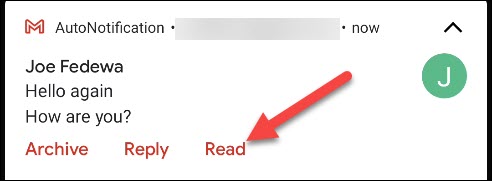
„Прочетете“ не е единственият бутон, който можете да добавите. За да видите повече опции, върнете се към секцията „Бутони на Gmail“ в приложението AutoNotification и след това докоснете „Бутони“.
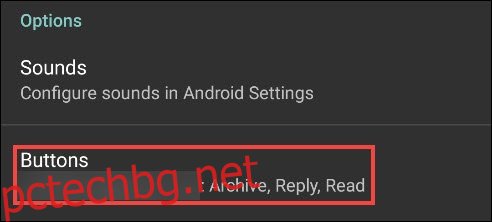
Поставете отметка в квадратчето до всяка опция, която искате да добавите към вашите известия в Gmail.

С тези нови опции вашата пощенска кутия никога повече няма да излезе извън контрол!

