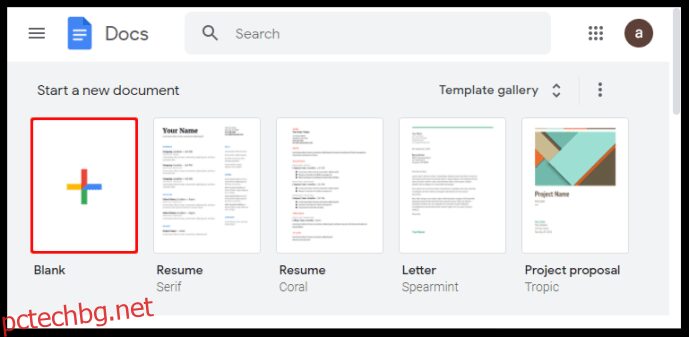Google Docs е много удобен инструмент за текстообработка, който може да се използва за създаване на различни видове документи. Ако се опитвате да създадете контролен списък, например, Google Документи и други подобни приложения на Google предоставят удобни функции за контролен списък, които можете да използвате.
В тази статия ще ви покажем как да добавите квадратче за отметка към Google Doc или Google Sheet, за да създадете интерактивен контролен списък.
Съдържание
Как да вмъкнете квадратчета за отметка в Google Документи с помощта на опцията за форматиране
Ако искате да създадете интерактивен контролен списък в Google Документи с помощта на квадратчета за отметка, можете да го направите, като следвате тези стъпки:
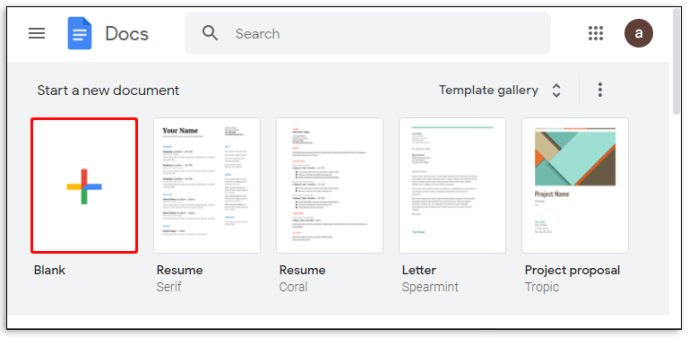
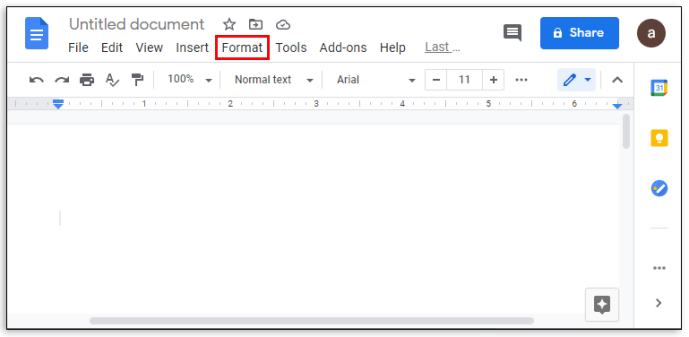
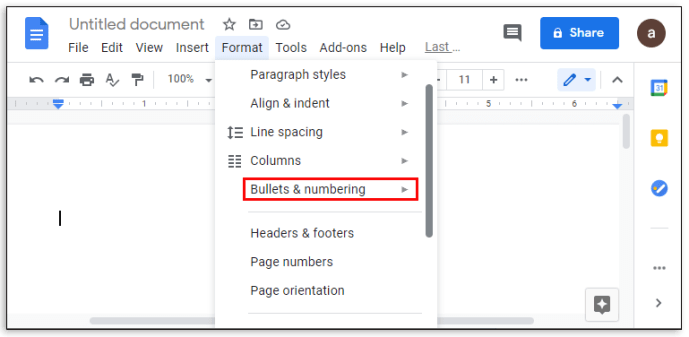
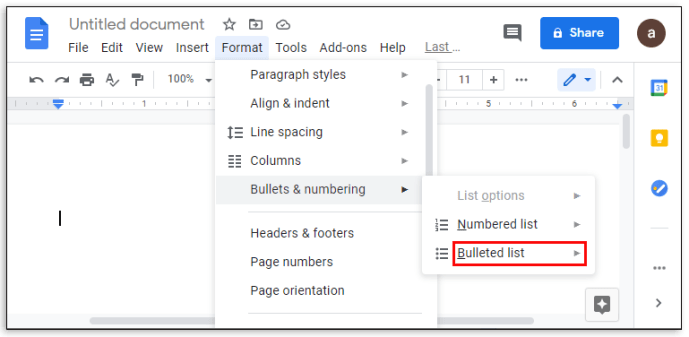
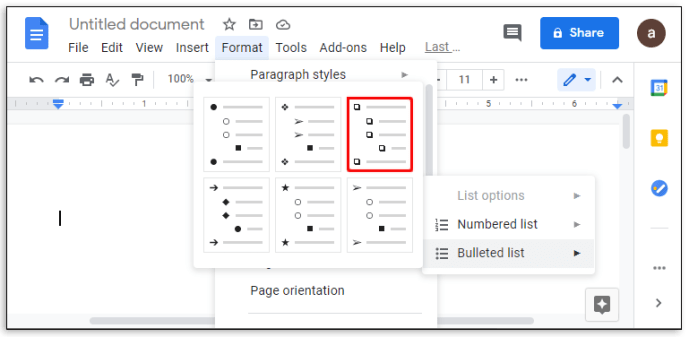
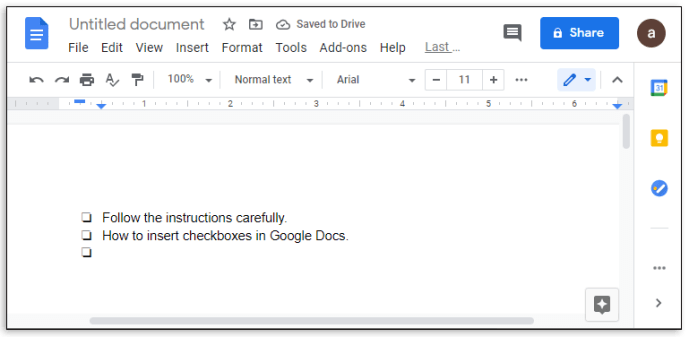
Вече създадохте интерактивно квадратче за отметка. Ако искате да превърнете квадратчето за отметка в отметка, ето какво трябва да направите:
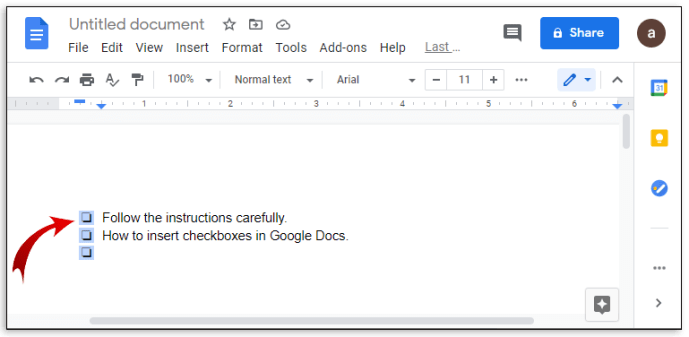
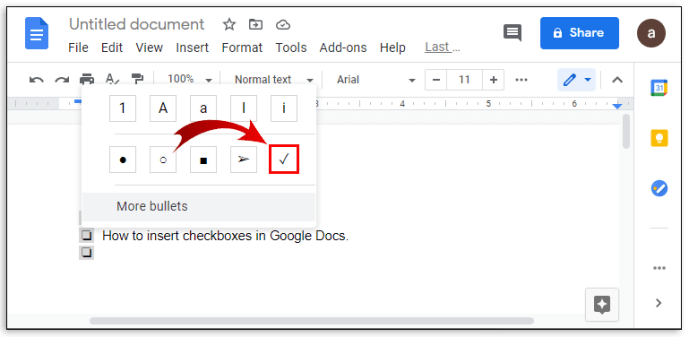
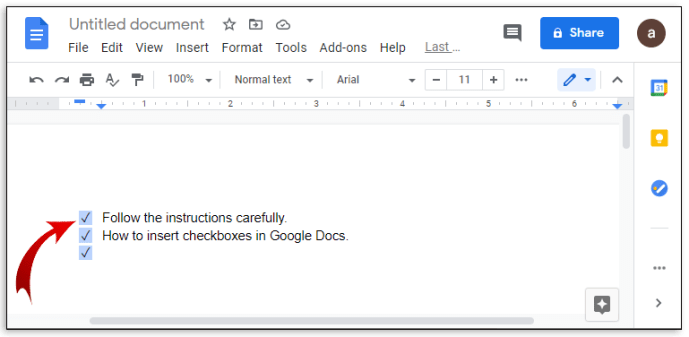
Как да добавите квадратче за отметка към Google Sheets с помощта на опцията за вмъкване
Ако искате да използвате Google Таблици вместо Документи за създаване на контролен списък, можете да го направите, като изпълните следните стъпки:
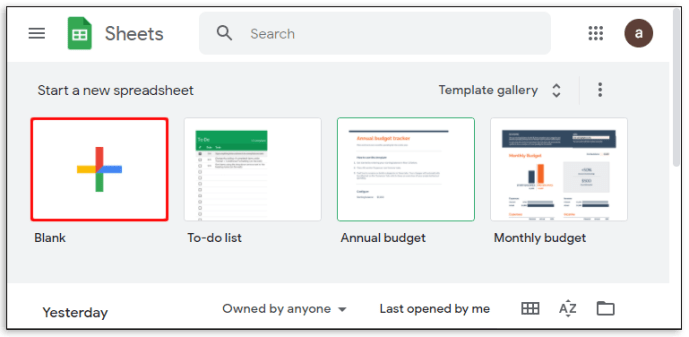
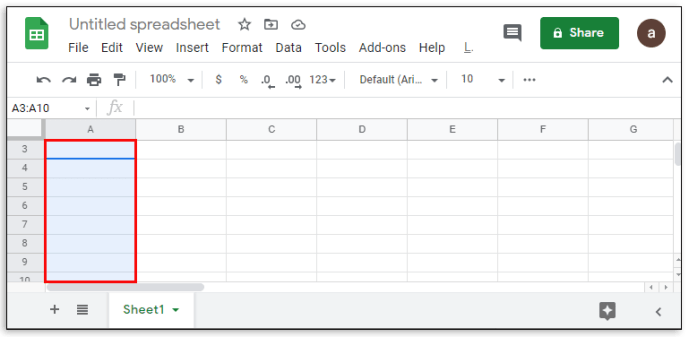
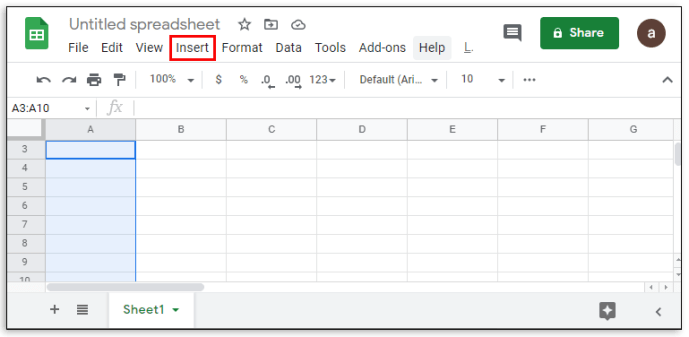
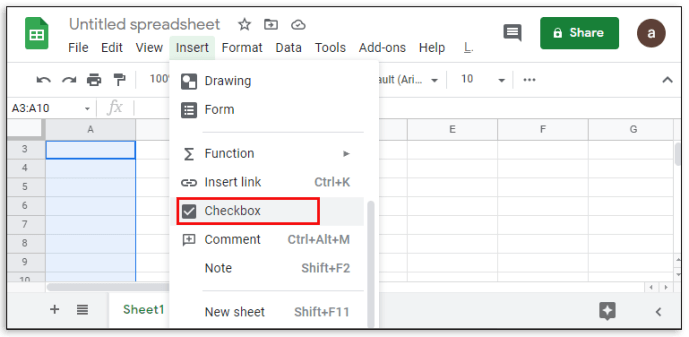
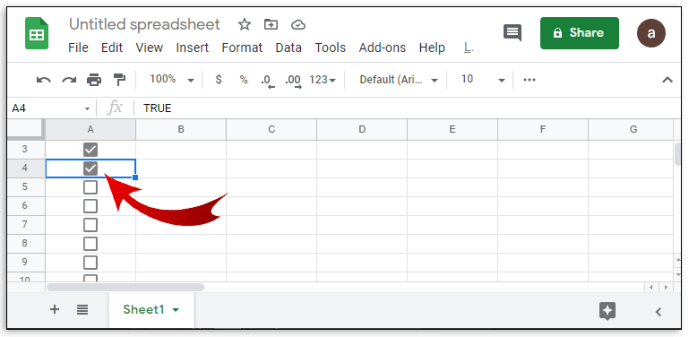
Google Sheets също така ви позволява да персонализирате начина, по който квадратчето за отметка може да се включва и изключва. Това може да стане така:
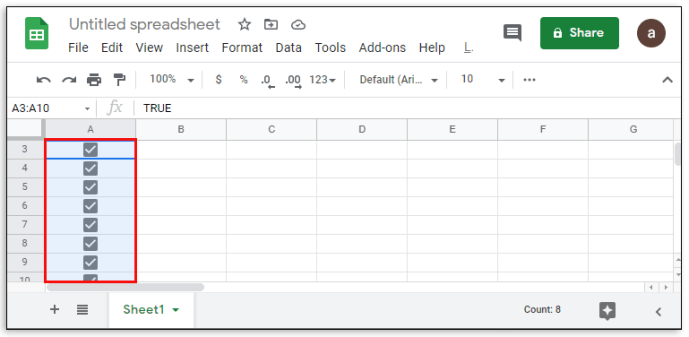
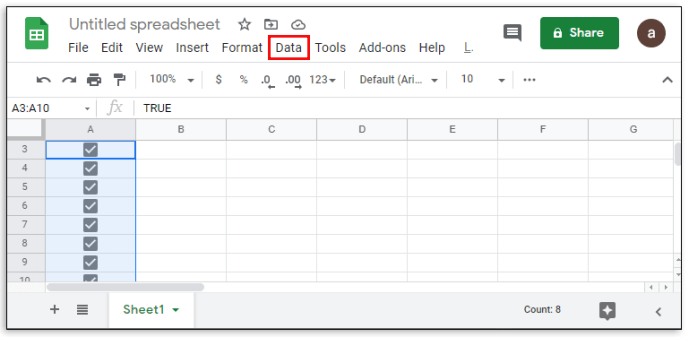
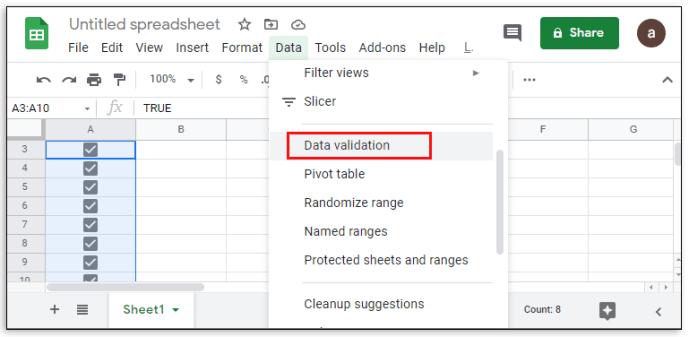
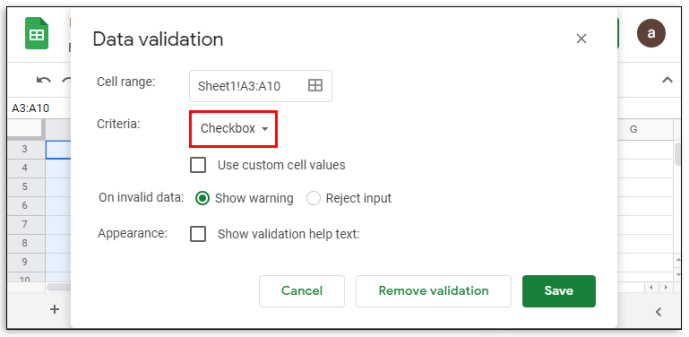
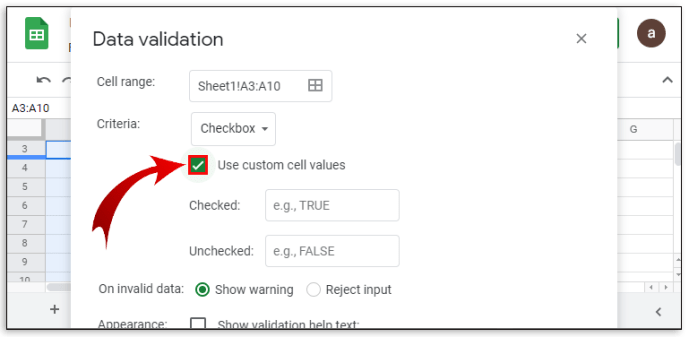
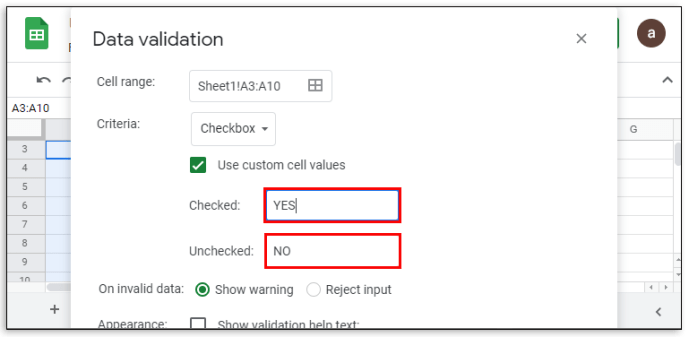
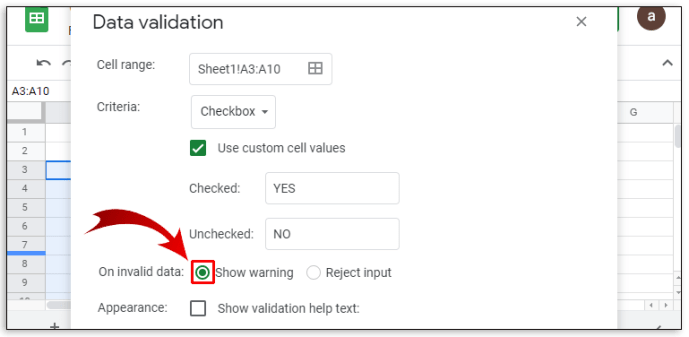
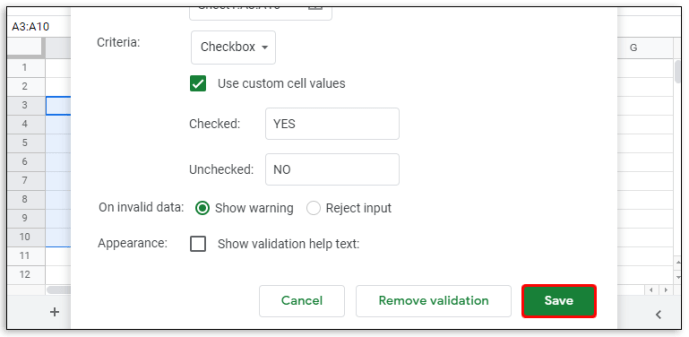
Как да добавите квадратче за отметка към Google Документи на Android
Има два начина за достъп до Google Документи на мобилно устройство. Предлага се на Android чрез Google Play Store. Можете да получите достъп до уеб браузър и да го отворите от там или да използвате мобилното приложение Google Документи. Ако използвате уеб браузър, можете да използвате квадратчетата за отметка както обикновено, като използвате инструкциите по-горе.
Ако използвате мобилното приложение, от друга страна, няма директен начин за поставяне на квадратчета за отметка, тъй като функционалността на мобилното приложение е ограничена. Това потенциално може да се промени, тъй като има опция за получаване на добавки за увеличаване на функционалността на Google Документи за мобилни устройства, но понастоящем не се поддържа. Засега можете да използвате версията на уеб браузъра или да се придържате към настолната.
Как да добавите квадратче за отметка към Google Документи на iPhone
Освен наличието на Google Документи за мобилни устройства в Apple App Store, няма разлики между версията за iOS и версията за Android. Инструкциите за достъп до Google Документи на iPhone са същите като тези на Android. Както при Android, квадратчетата за отметка не са налични в мобилната версия на iPhone. Достъп до него чрез уеб браузър или използвайте настолното приложение.
Как да добавите квадратче за отметка към Google Документи на iPad
Няма разлики между iPhone и iPad версиите на Google Docs, освен че е по-лесно за използване на iPad поради по-големия екран. Същите ограничения за мобилните приложения на Google Документи важат и за iPad.
Как да добавите квадратче за отметка в Google Таблици с помощта на устройство с Android
За разлика от Google Документи, мобилната версия на Google Таблици за Android има непокътната функционалност на квадратчето за отметка. Ако вместо това искате да го използвате, за да създадете своя контролен списък, направете следното:
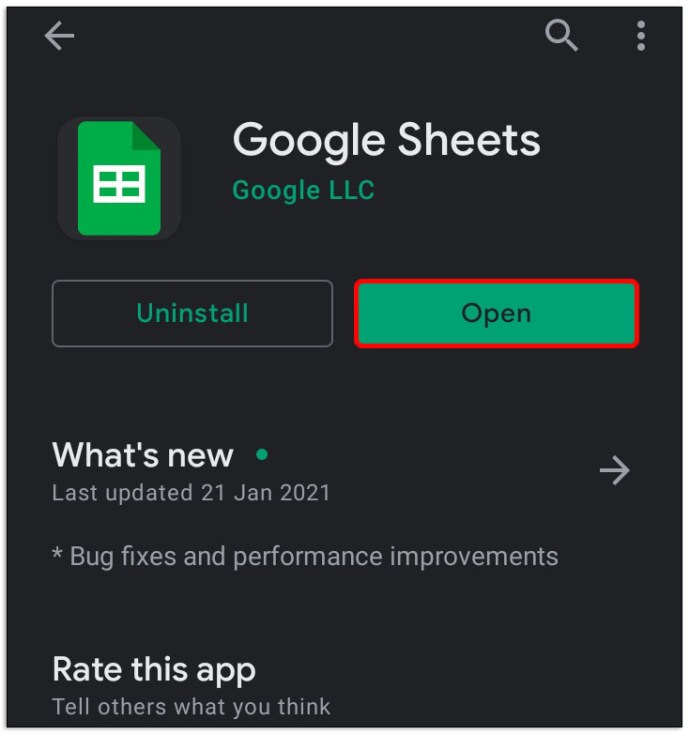
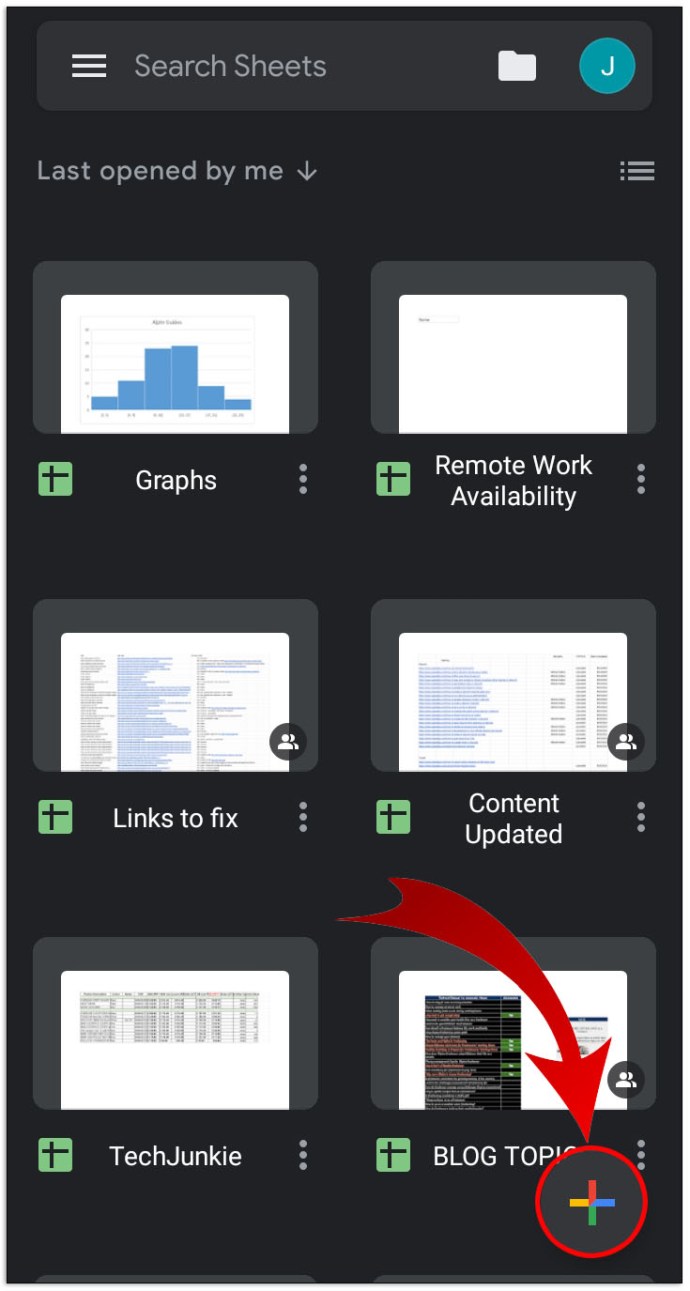
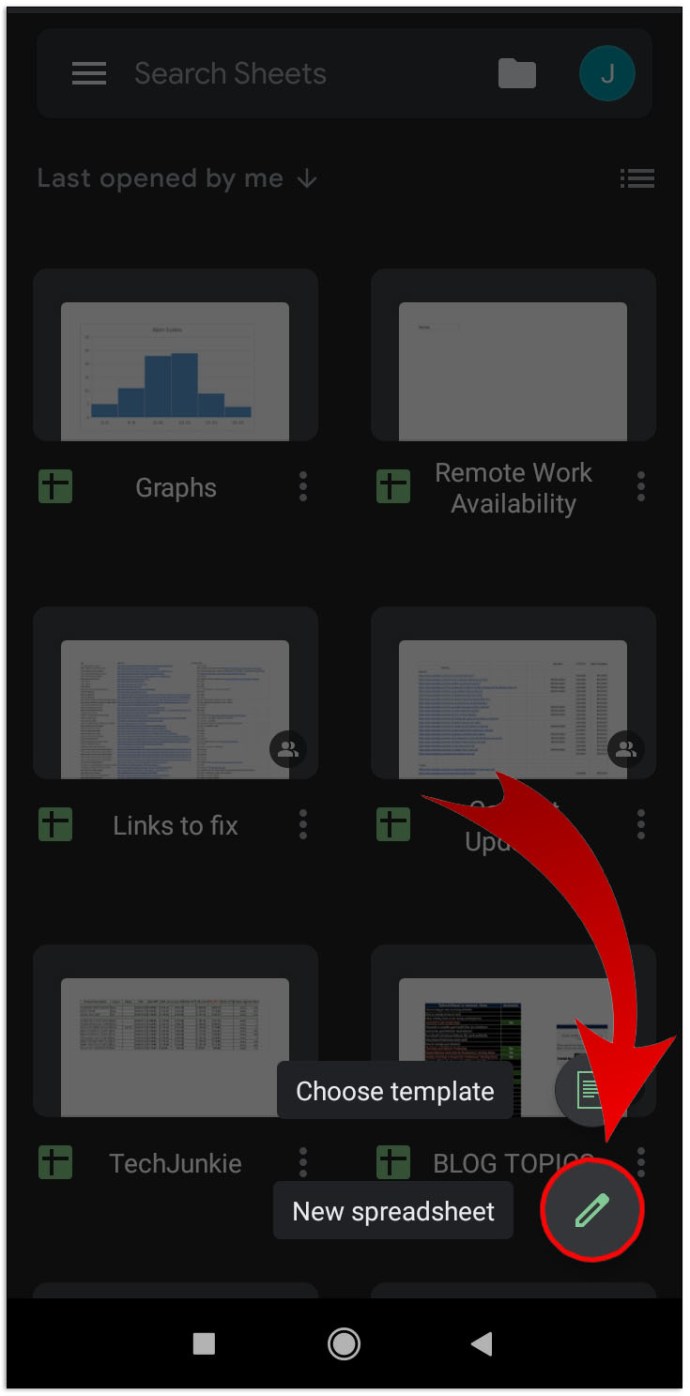
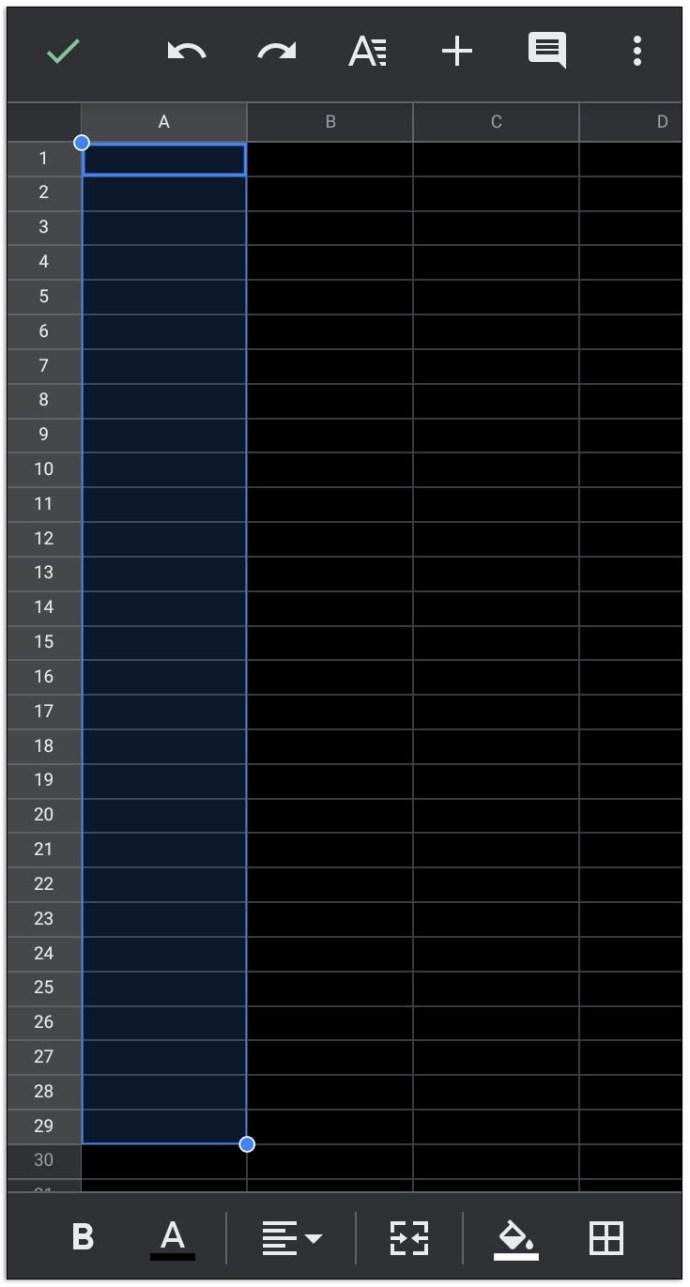
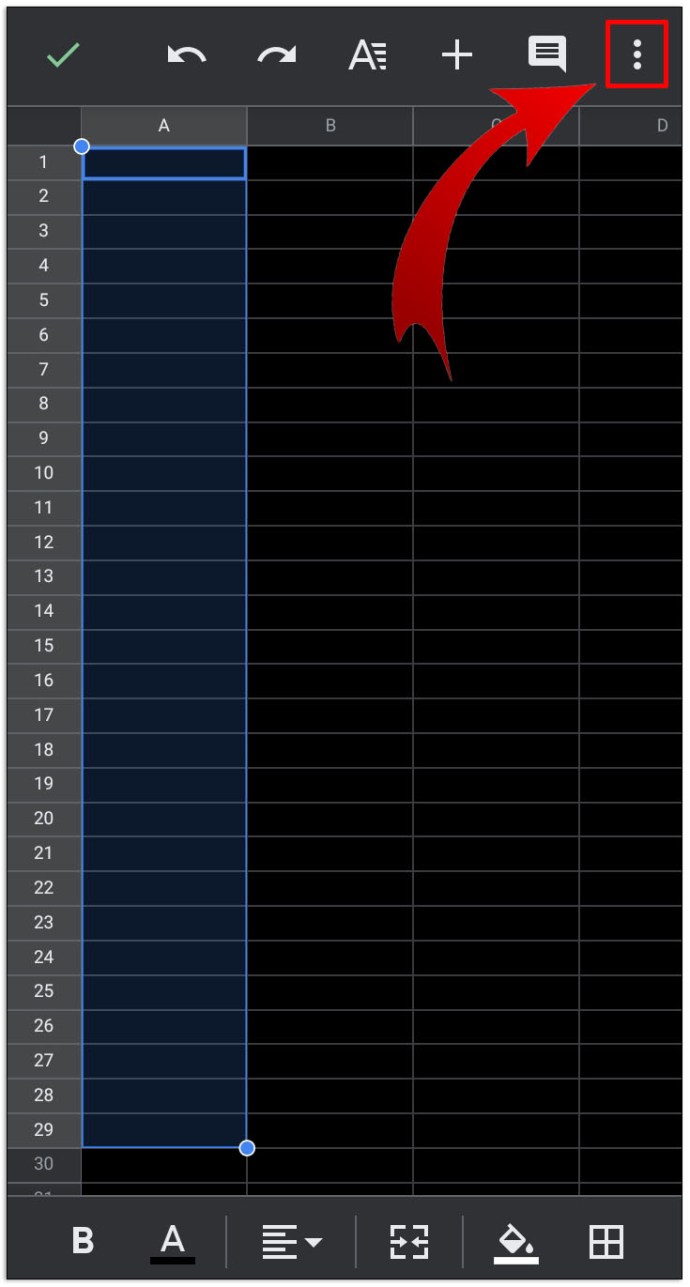
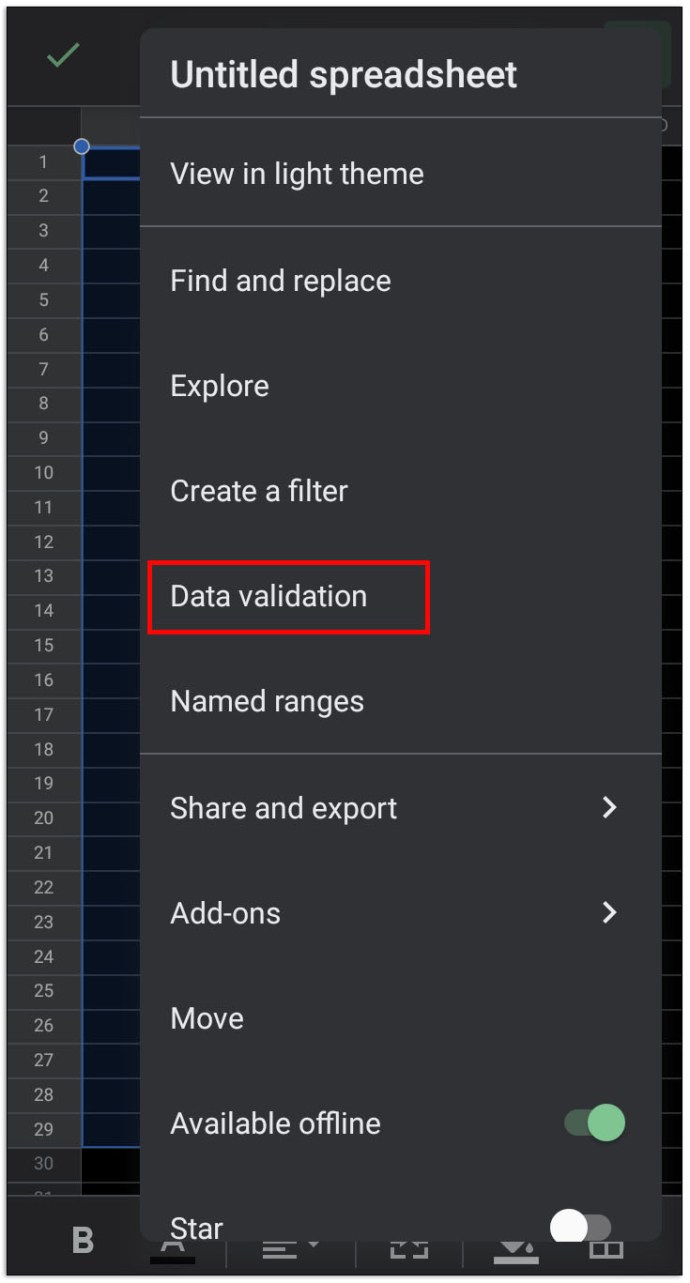
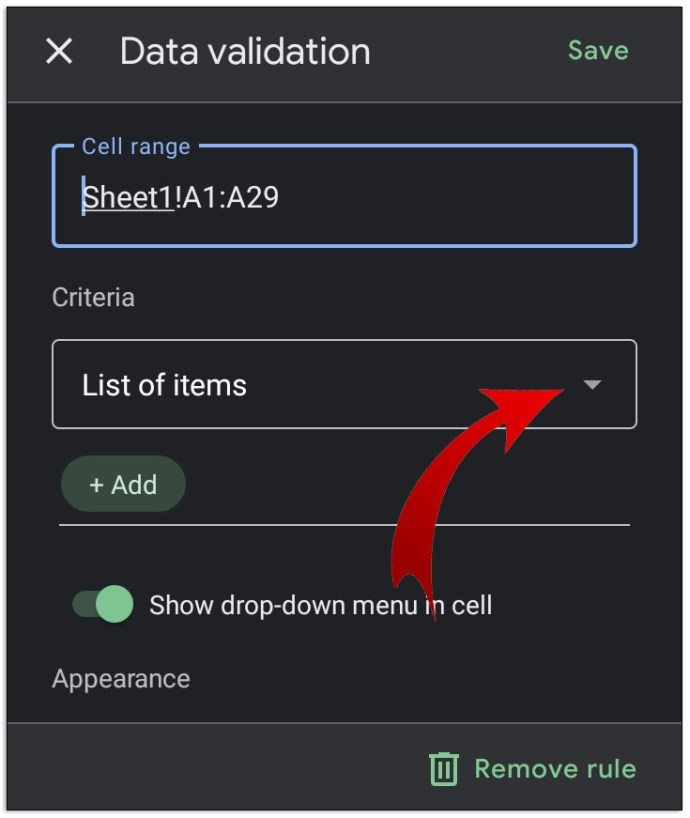
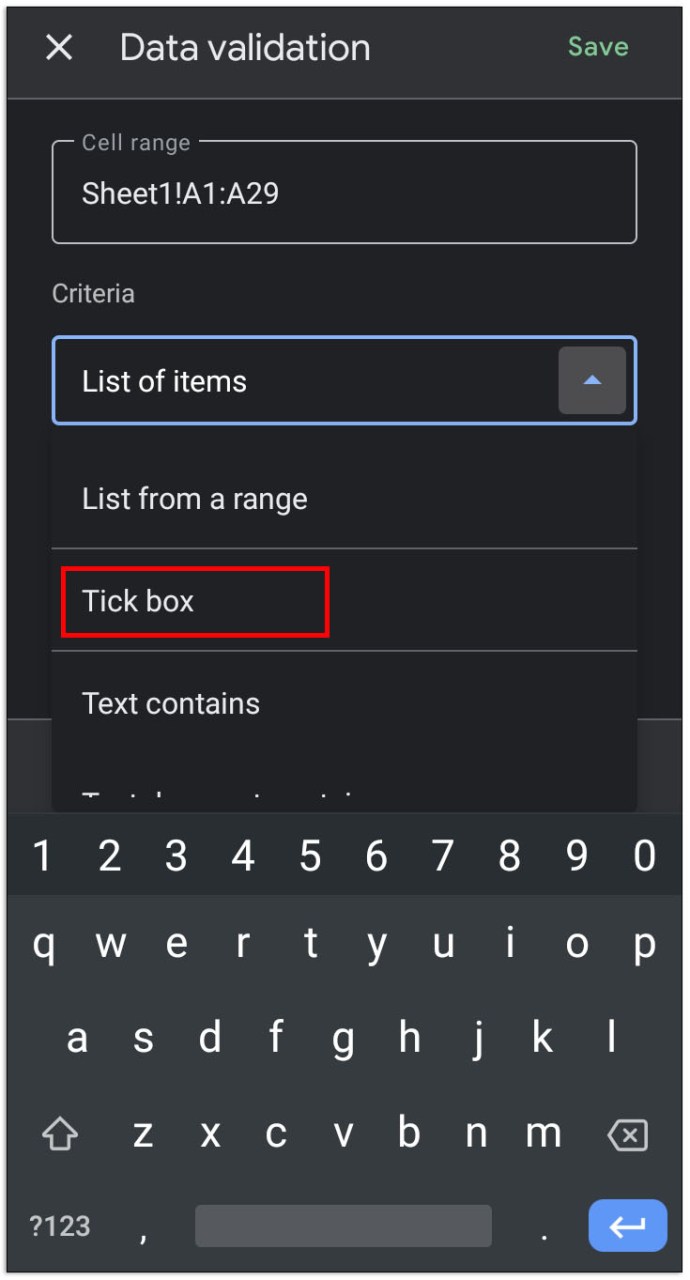
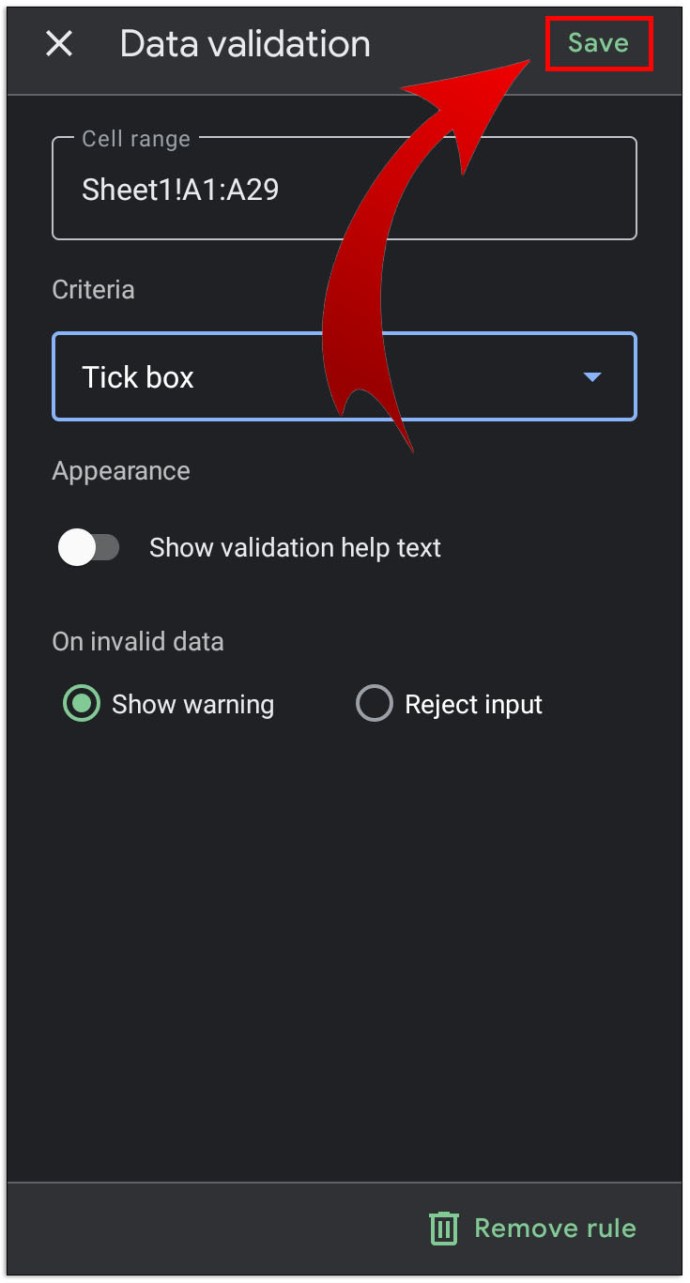
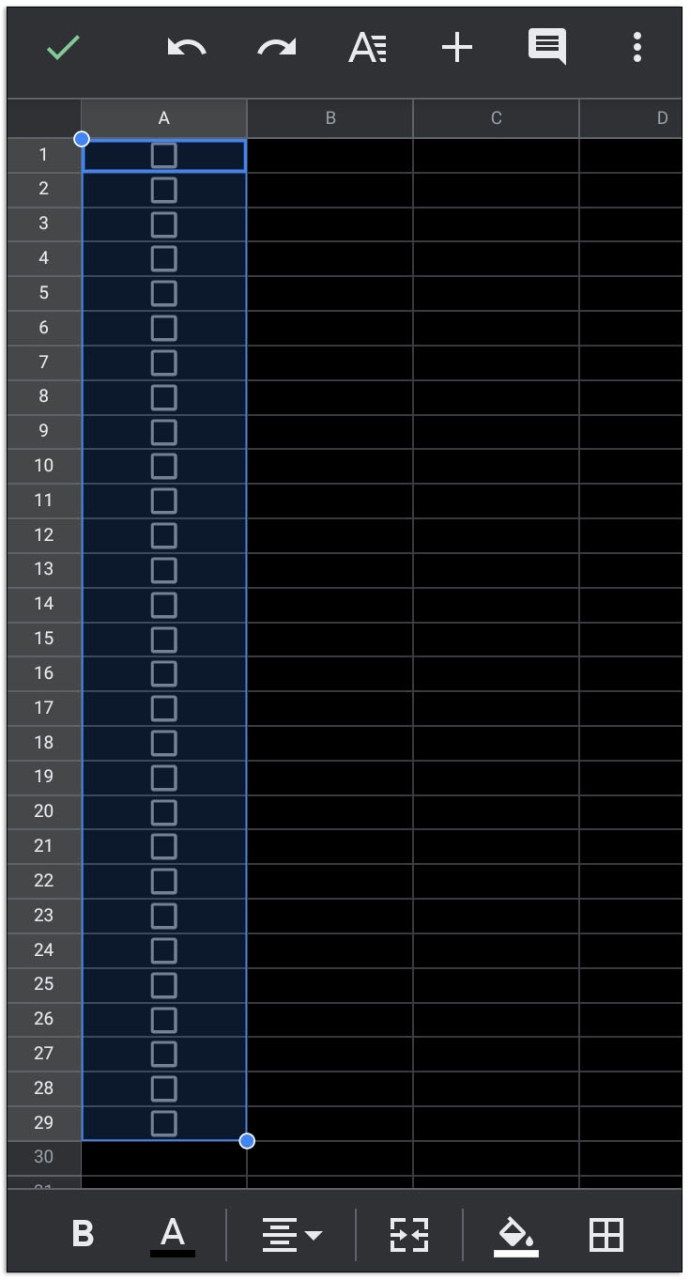
Като алтернатива можете също да получите достъп до Google Таблици чрез мобилен уеб браузър и да следвате инструкциите, дадени по-горе.
За разлика от настолната версия обаче, не можете да създавате персонализирани входни стойности за превключвани квадратчета за отметка. Ако искате да направите това, отворете списъка, който сте създали в настолната или уеб версията, и следвайте инструкциите, дадени по-горе.
Как да добавите квадратче за отметка в Google Sheets на iPhone и iPad
Версията за iPhone и версията за iPad на мобилното приложение Google Sheets е същата като нейния братовчед за Android. Ако използвате iPhone или iPad, просто следвайте инструкциите, дадени по-рано за Android.
Допълнителни ЧЗВ
Това са въпроси, които обикновено се появяват, когато се обсъждат квадратчетата за отметка в Google Docs и Google Sheets:
Как да направя списък със задачи в Google Таблици?
Списъците със задачи са по същество начин за записване на вече изпълнените стъпки за набор от задачи. За да създадете функционален списък със задачи в Google Sheets, направете следното:
• Определете броя на необходимите стъпки или задачи, които трябва да се извършат.
• Изберете подходящия брой клетки в първата колона, който съответства на предишния номер.
• Следвайте инструкциите, дадени по-горе, за да създадете интерактивни квадратчета за отметка в Google Sheets.
• Вдясно от всяко квадратче за отметка въведете стъпките или задачите по ред.
• За всяка завършена стъпка или задача поставете отметка в съответното квадратче.
Как да поставите и добавите отметка в Google Документи?
Можете да добавите квадратчета за отметка към вече завършен списък с квадратчета, въпреки че това е достъпно само за уеб или настолна версия на Google Документи. За да направите това, можете да изпълните следните стъпки:
• Отворете документа, към който искате да добавите квадратчета за отметка.
• Ако искате да добавите ново квадратче за отметка в края на списъка, преместете курсора до края на последния ред за отметка, след което натиснете Enter или Return. Автоматичното форматиране трябва автоматично да създаде ново квадратче за отметка.
• Ако искате да поставите ново квадратче за отметка някъде в средата на списъка, щракнете върху стъпката преди задачата, която искате да добавите, и след това натиснете Enter или Return. Автоматичното форматиране трябва да добави празно пространство с квадратче за отметка пред него, да запълни празното пространство със задачата или стъпката, която искате да добавите.
• Ако автоматичното форматиране не работи, можете да добавите ново квадратче за отметка, като щракнете върху областта, в която искате да поставите новото квадратче за отметка, след което щракнете върху Format > Bullets & numbering > Bulleted list ще ви позволи да щракнете върху формата на квадратчето за отметка, което ще добавете едно квадратче за отметка.
• Можете да промените квадратчетата за отметки с отметки, като щракнете с десния бутон върху тях и след това изберете символа за отметка. На Mac можете да използвате Ctrl + щракване.
Мога ли да създам контролен списък в Google Таблици, след което да го копирам и поставям в Google Документи?
Не точно. Когато копирате и поставяте клетки в Google Sheets, вие дублирате само данните, съдържащи се в клетките, а не самите клетки. Ако сте се опитали да копирате контролен списък в Google Sheets, вместо квадратчета за отметка, Google Документи ще покаже думата TRUE за всички квадратчета за отметка, които са били включени, и FALSE за всяко, което е изключено.
Можете да използвате тези данни за последващо създаване на квадратчета за отметка чрез менюто Формат, но дублирането на самите квадратчета за отметка не може да се направи.
Удобен инструмент за управление на задачи
Контролните списъци са наистина удобни за управление на задачи, които трябва да бъдат следвани, за да бъдат изпълнени или потвърдени. Като знаете как да добавите квадратче за отметка към документ в Google Doc или Google Sheets, можете лесно да създадете интерактивен такъв, когато възникне нужда. Запознаването с непрекъснато нарастващия брой функции за Google Документи и Google Таблици винаги е добро нещо.
Знаете ли за други начини как да добавите квадратче за отметка към Google Документи или Google Таблици, които не са дадени тук? Споделете вашите мисли в секцията за коментари по-долу.