Каналите за обявяване на Discord са начинът, по който администраторите и модификациите на сървъра информират членовете за нови събития и други събития, но те не винаги са били функция. Discord въведе официални канали за обявяване в края на 2020 г., тъй като повечето сървъри първоначално използваха заключени текстови канали за тази цел. Сега всеки потребител на Discord може да следва тези канали, за да получава актуализации.

Ако притежавате сървър или два и искате да внедрите канал за съобщения, не търсете повече. Ще научите всичко, което трябва да знаете за неговите характеристики и предимства. Прочетете, за да научите повече.
Съдържание
Как да добавите канали за съобщения в Discord на компютър
Каналите за обявяване са уникални по това, че хората могат да ги следват и да получават актуализации на своите сървъри. Когато изберат бутона за следване в канала, всички актуализации също се показват на определено място, собственост на потребителя. Мястото е друг канал, където тези актуализации се появяват в реално време.
Въпреки това, каналите за съобщения са достъпни само за сървъри, които имат активирана опцията „Сървър на общността“. Сървърите на общността са удобни за потребителя и дори получават актуализации от Discord с нови функции за модериране и други. Но преди стандартният сървър да стане сървър на общността, той трябва да изпълни няколко изисквания:
- Настройки за ниво на проверка
Всички членове на сървъра трябва да имат потвърден имейл адрес, преди да могат да изпращат съобщения в рамките на сървъра или членовете на сървъра за лични съобщения. Потребителите с присвоени роли обаче са освободени от това изискване.
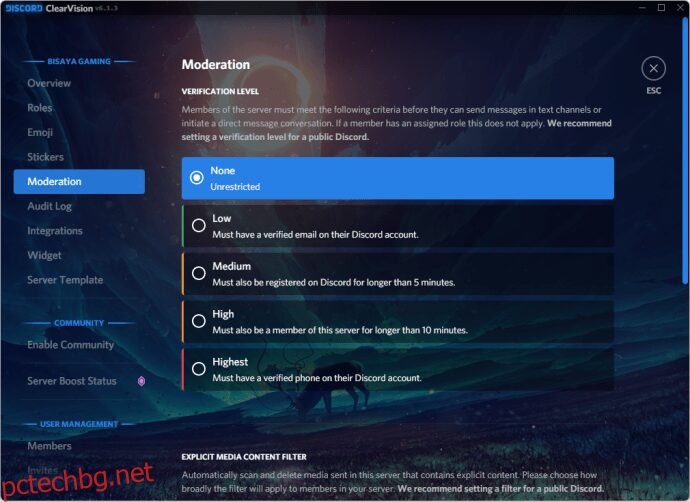
- Филтър за изрично медийно съдържание
Тази настройка ще сканира медийното съдържание на всеки член при качването му. Той ще изтрие всяко изрично съдържание, освен ако не маркирате конкретни канали като NSFW (Не е безопасно за работа).
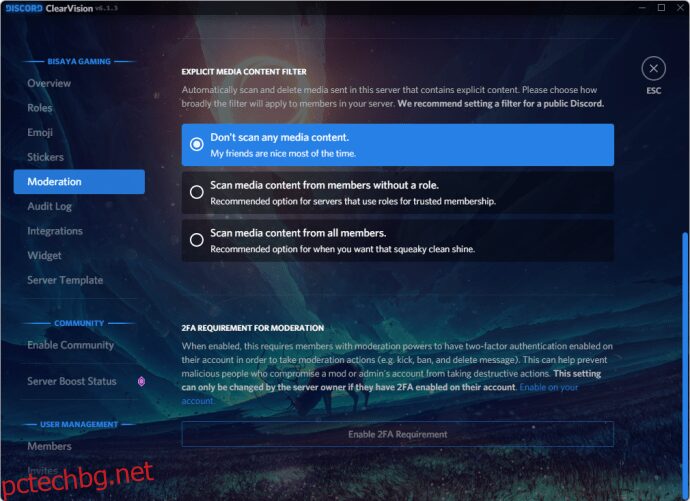
- Канал с ясно публикувани правила и насоки
Това правило се разбира от само себе си и всички членове трябва да могат да четат правилата по всяко време. Уверете се, че сте посочили ясно какво е разрешено и какво не.
- Актуализация на общността или канал на модератор
Необходим е канал, в който Discord изпраща съобщения, които администраторите и модовете на сървъра ще намерят за полезни. Те могат да включват нови функции за модериране, както е обяснено по-горе.
Можете да прочетете Правилата на общността на Discord, като отворите връзката по-горе. Discord ще провери съдържанието на вашия сървър, преди да му даде зелена светлина да стане сървър на общността.
След като изпълните всичко по-горе, ще можете да настроите канал за съобщения на вашия сървър.
Ето как да го направите:
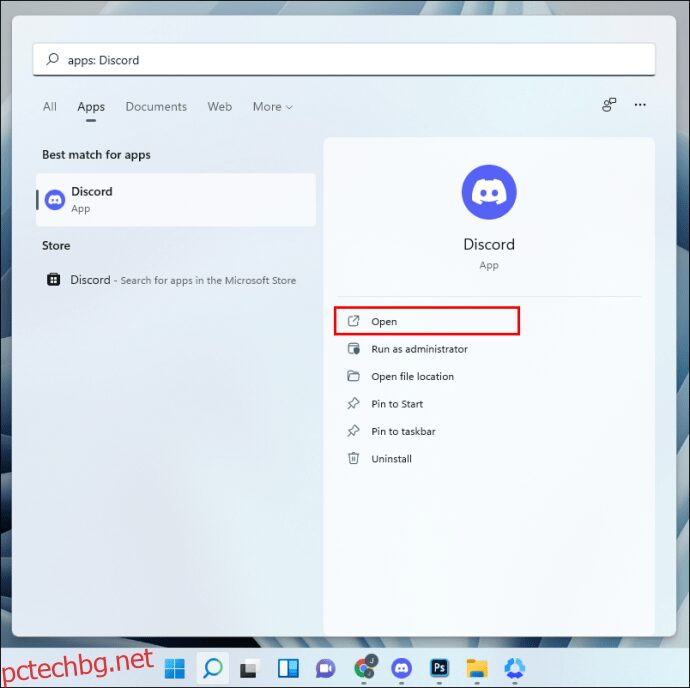
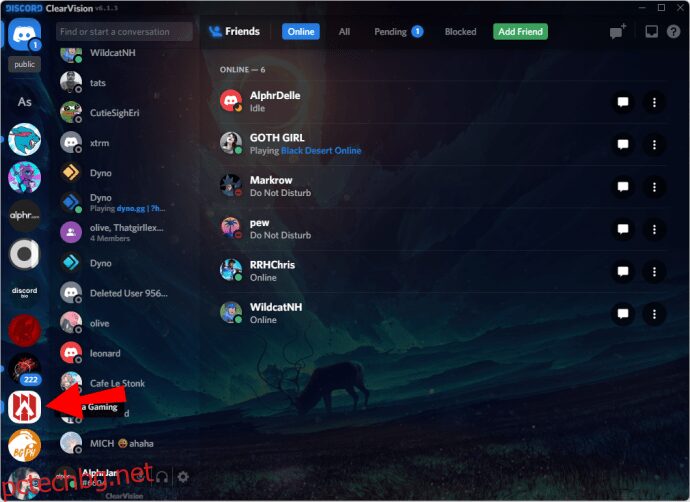
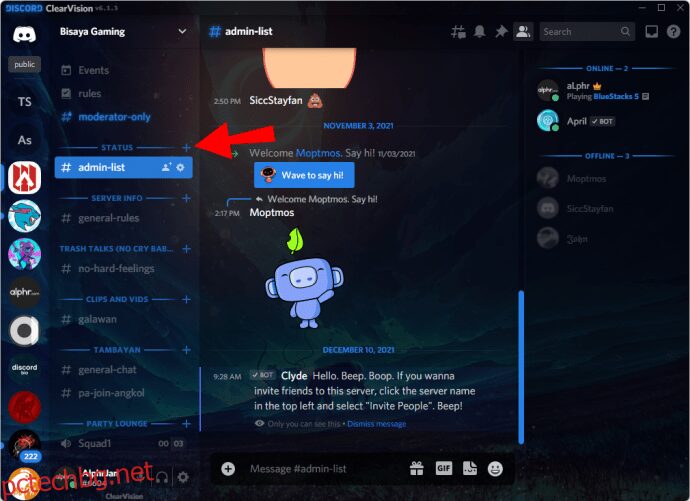
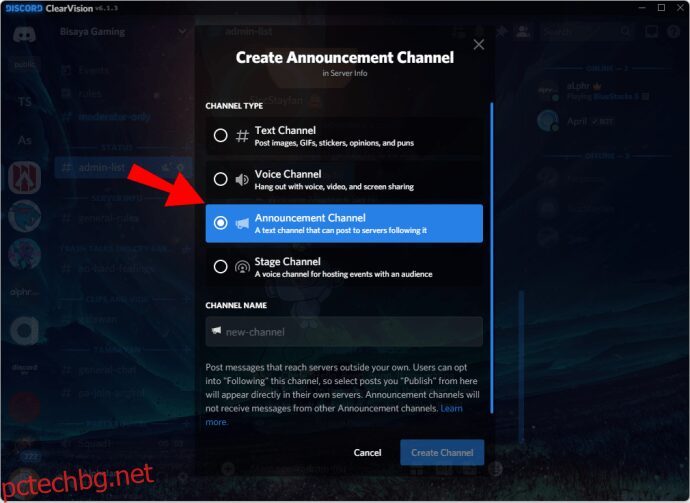
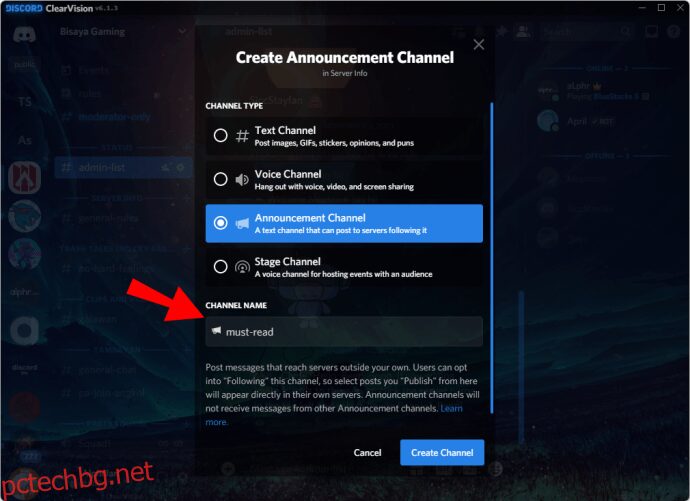
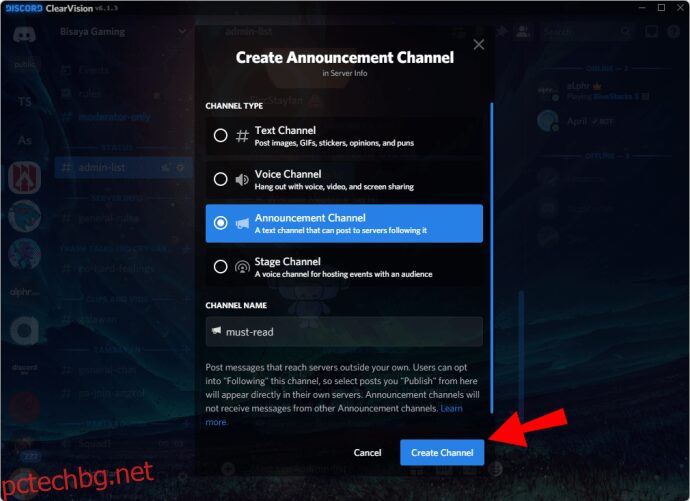
Ако вече имате канал от миналото, който служи като импровизиран канал за съобщения, можете също да го конвертирате.
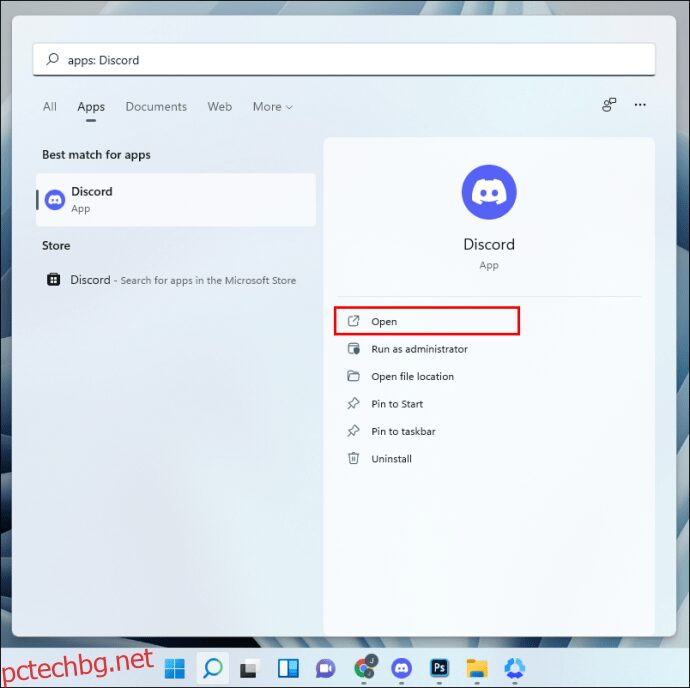
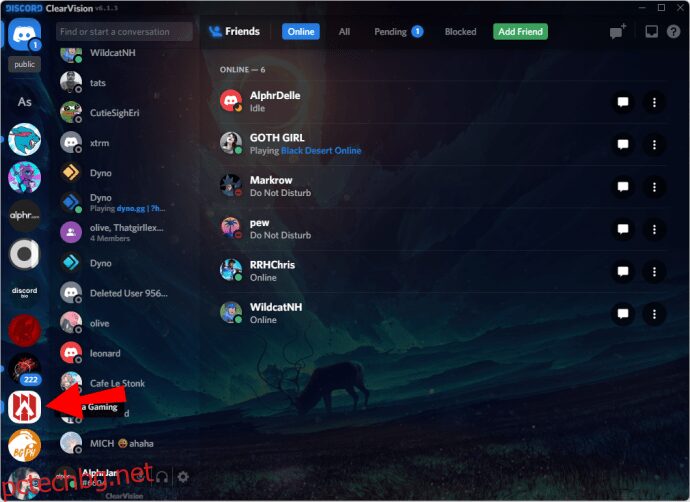
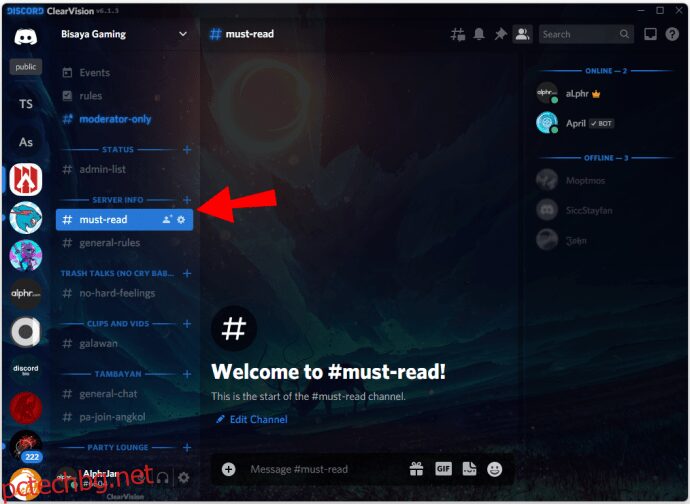
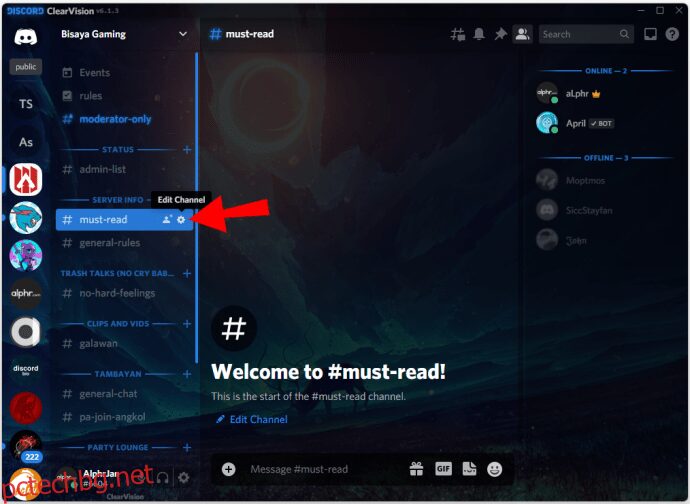
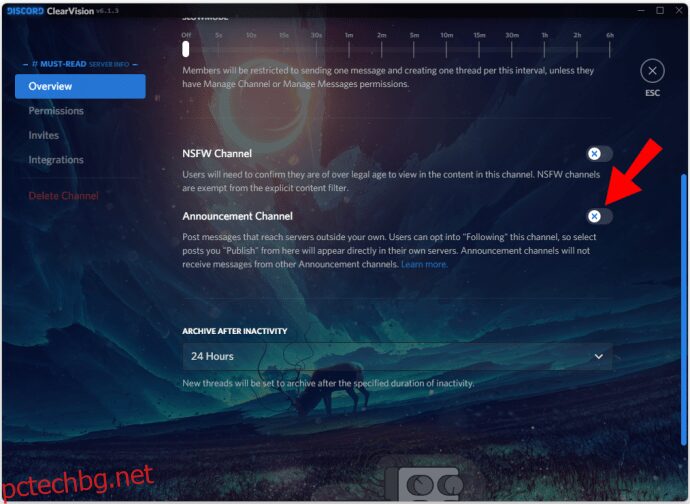
С помощта на канали за съобщения членовете на сървъра могат да бъдат актуализирани, дори ако не са много активни на вашия сървър. Първо ще трябва да го следват, но и това не е сложен процес; отнема само няколко щраквания.
Подробности за канала за обявяване
Ето някои подробности за каналите за съобщения, за които трябва да знаете:
- Пинговете не се пренасят.
Споменавания като @everyone, @here и други няма да бъдат избутвани, ако следвате канал за съобщения. Няма нужда да се притеснявате за допълнителни пингове.
Актуализациите, които получавате от следните канали за съобщения, са идентични с източника до медии, спойлерни тагове и др.
- Ще разберете, когато оригиналното съобщение бъде редактирано.
Когато администратор реши да преразгледа съобщението, съобщението, което получавате на вашия сървър, също се редактира, за да отразява всички промени.
- Съобщението няма да бъде изтрито, ако оригиналът изчезне.
Докато все още можете да видите актуализацията, ще получите и известие по-долу, което гласи „Оригиналното съобщение е изтрито“.
- Можете да публикувате 10 актуализации на час.
Ако преминете тази граница, ще бъдете ограничени в скоростта. Уверете се, че не дразните членовете на вашия сървър.
Как да добавите канали за съобщения в Discord на iPhone
Ако притежавате, администратор или модерирате сървър на общността, можете също да добавите канали за съобщения към сървъра от iPhone. Процесът е подобен на PC, тъй като потребителският интерфейс на Discord в различните платформи не се променя твърде много.
Точно както на компютър, вашият сървър трябва първо да премине стандартите и проверките на Discord, преди да се превърне в пълноправен сървър на общността. Тогава стават достъпни многото функции като канали за съобщения.
Прочетете за инструкциите за iPhone:
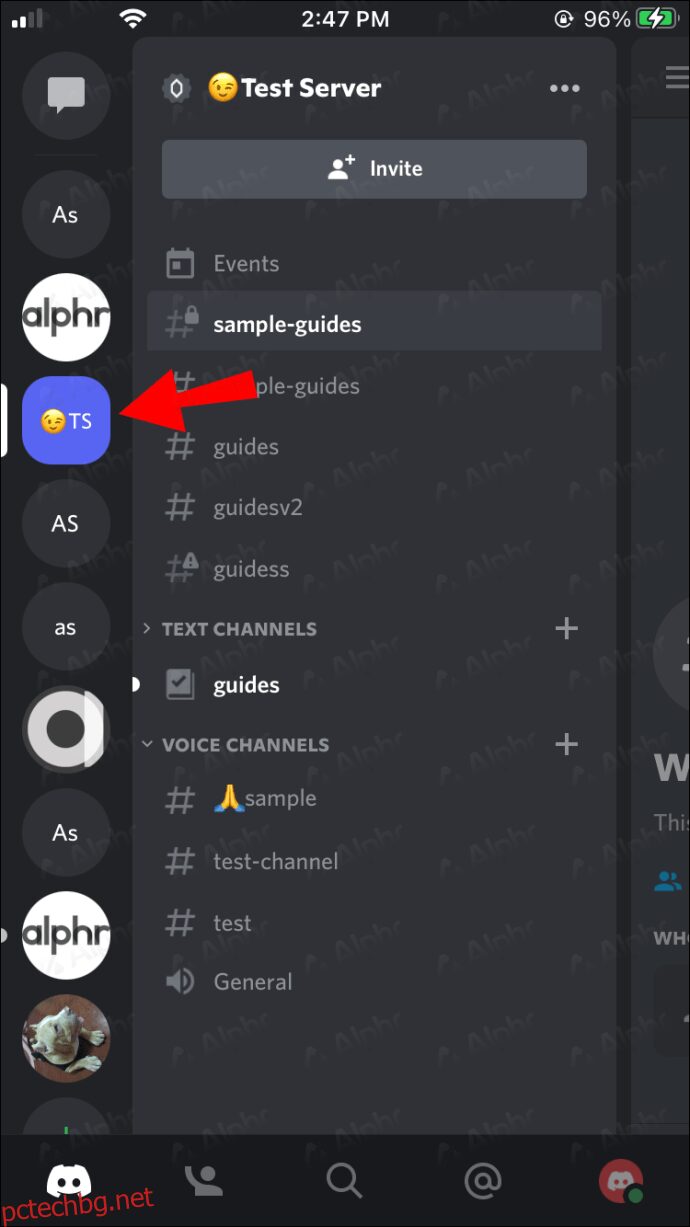
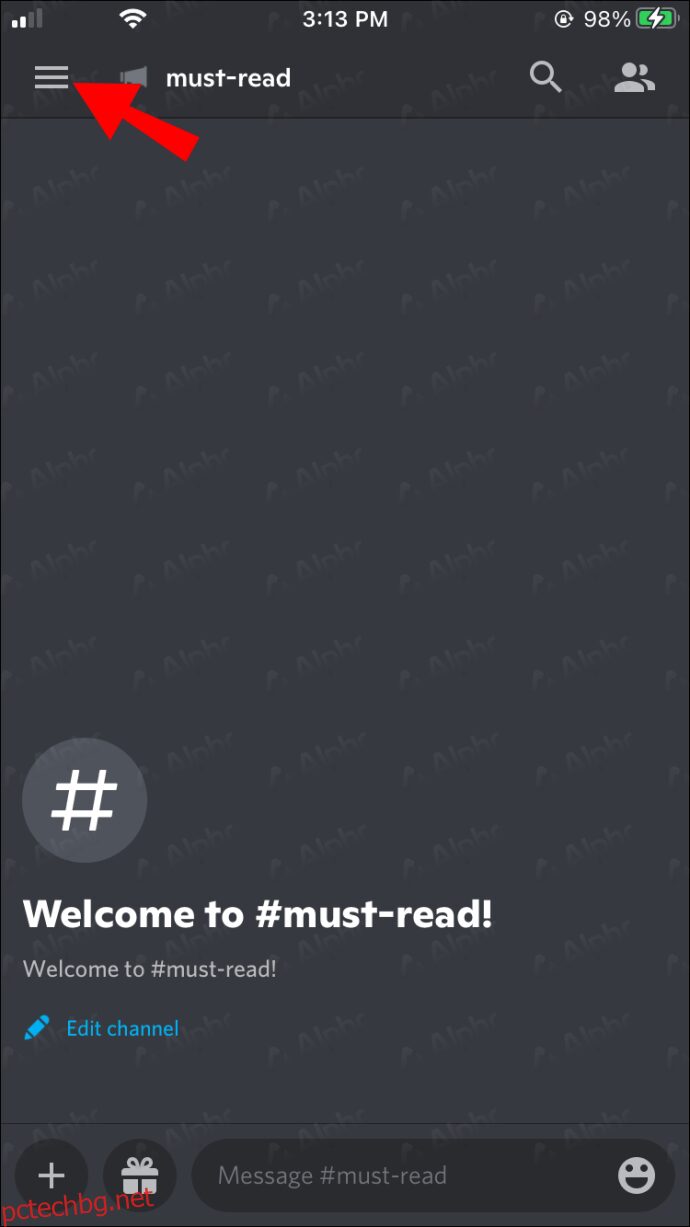
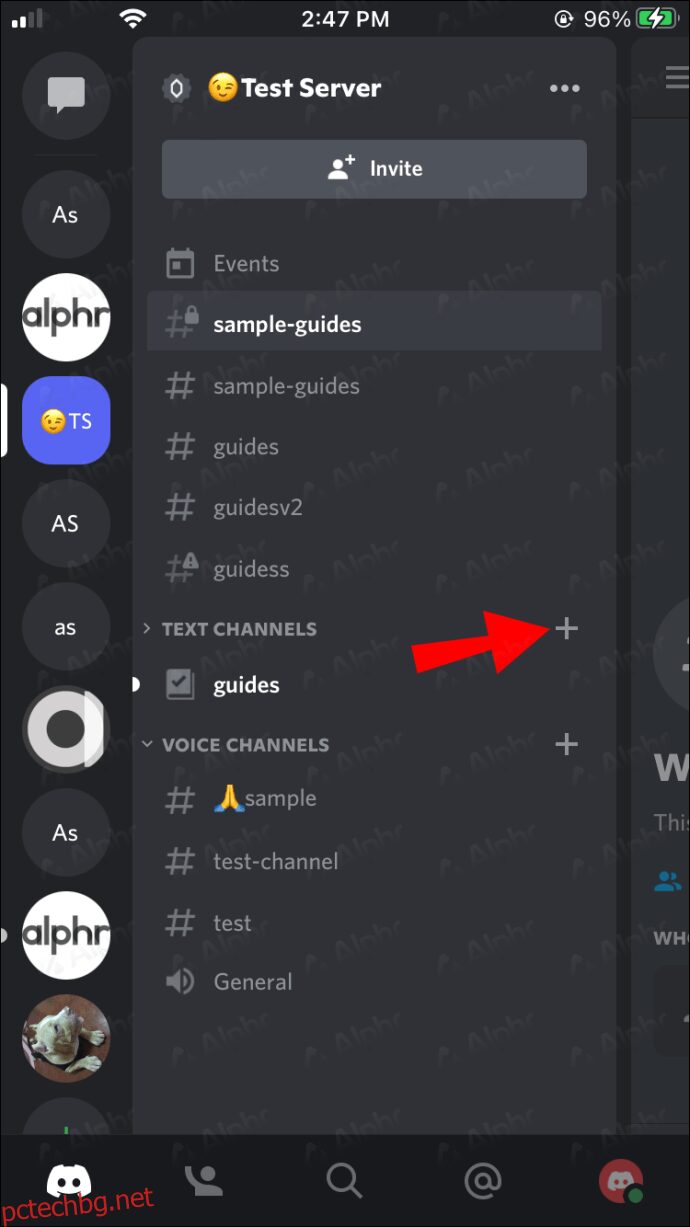
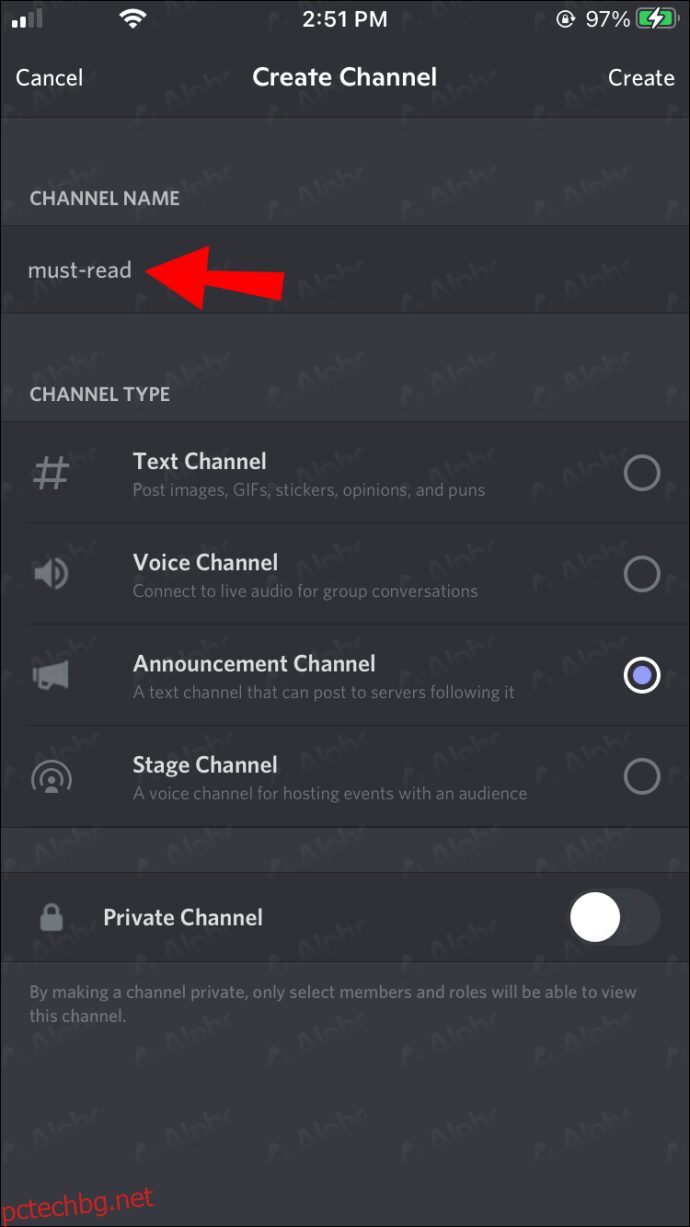
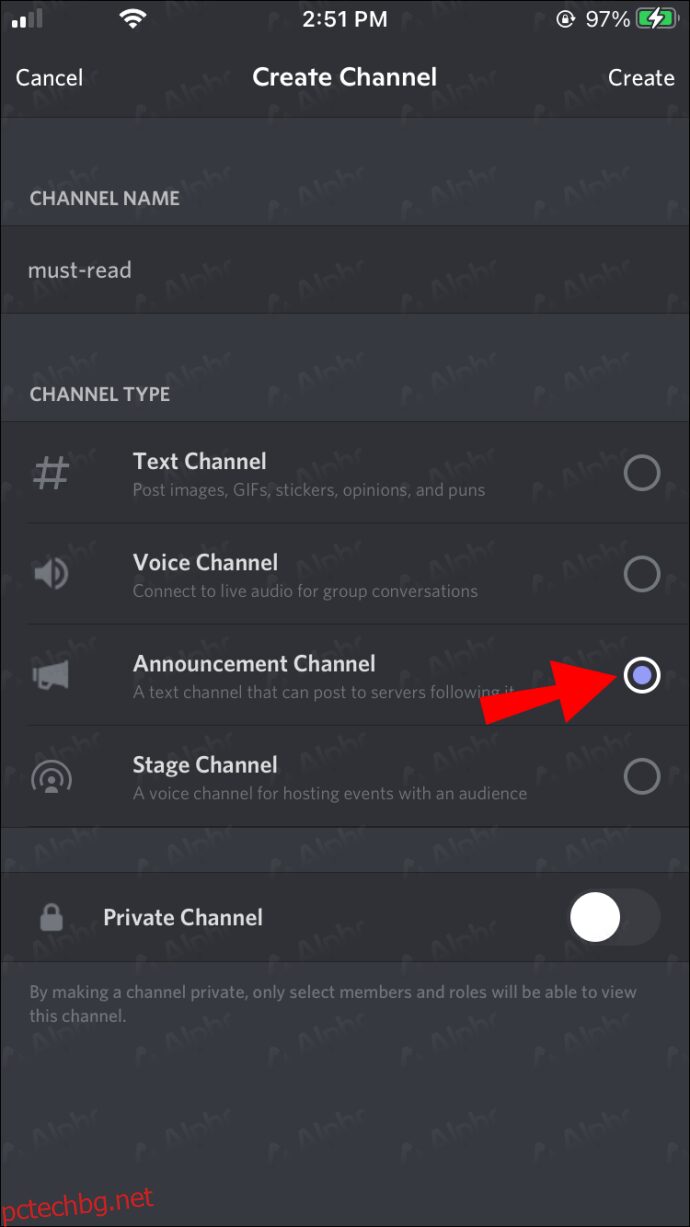
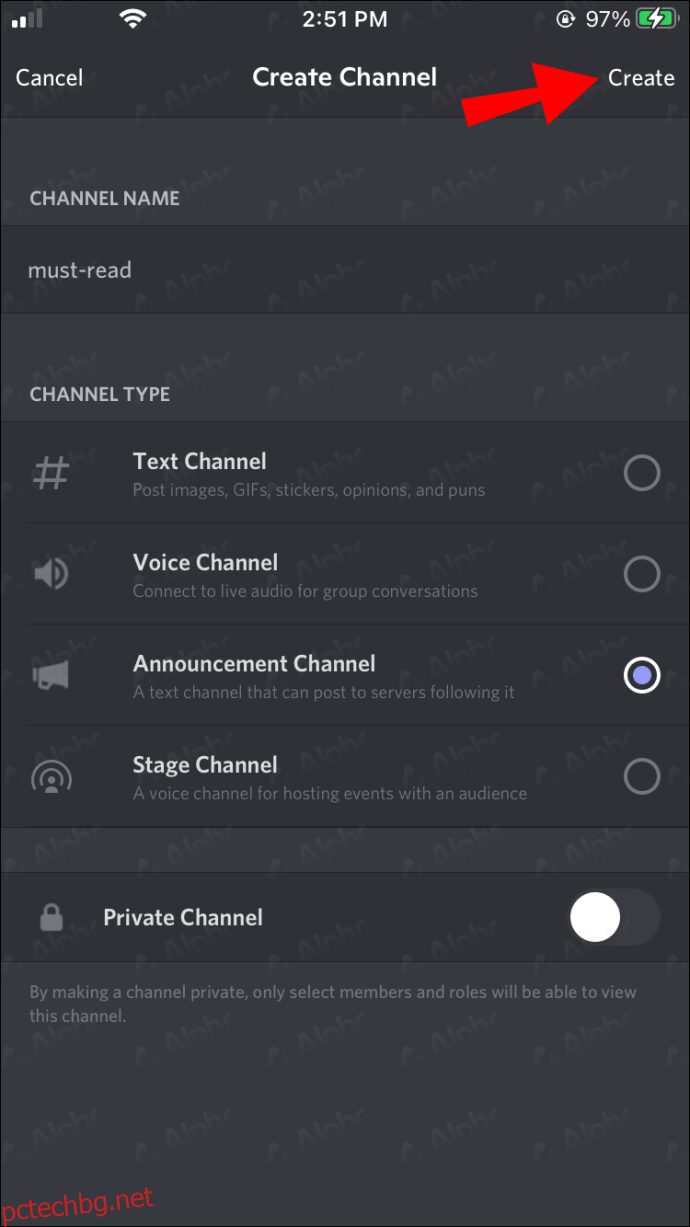
Всеки с правомощия за модериране може също да преобразува съществуващ канал в канал за съобщения на iPhone чрез тези стъпки:
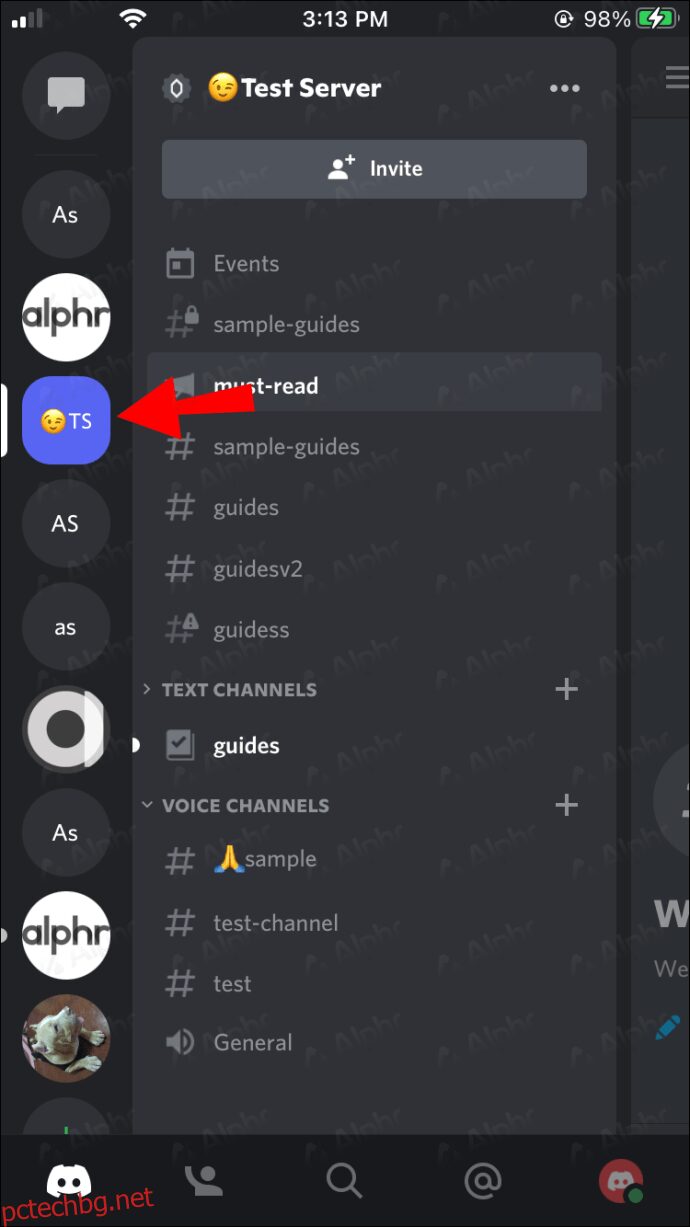
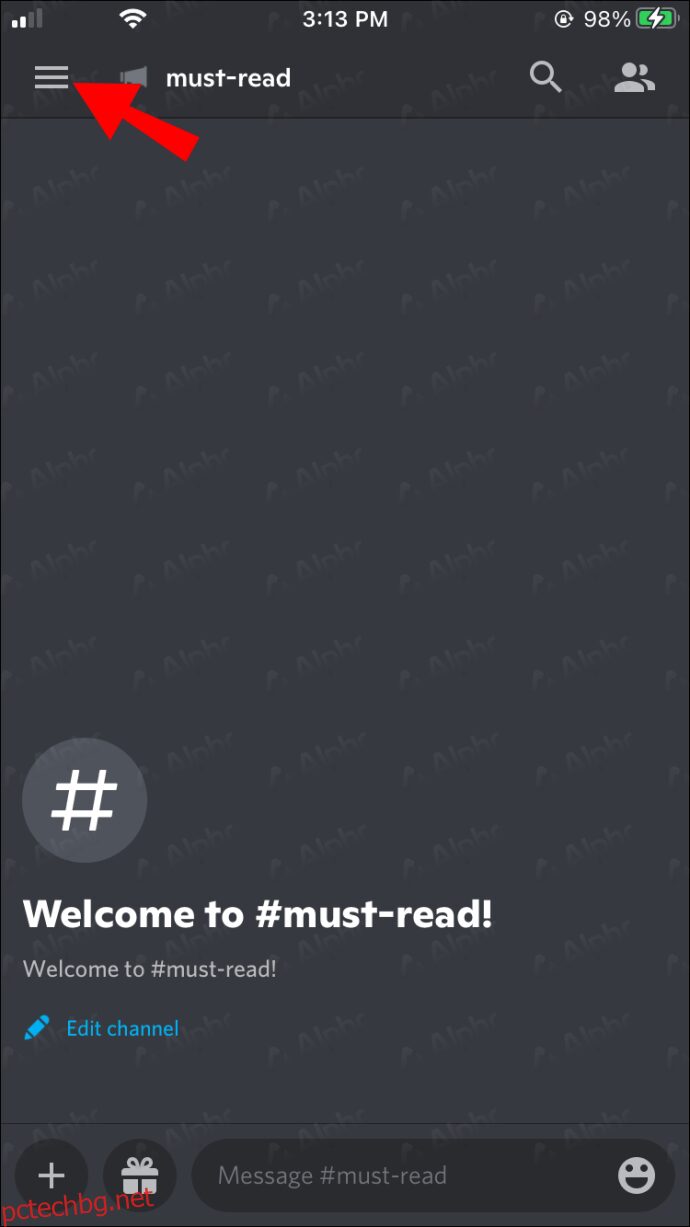
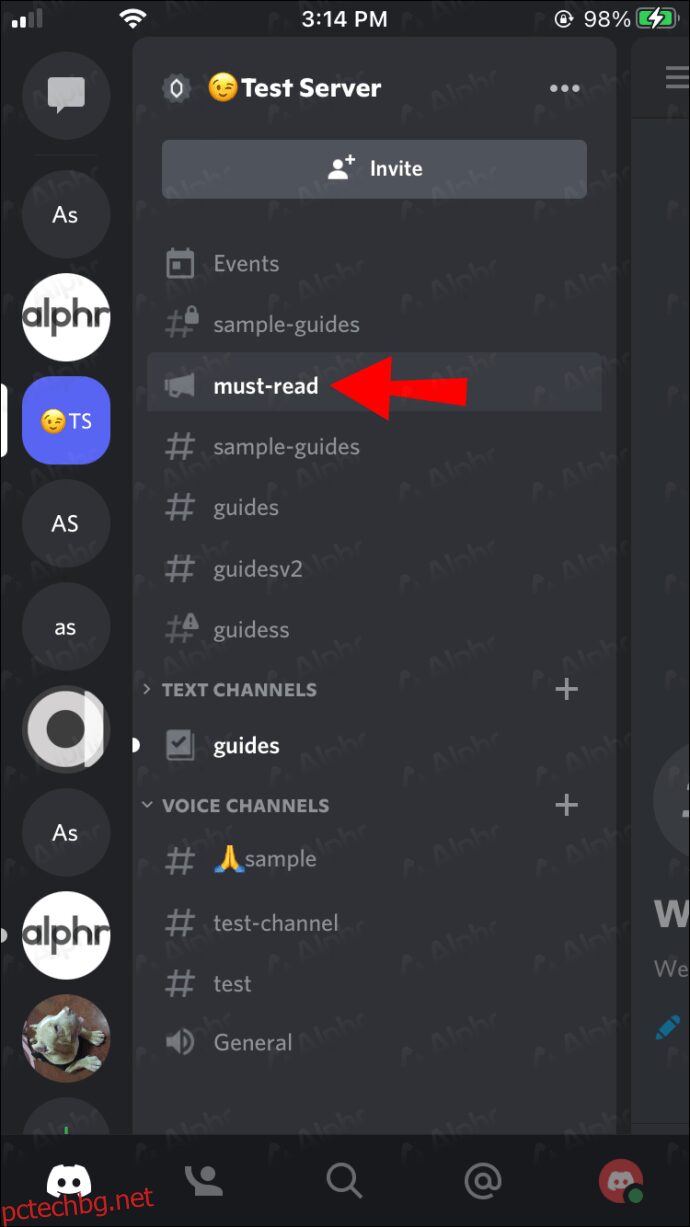
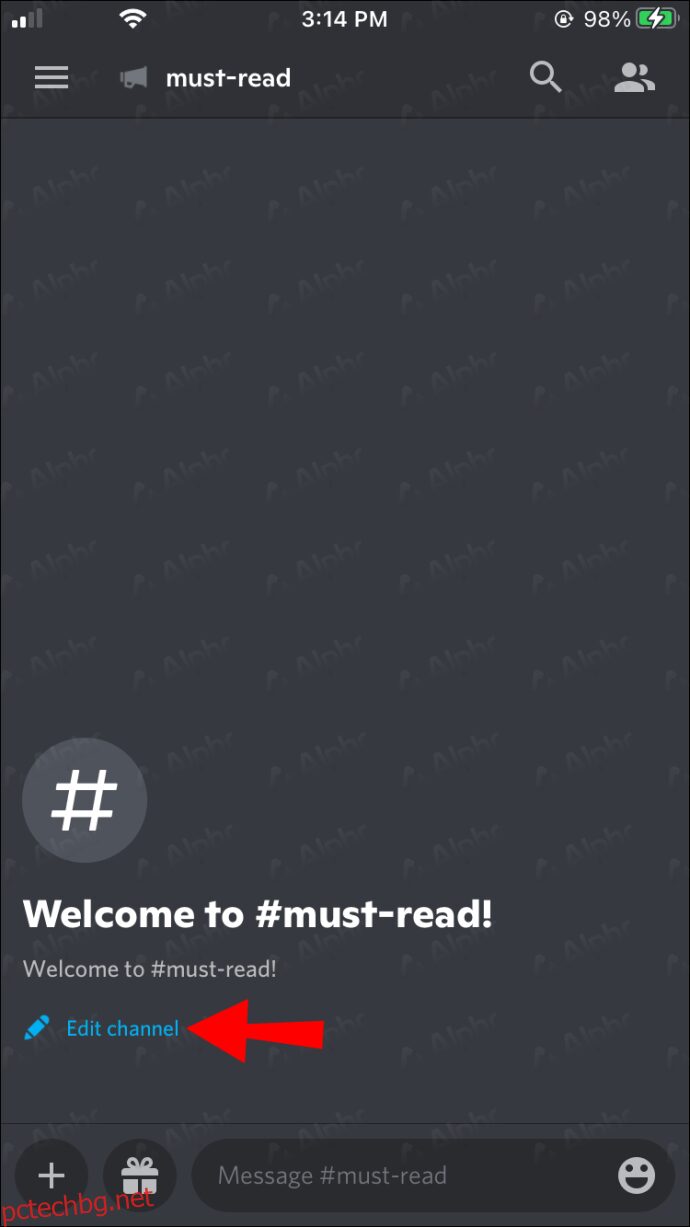
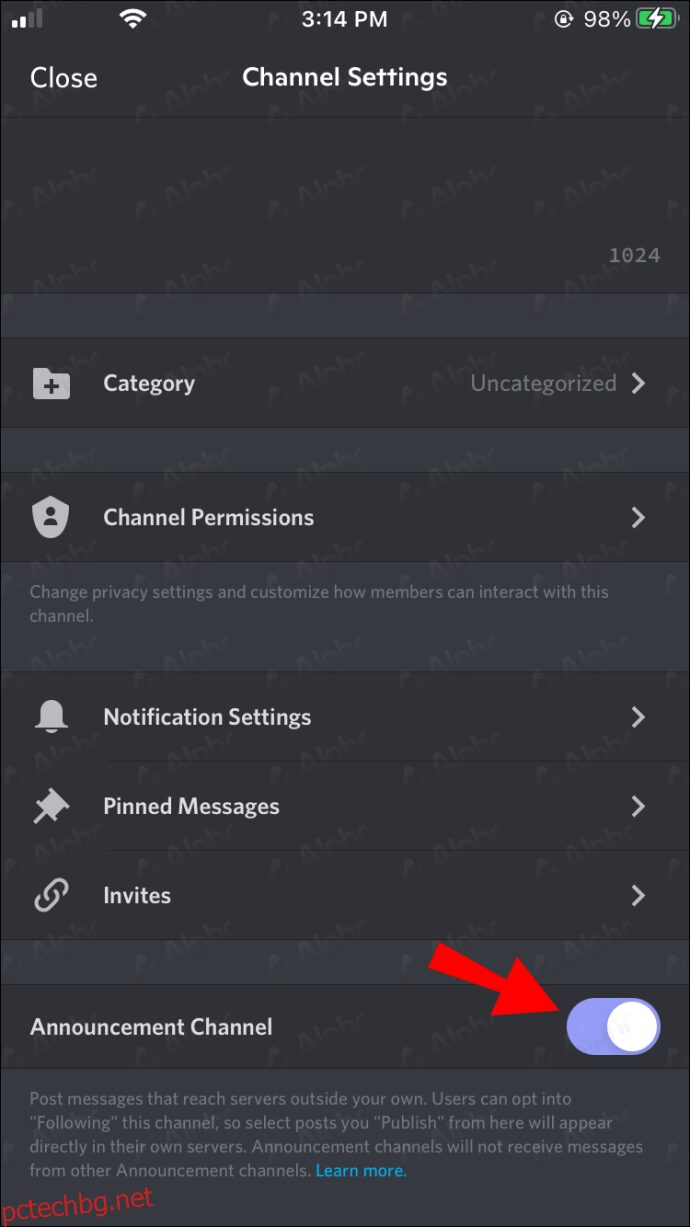
Няма нужда да се връщате към компютъра, за да направите тези корекции, тъй като Discord е изцяло удобен за мобилни устройства, дори и за модериране.
Как да добавите канали за съобщения в Discord на устройство с Android
Ако сте свикнали да използвате Discord за iPhone, преминаването към устройство с Android не е предизвикателство. Можете да намерите същите контроли и в Discord за Android. Това сходство включва и добавяне на канали за съобщения, наред с други функции.
Следвайте тези стъпки, ако сте потребител на Android:
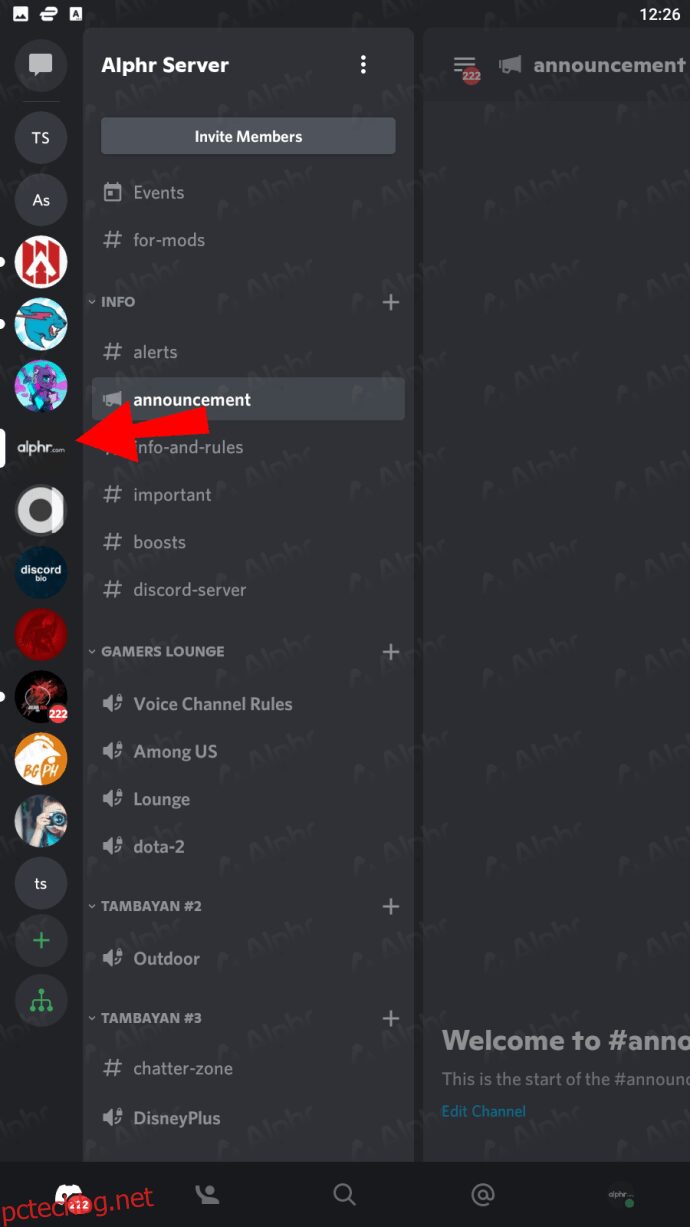
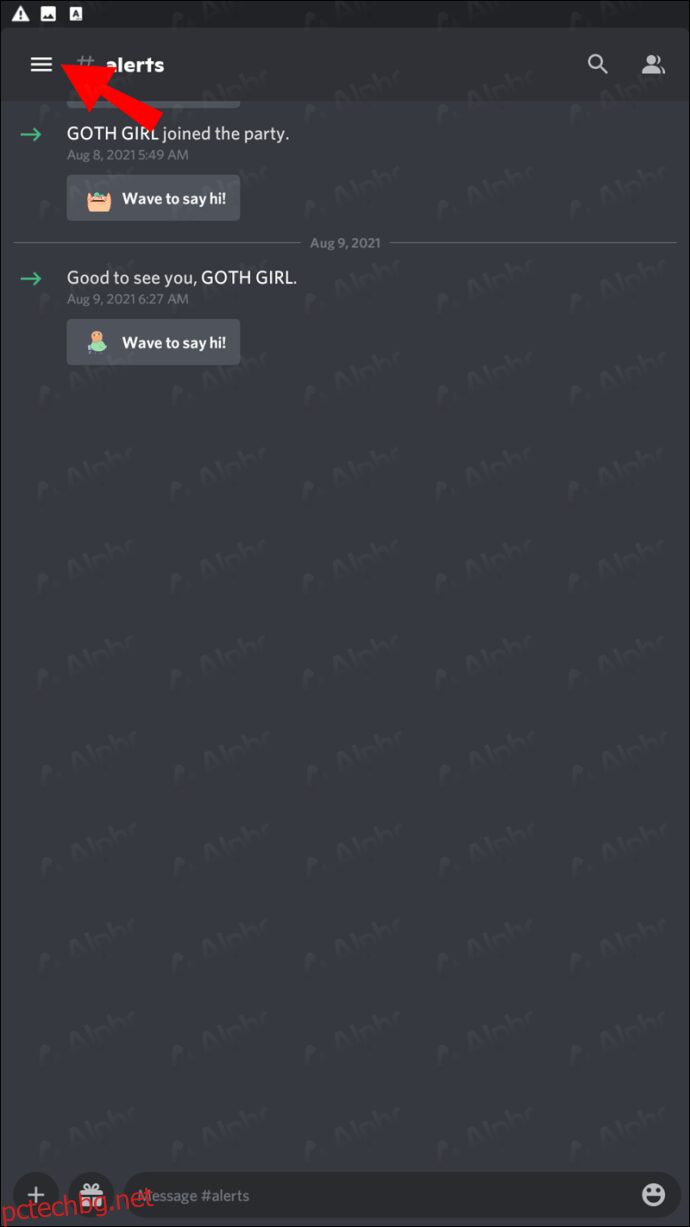
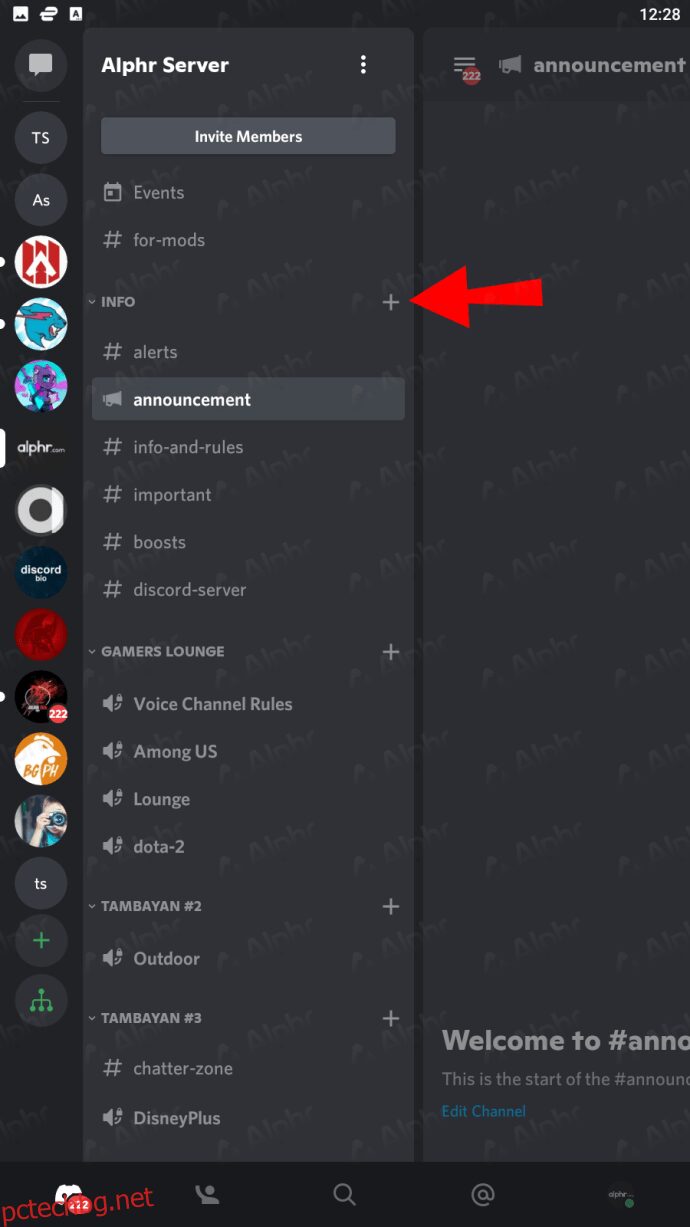
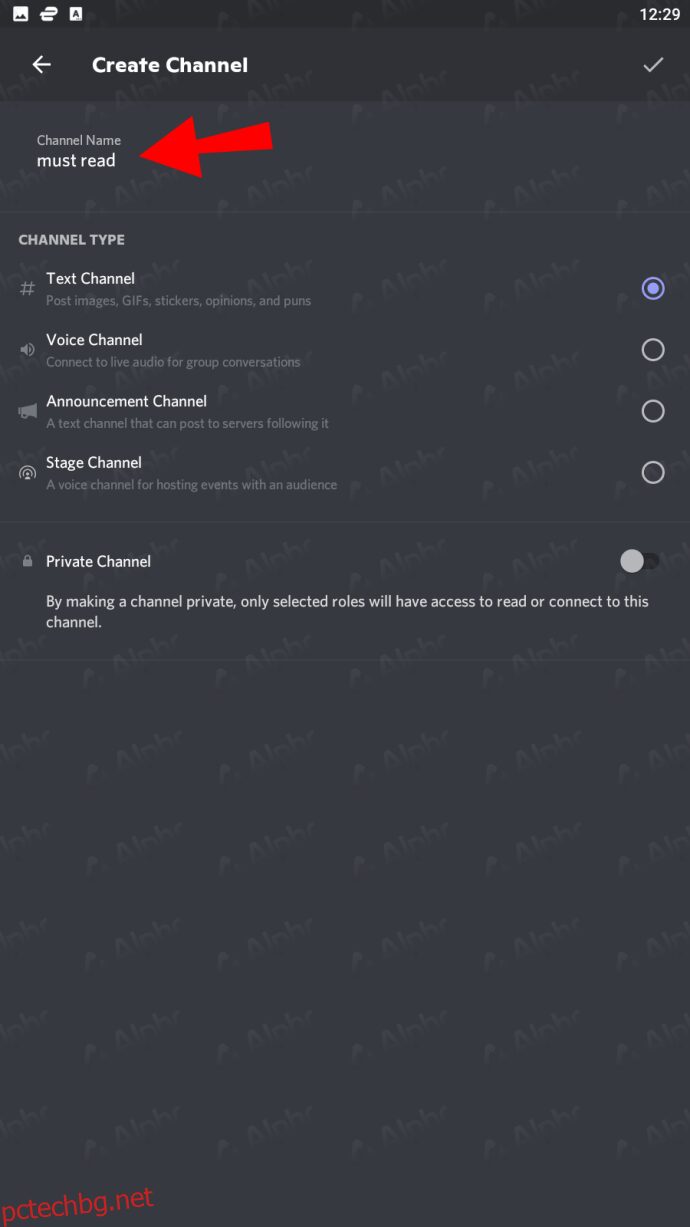
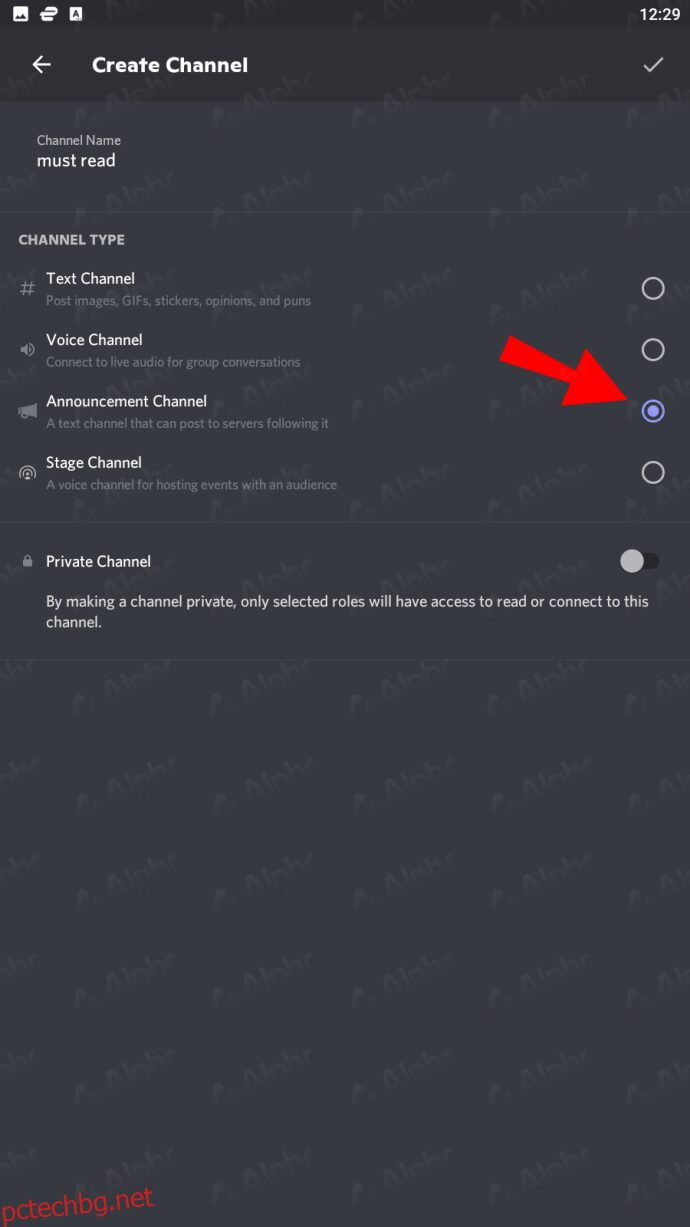
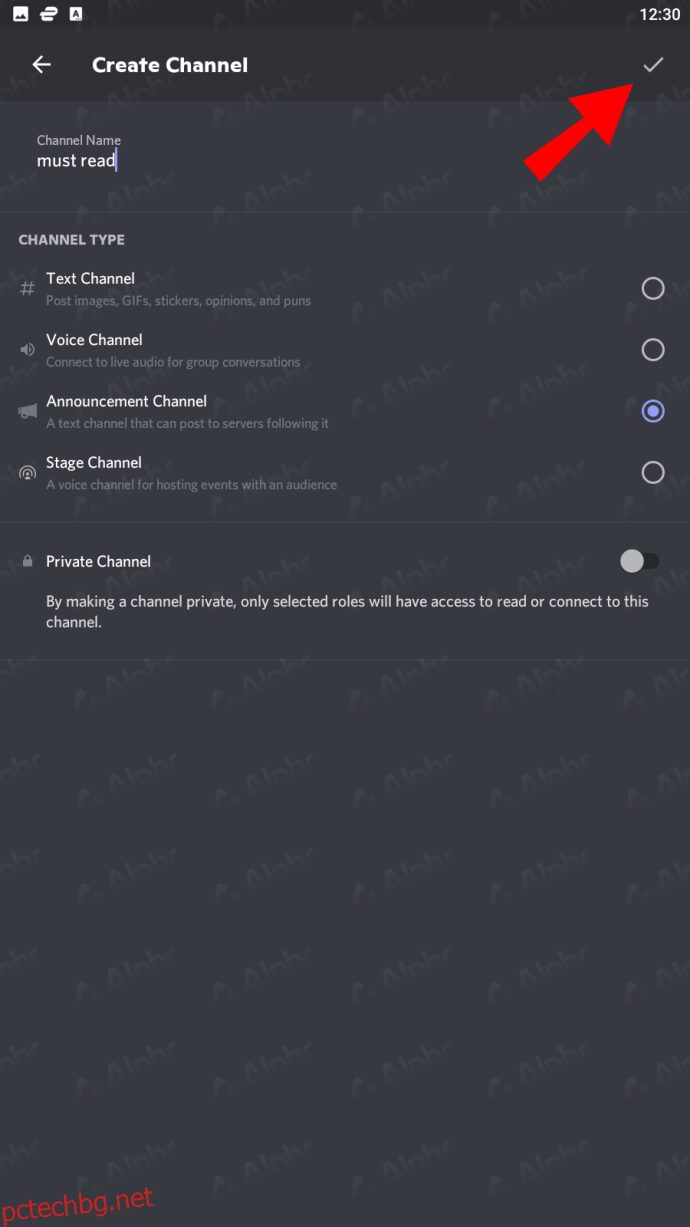
Ако искате да пренастроите съществуващ канал, ето инструкциите:
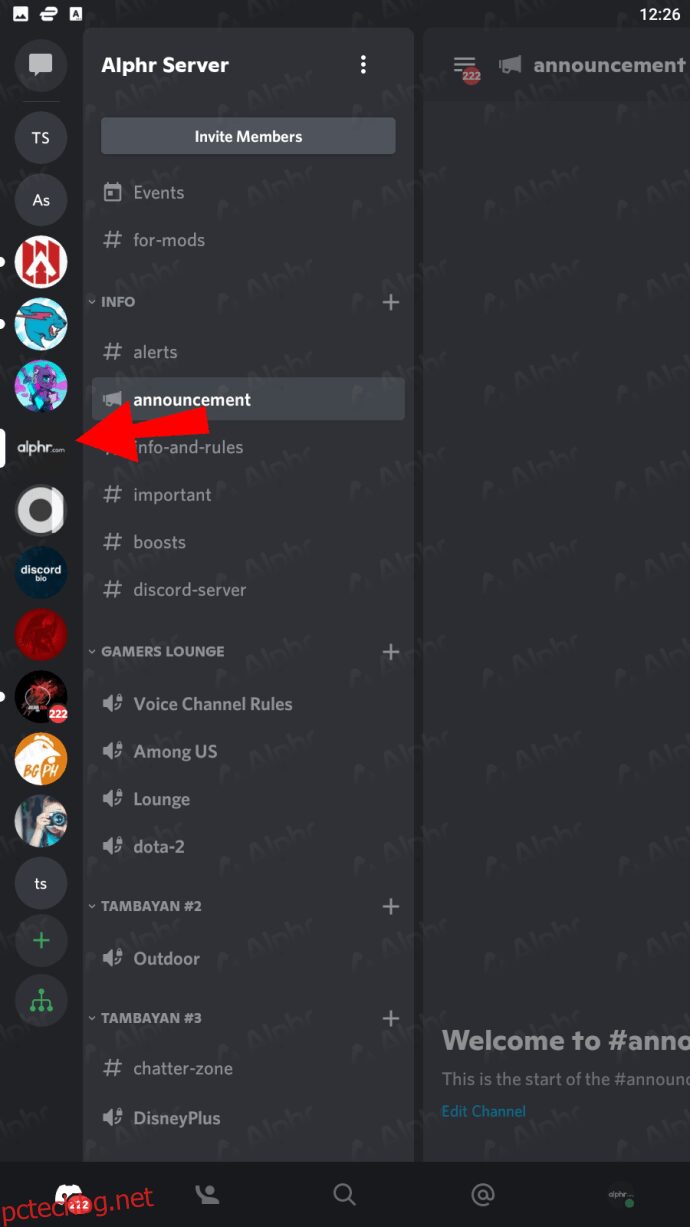
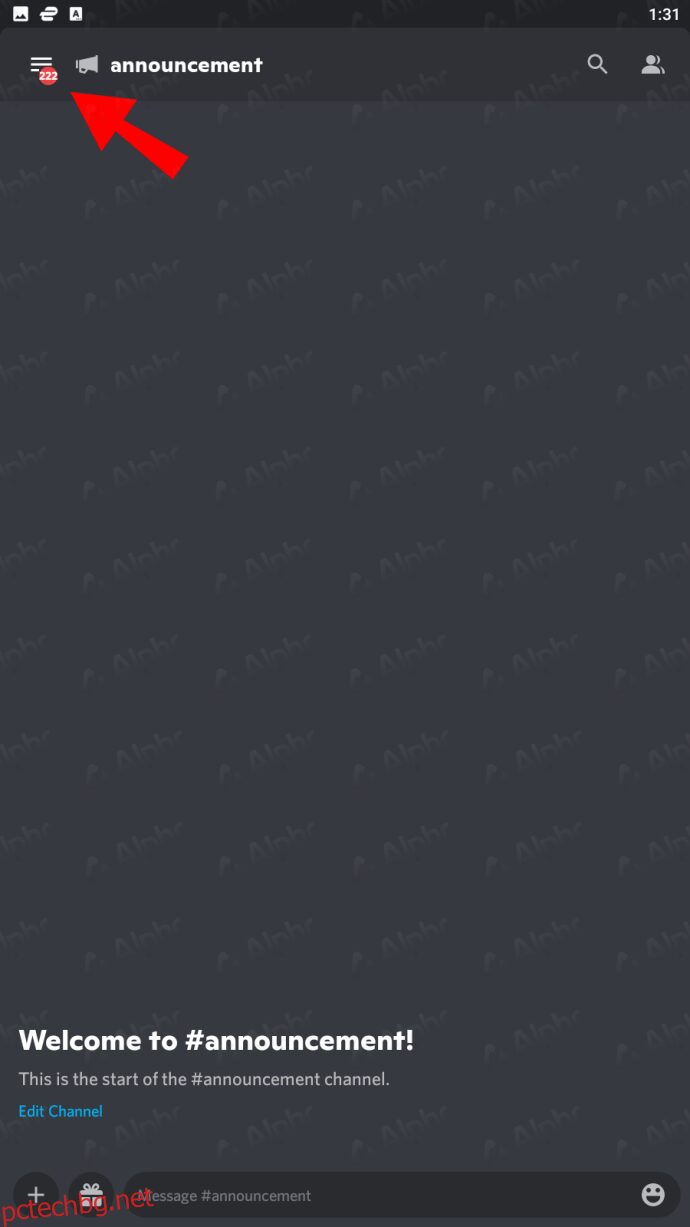
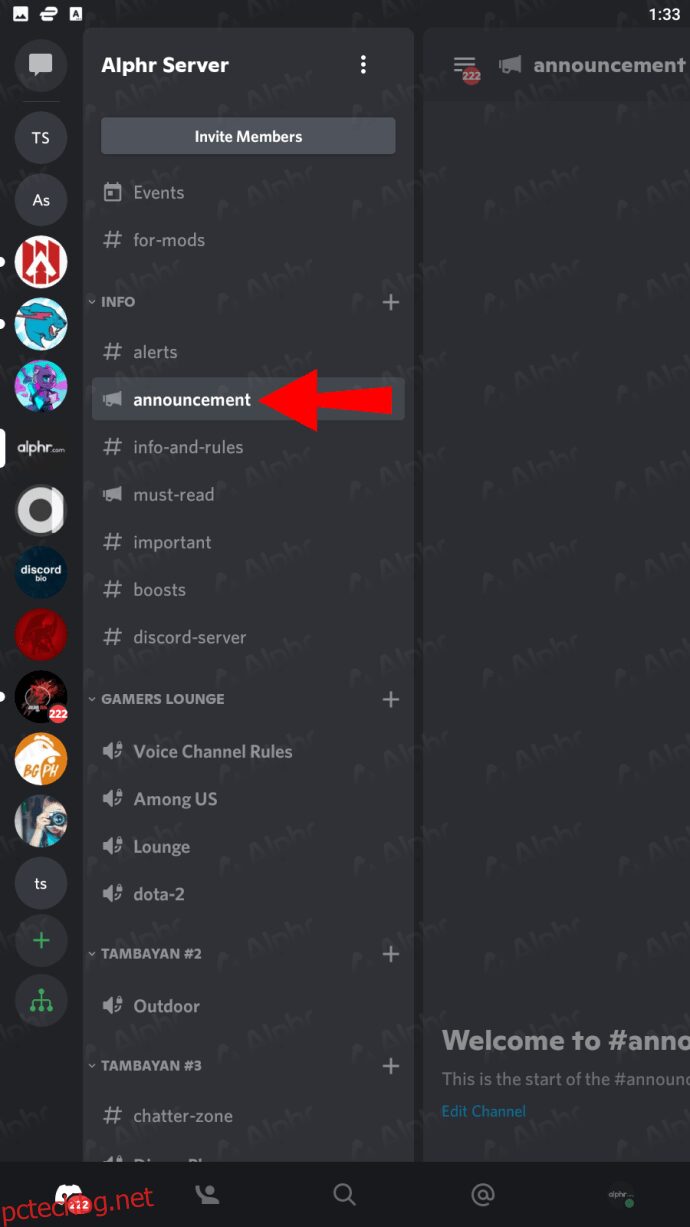
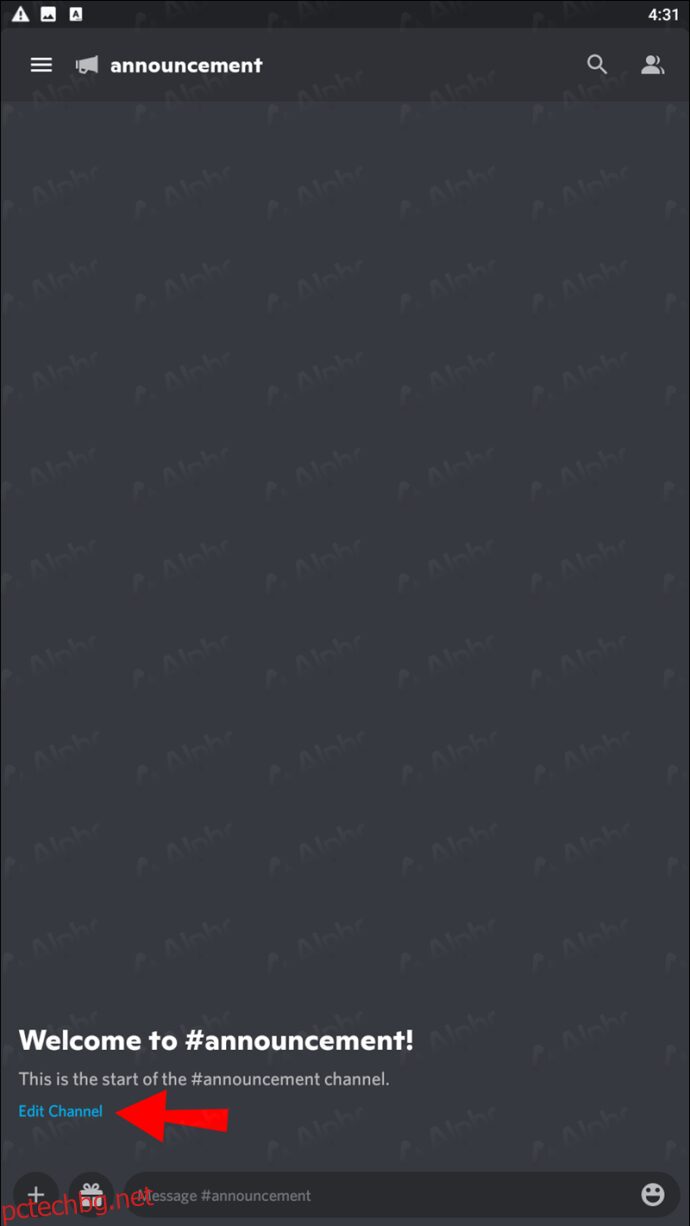
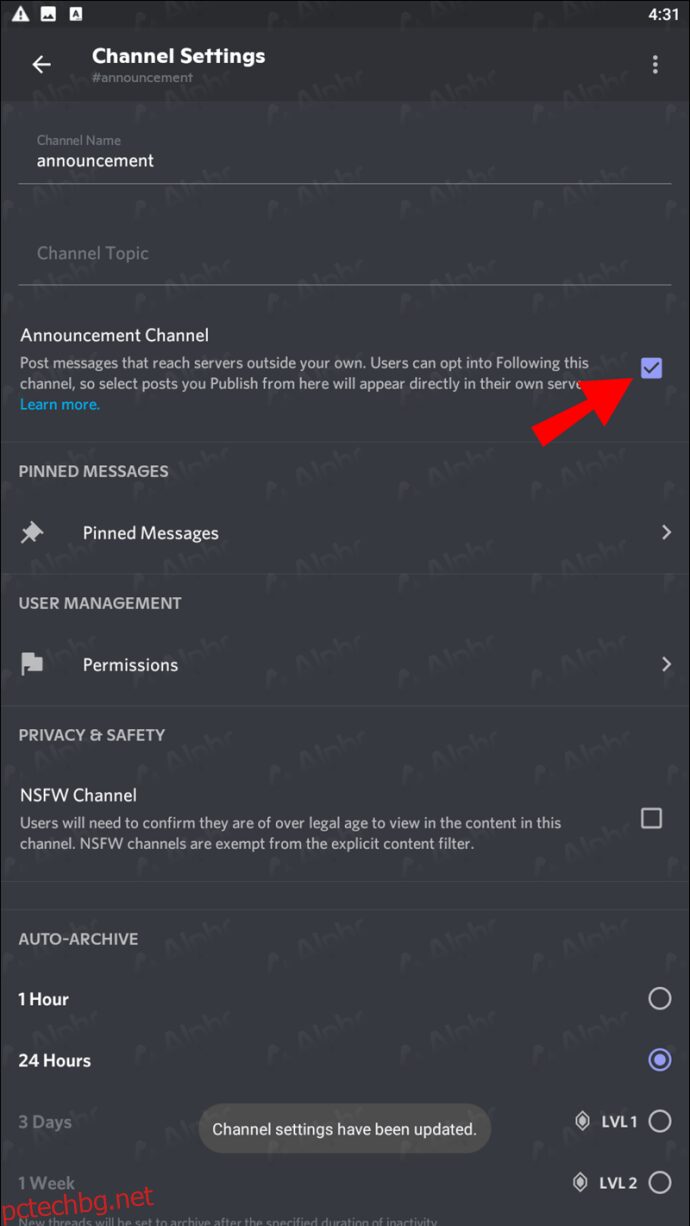
Как да добавите канали за съобщения в Discord на iPad
iPads са основно големи iPhone, което означава, че Discord работи по същия начин и на двете устройства. Вие се възползвате от по-голям екран и дори опцията да използвате стилус или мишка и клавиатура на iPad. Вместо това обаче ще се съсредоточим върху контролите на сензорния екран.
Процесът за iPad протича така:
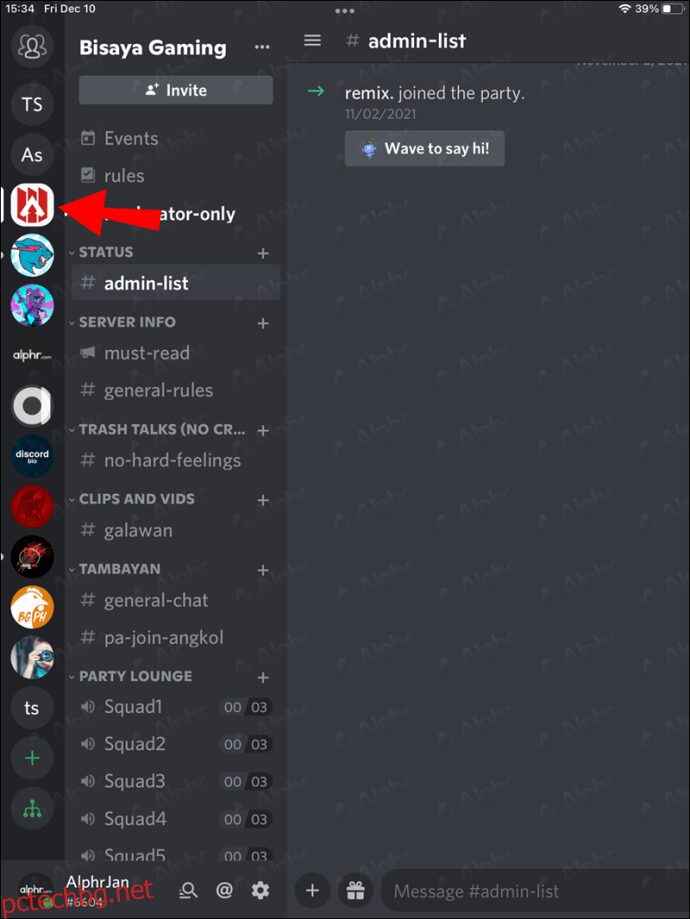
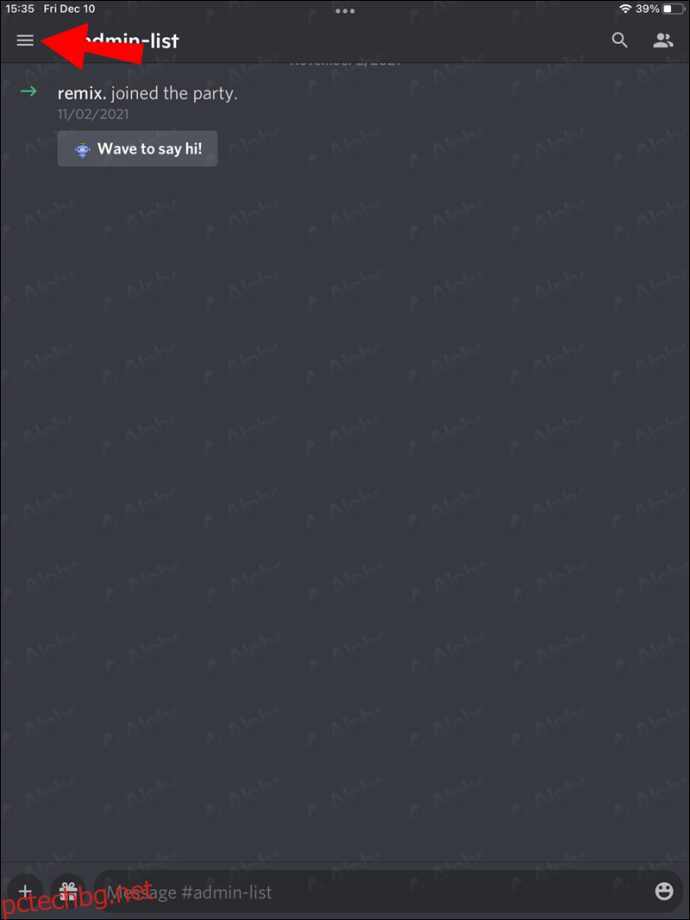
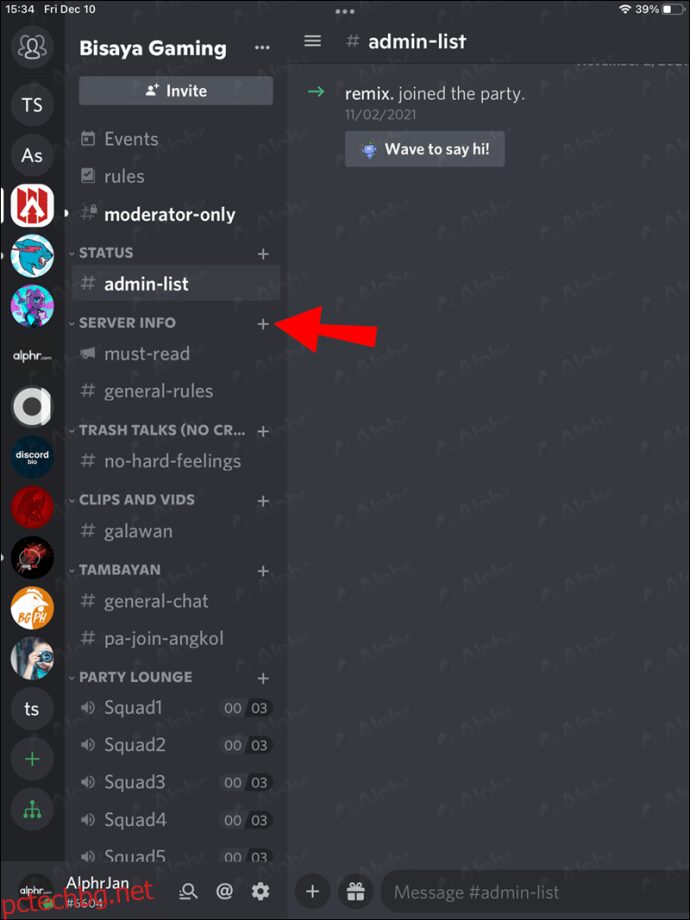
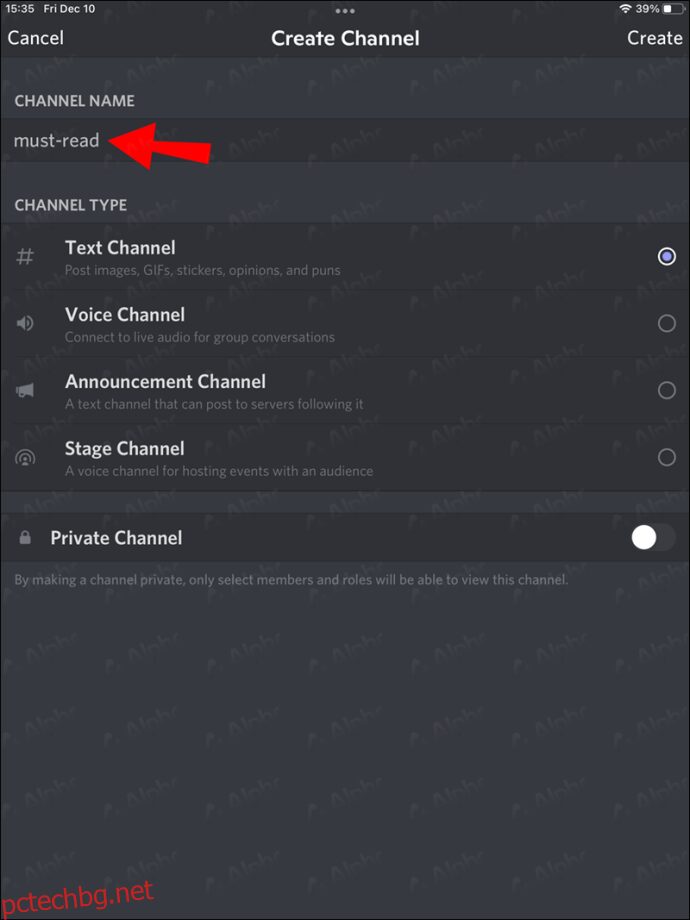
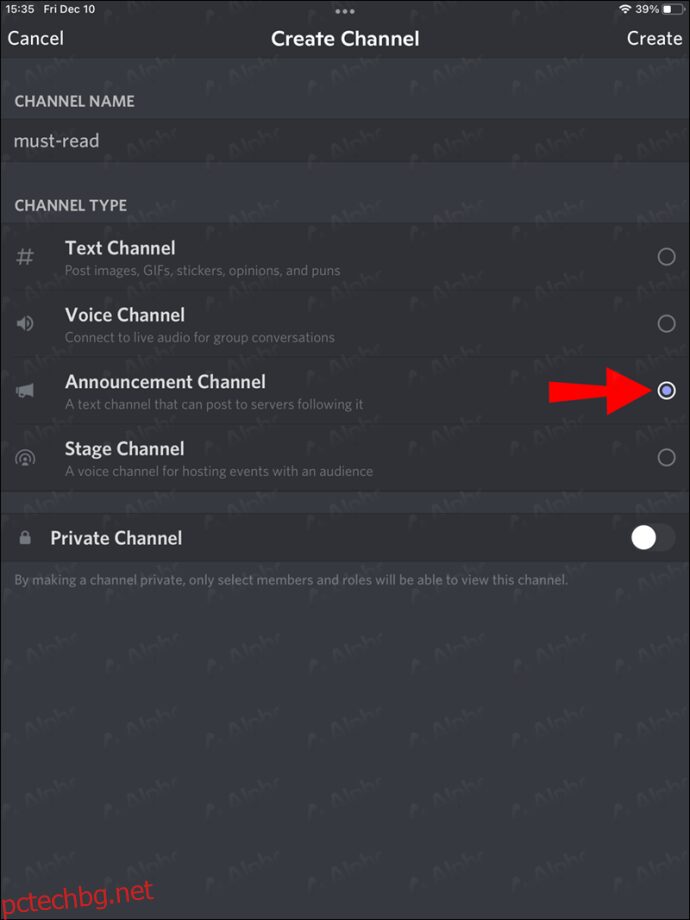
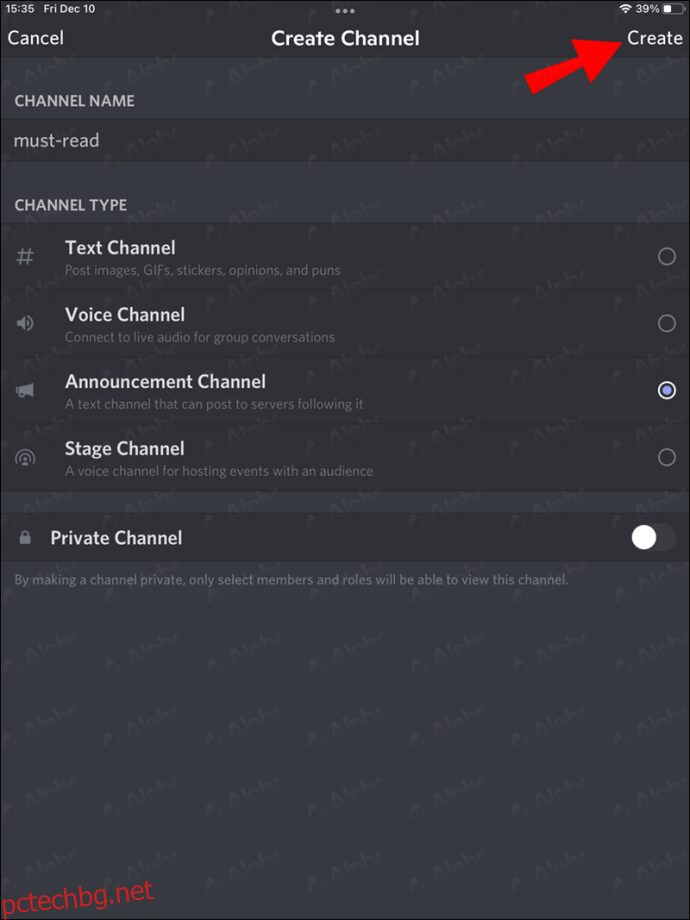
Що се отнася до преобразуването на нормален канал в канал за съобщения, придържайте се към следните инструкции:
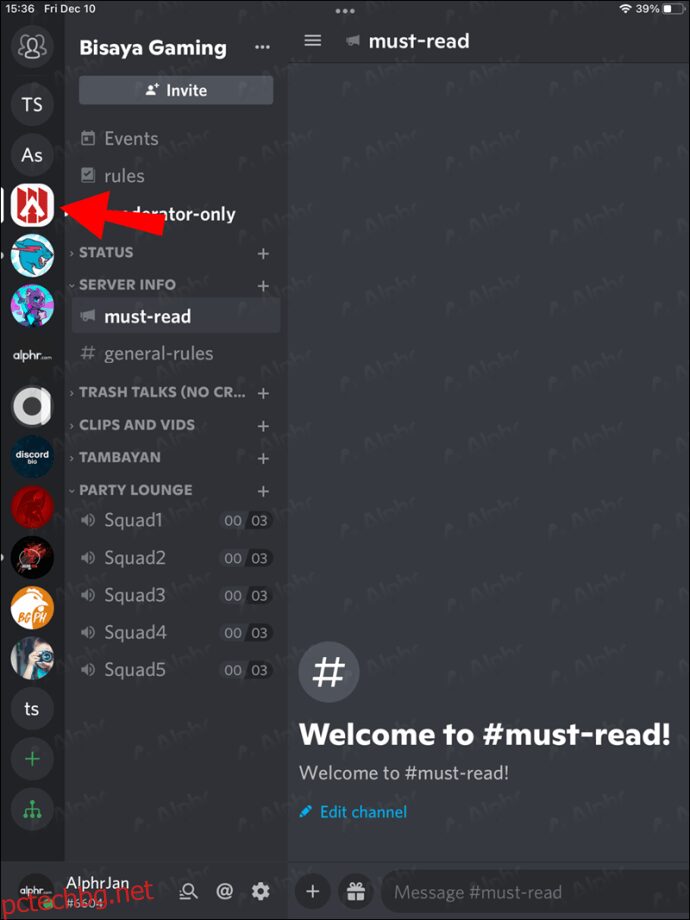
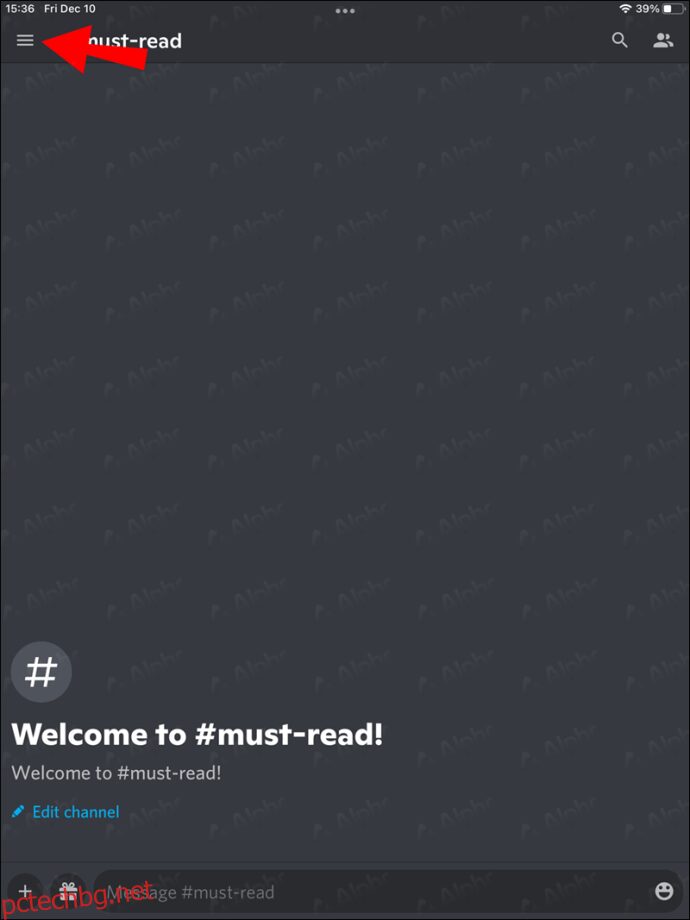
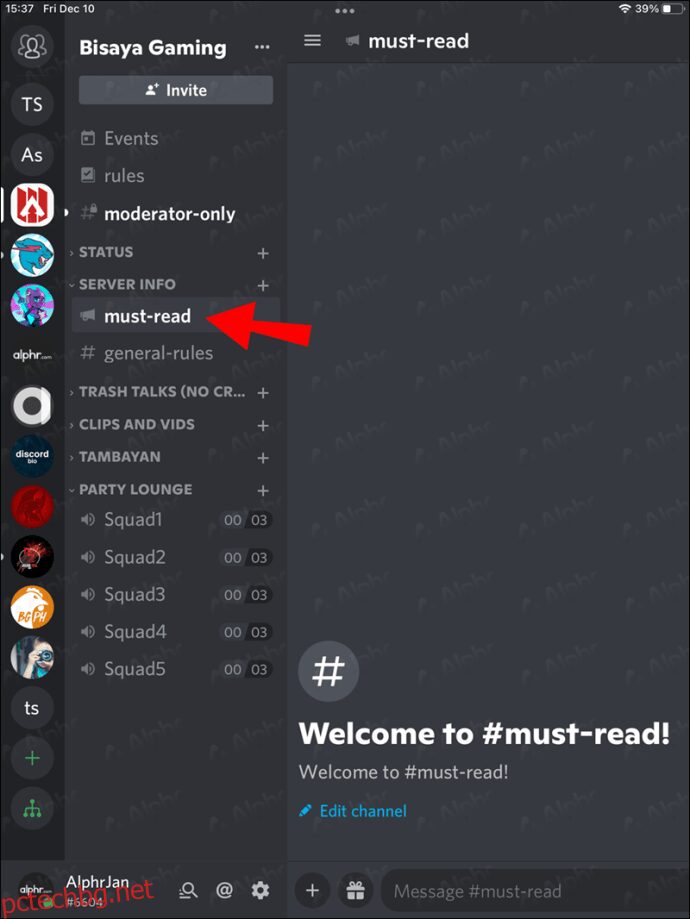
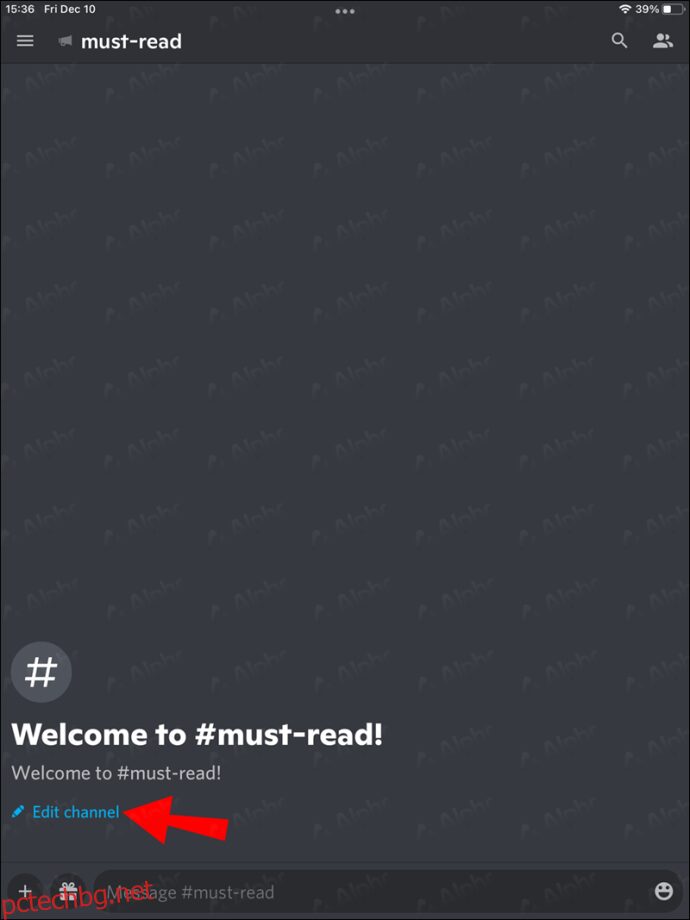
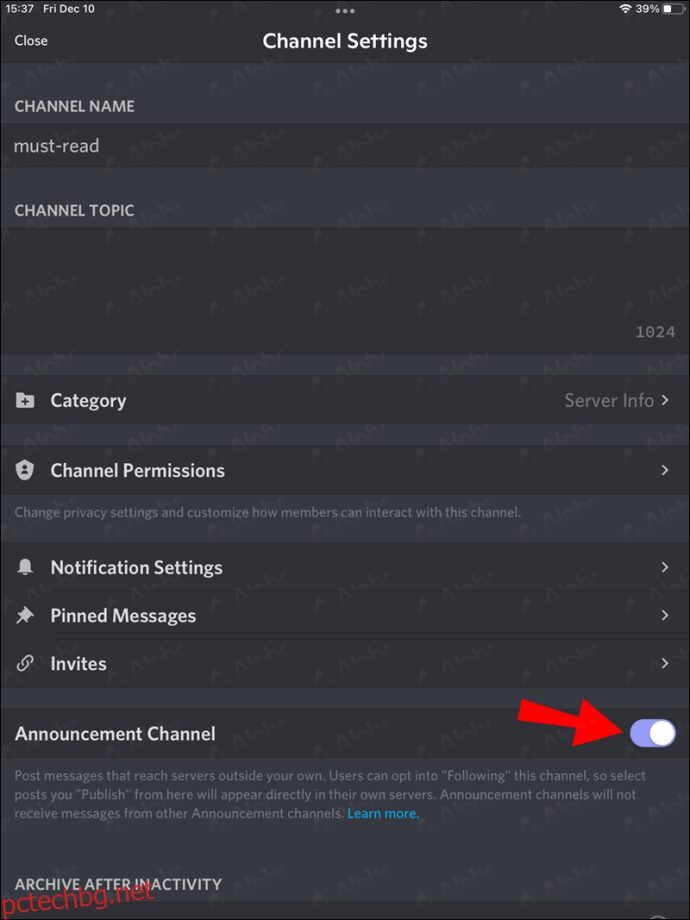
Слушайте, всички
Позволяването на членовете на сървъра да виждат всички съобщения в един канал е доста удобно. Въпреки че стъпките, за да станете сървър на общността, са доста сложни, тези сървъри се радват на някои уникални предимства. Преминаването към сървър на общността си струва усилията, ако се опитвате да се развивате и да останете организирани.
Следите ли канали за съобщения? Колко следите? Уведомете ни в секцията за коментари по-долу.

